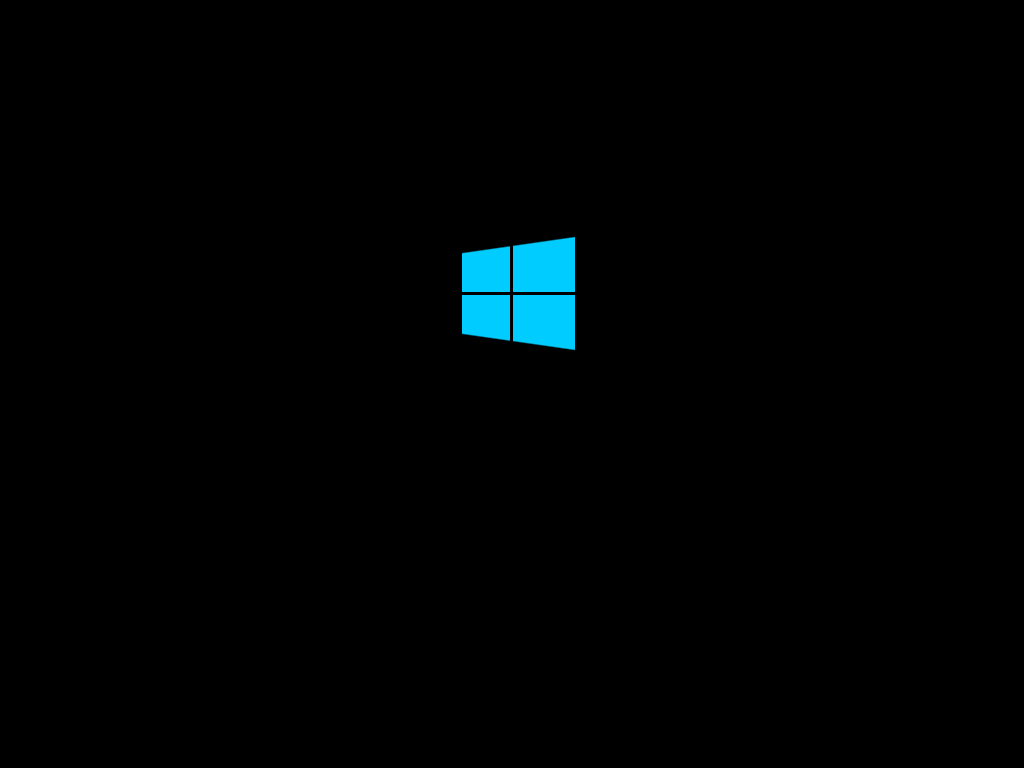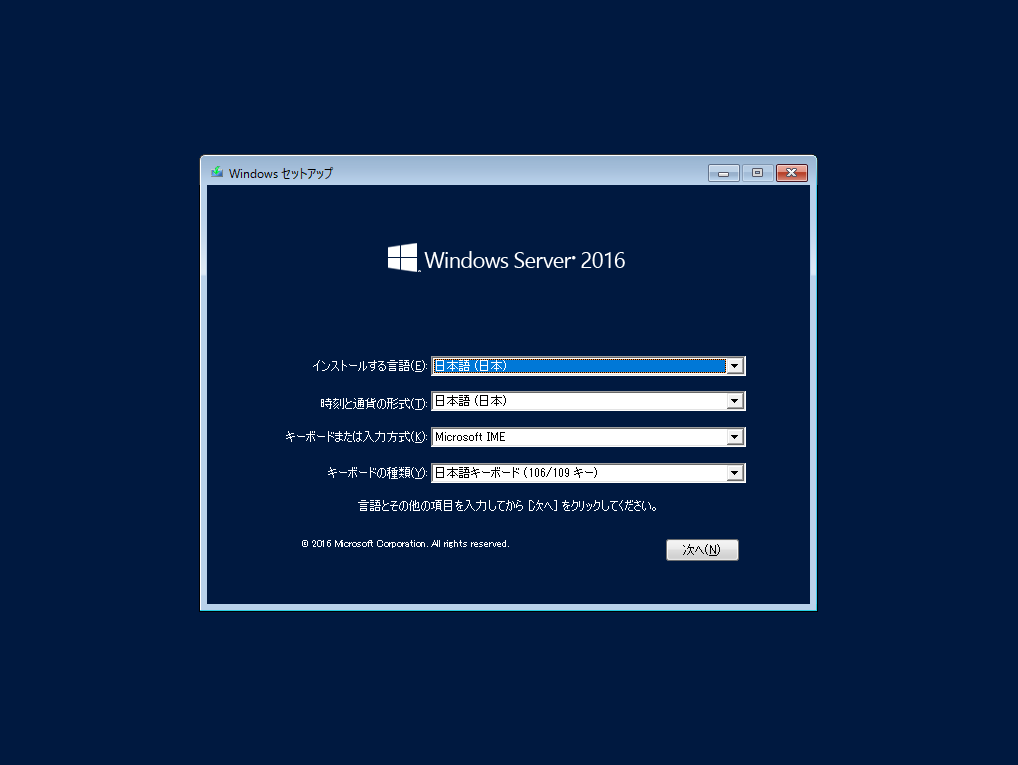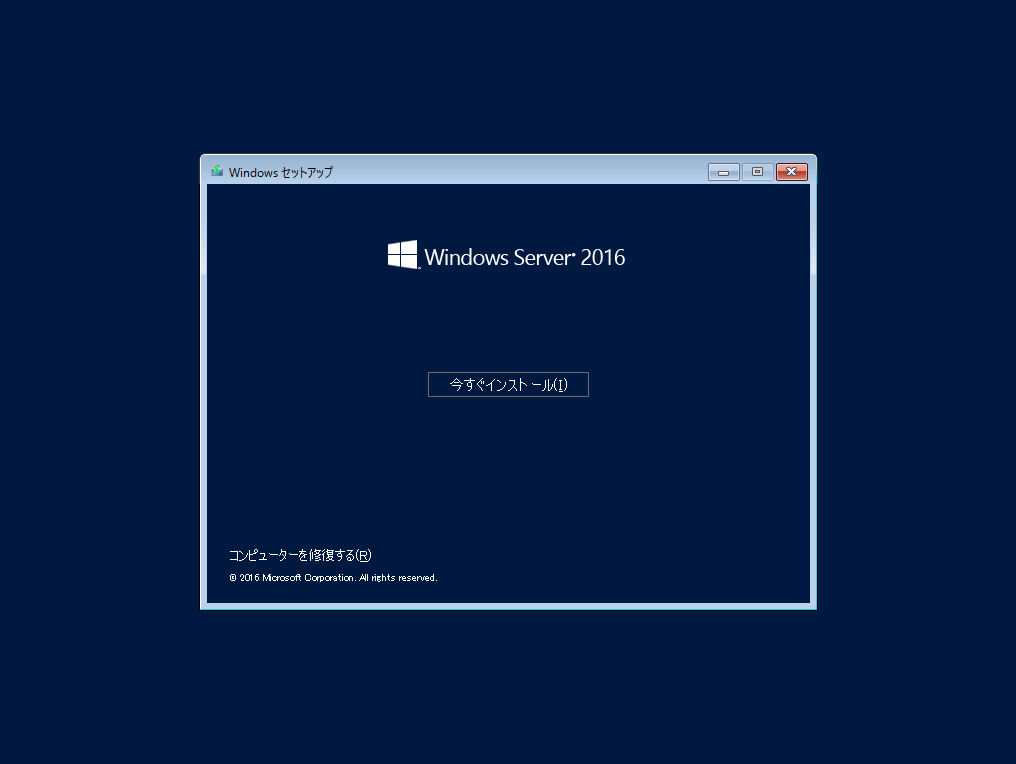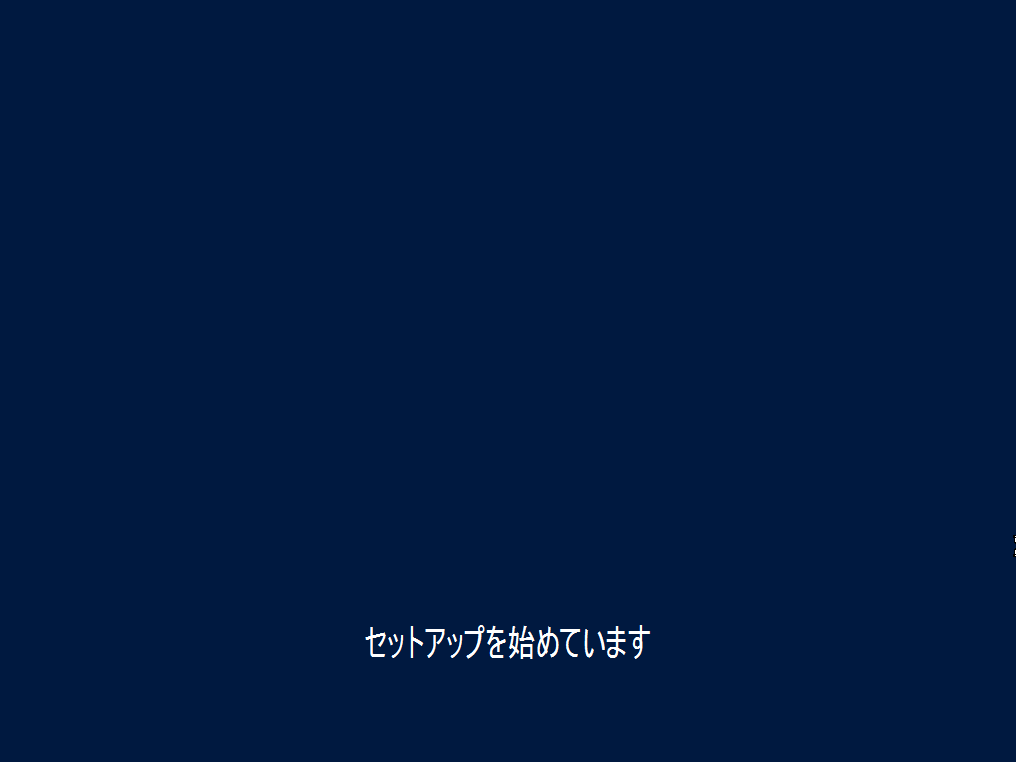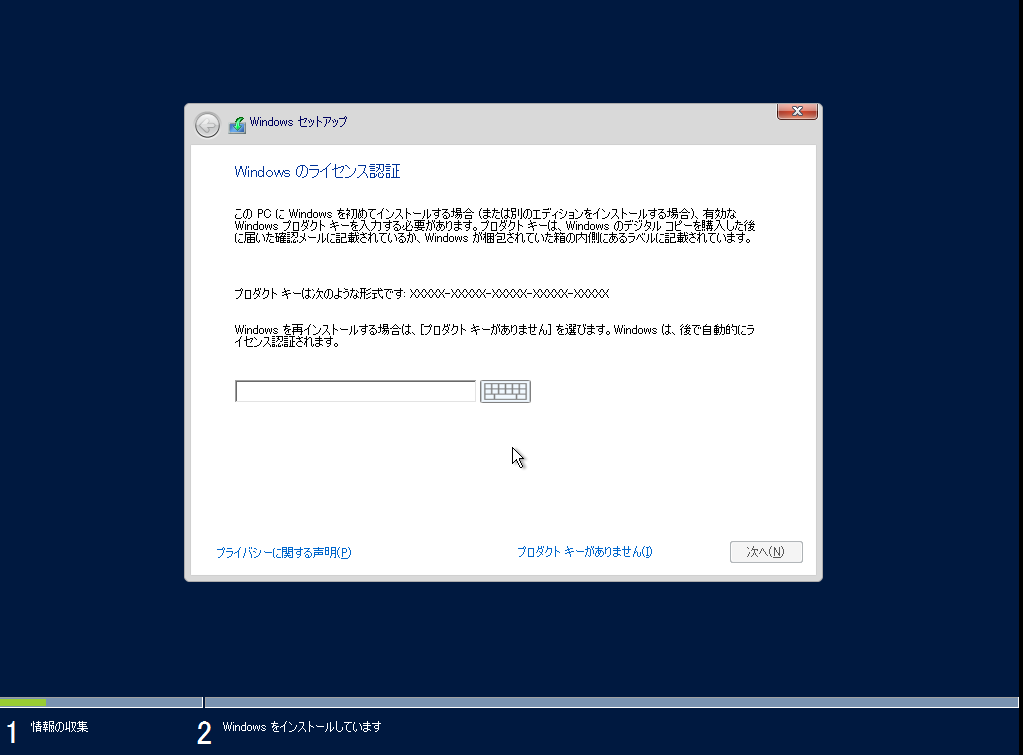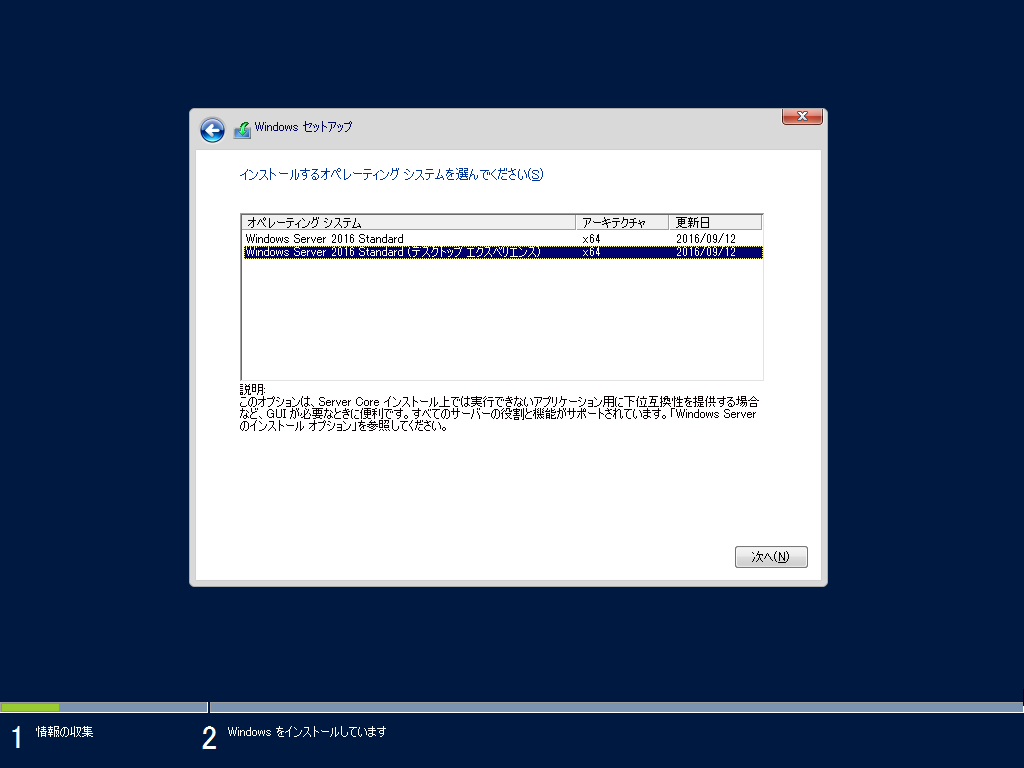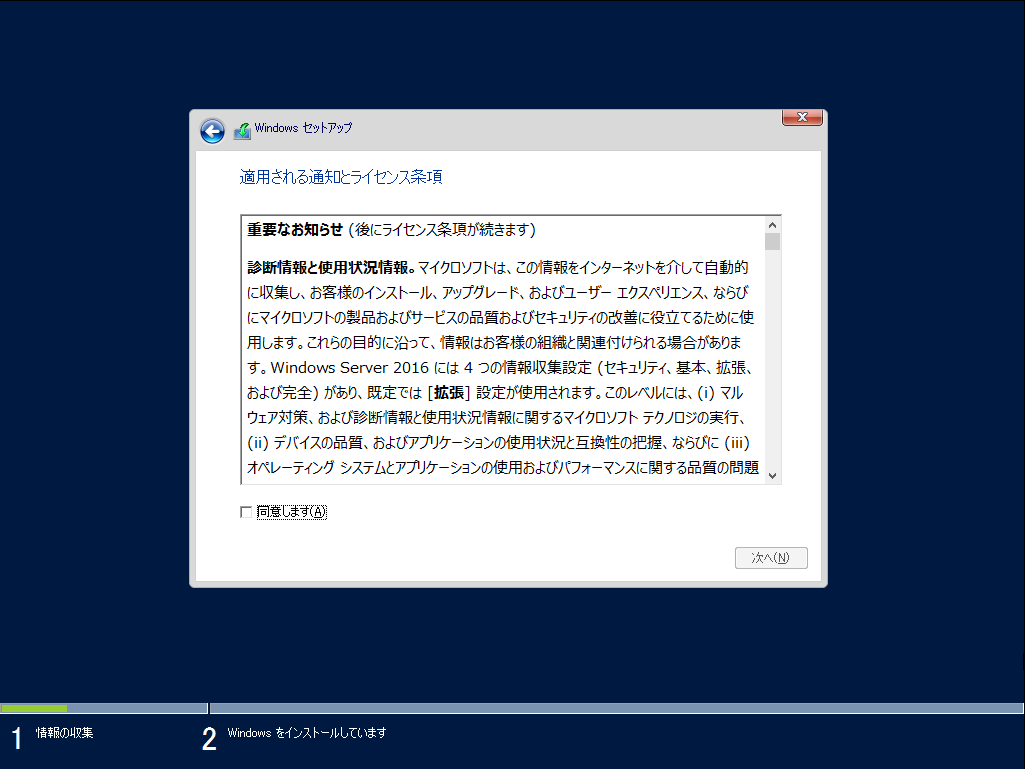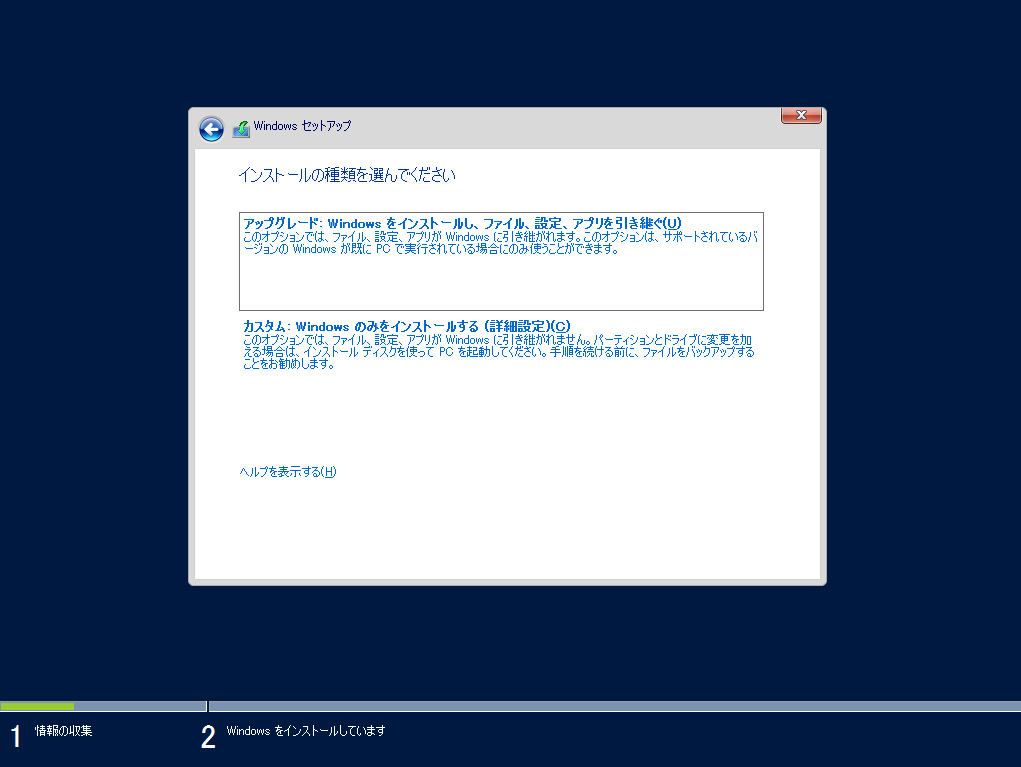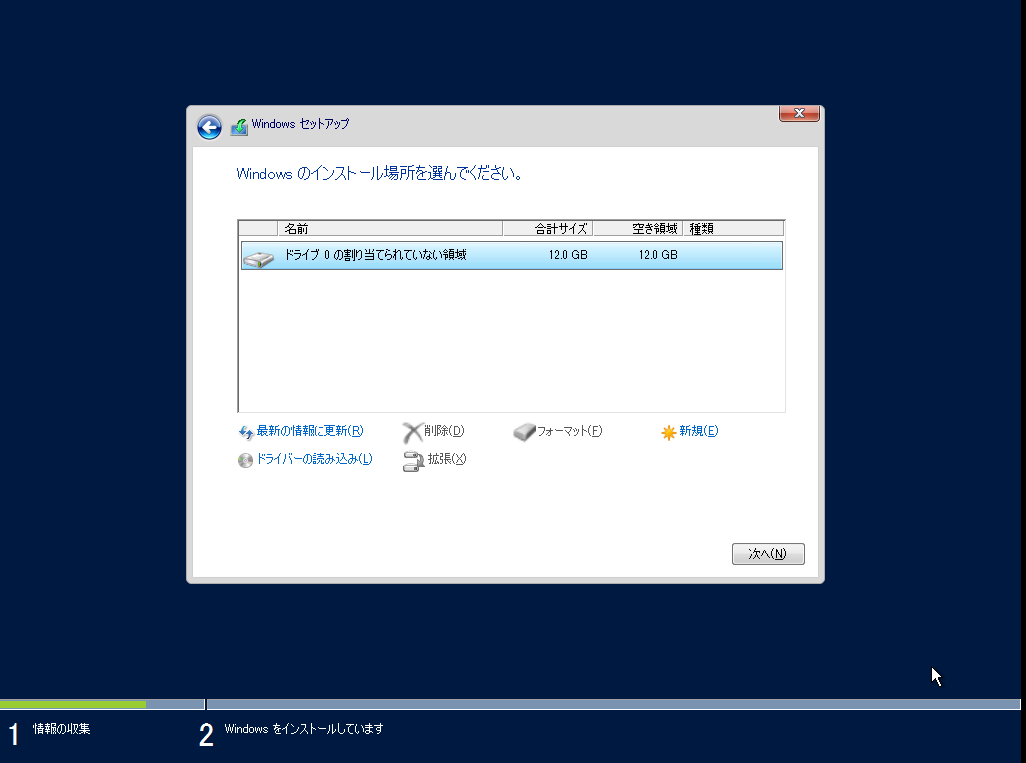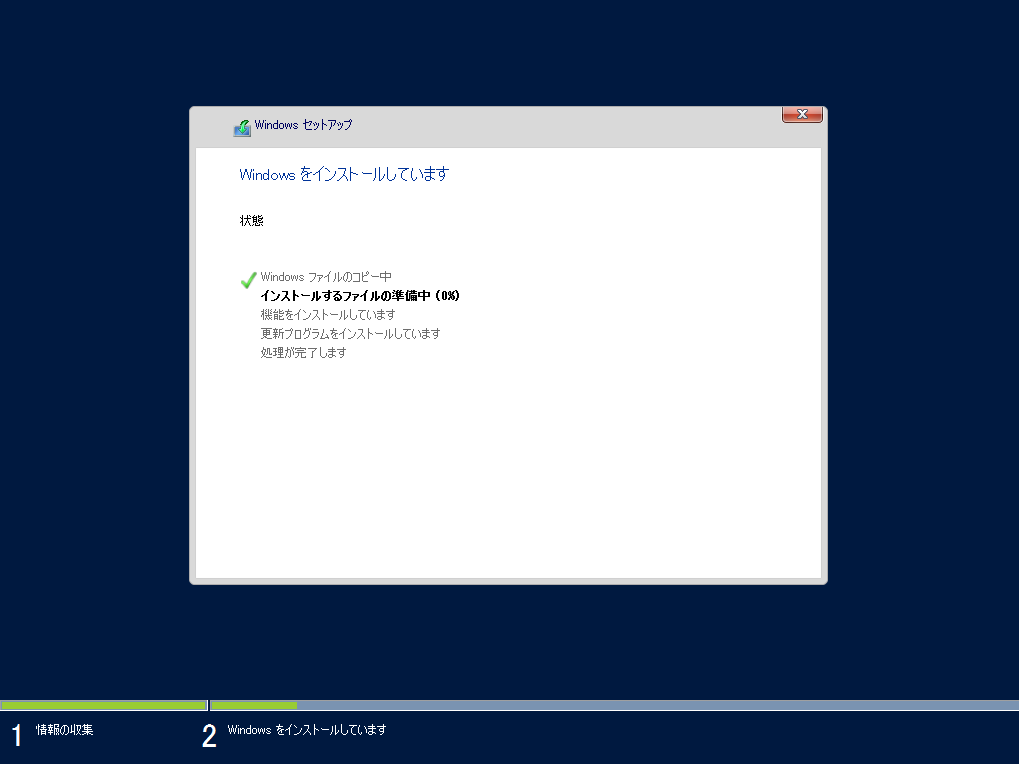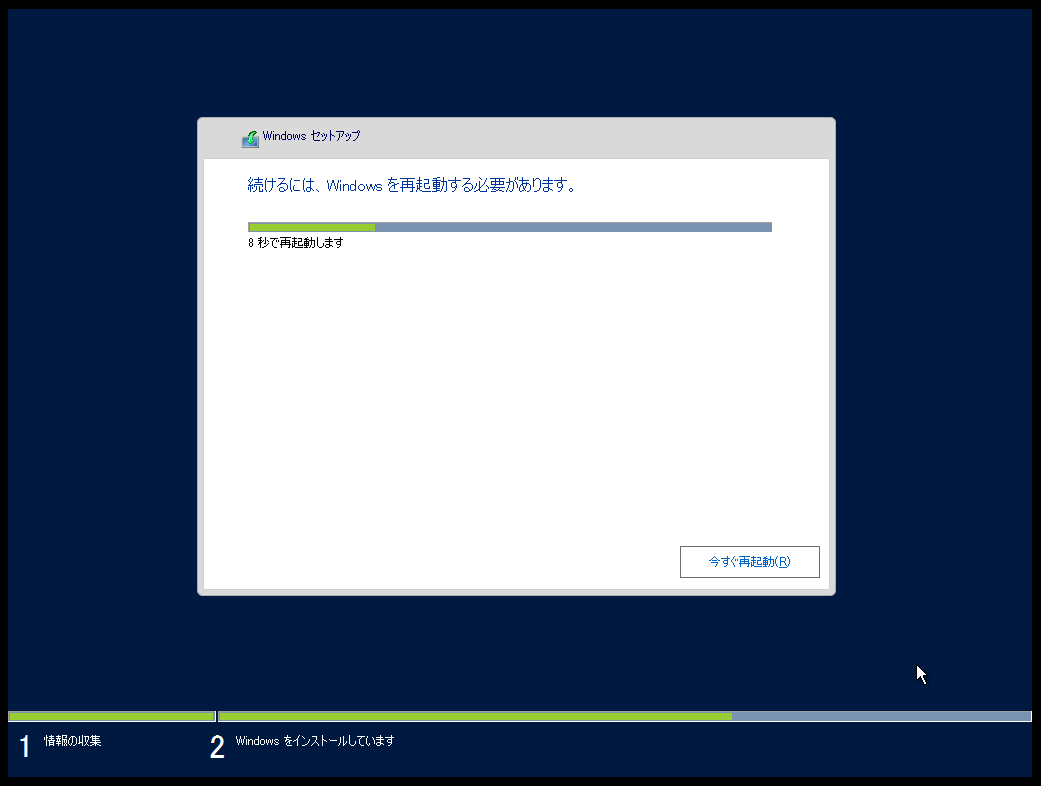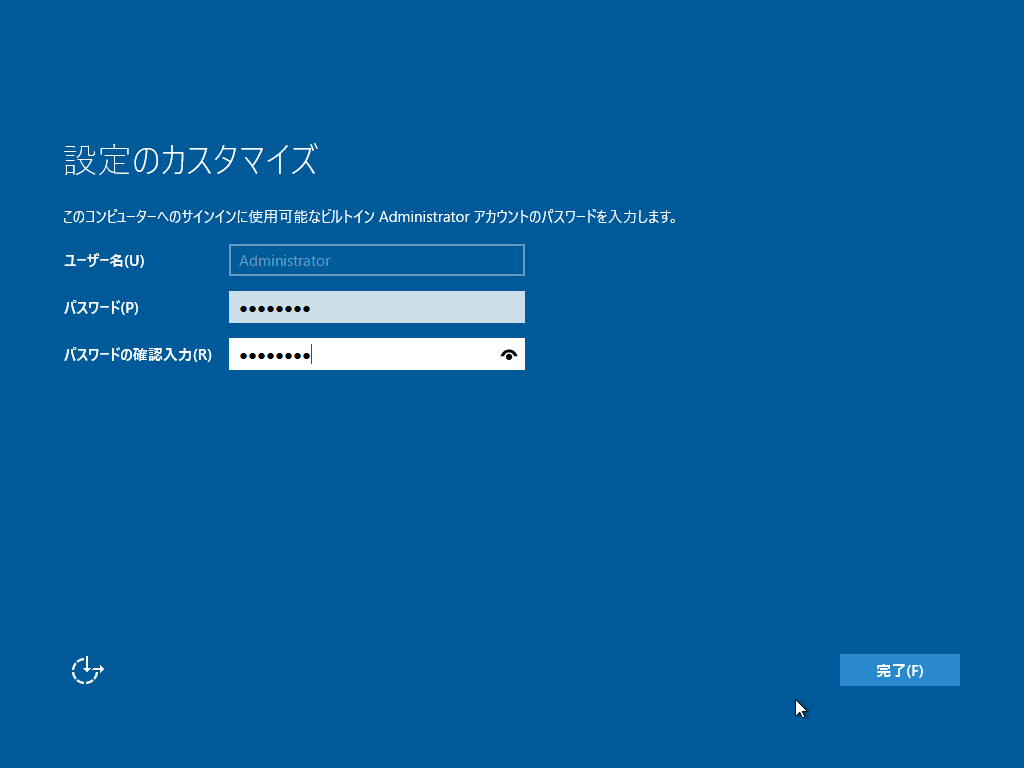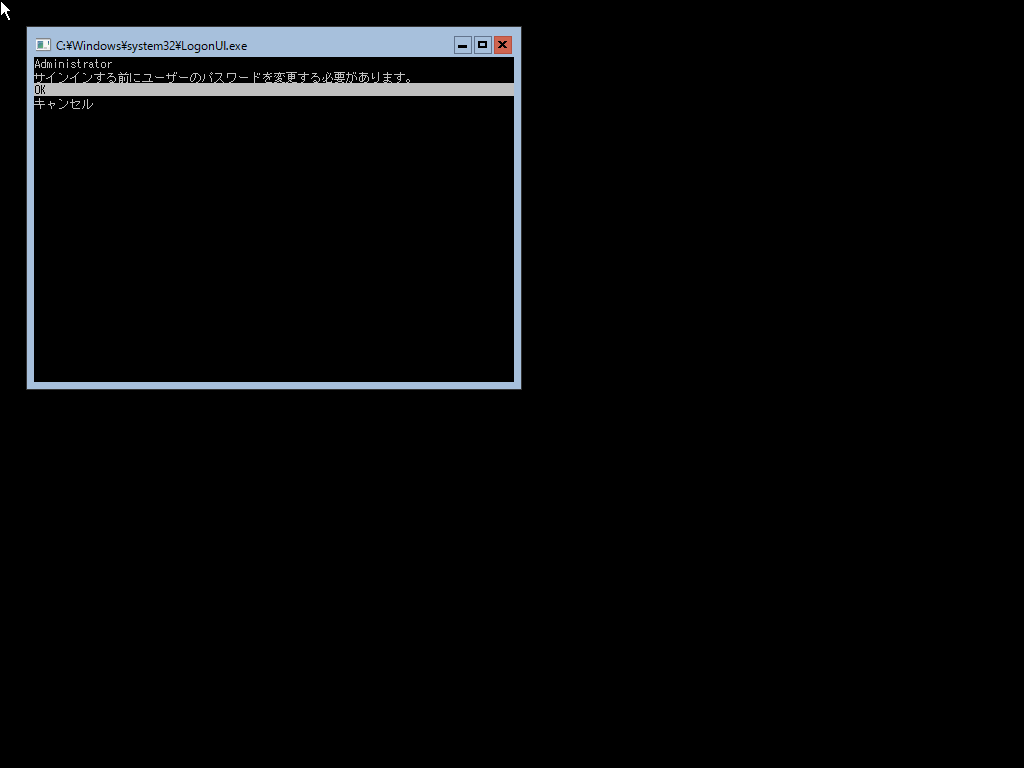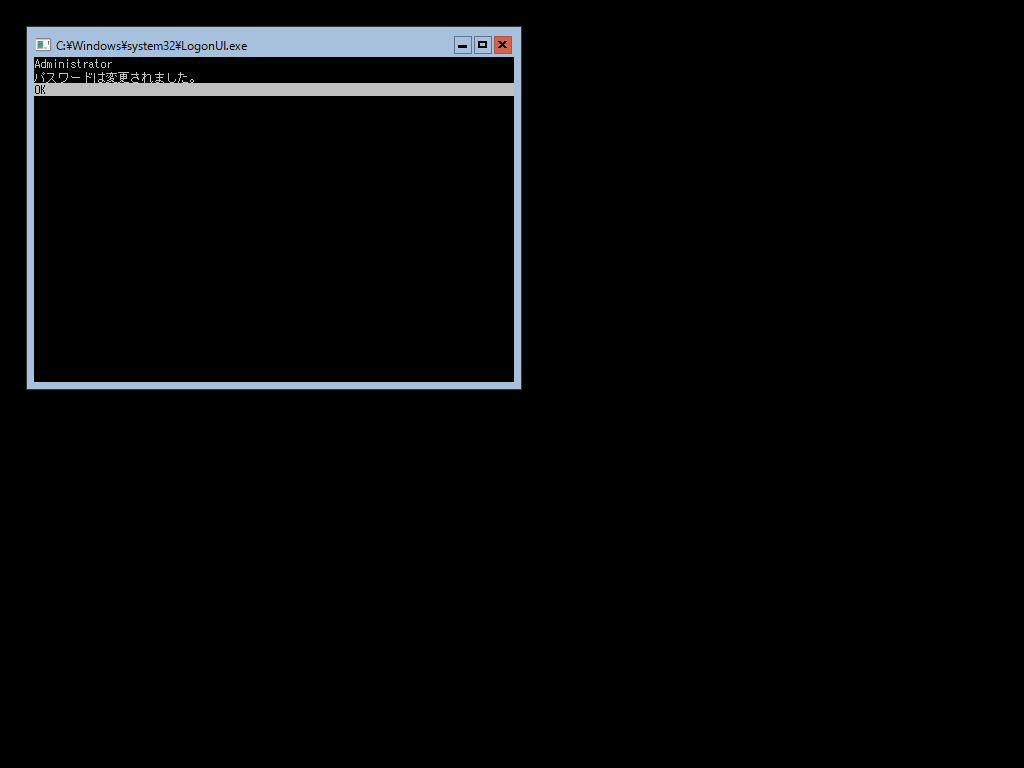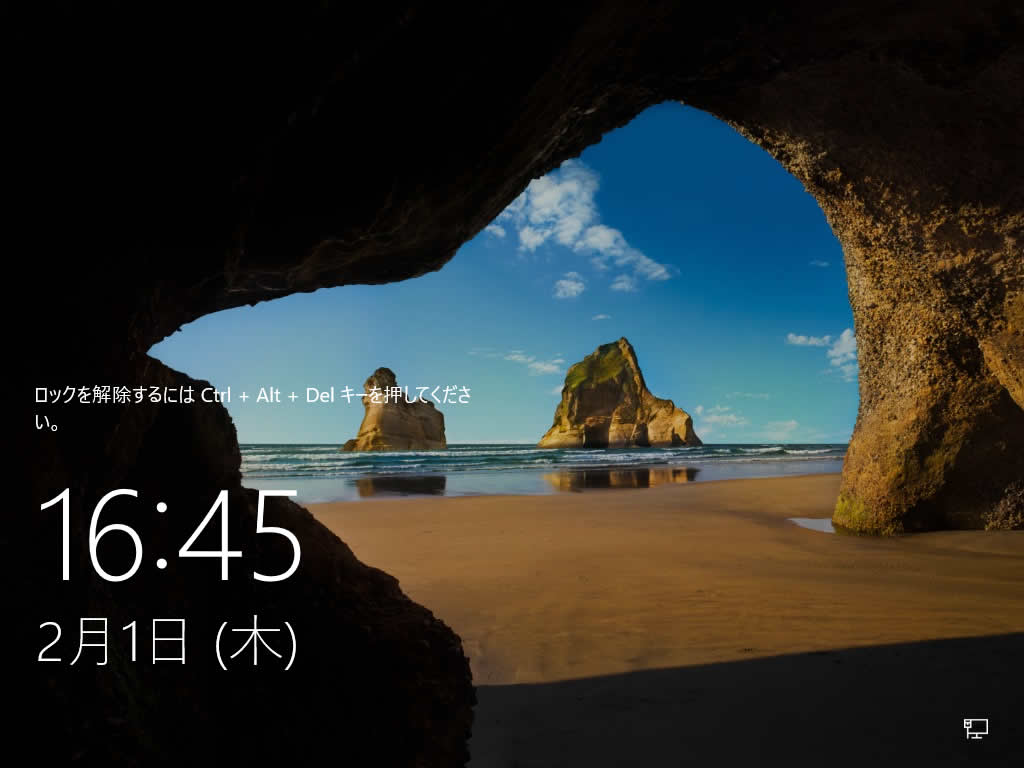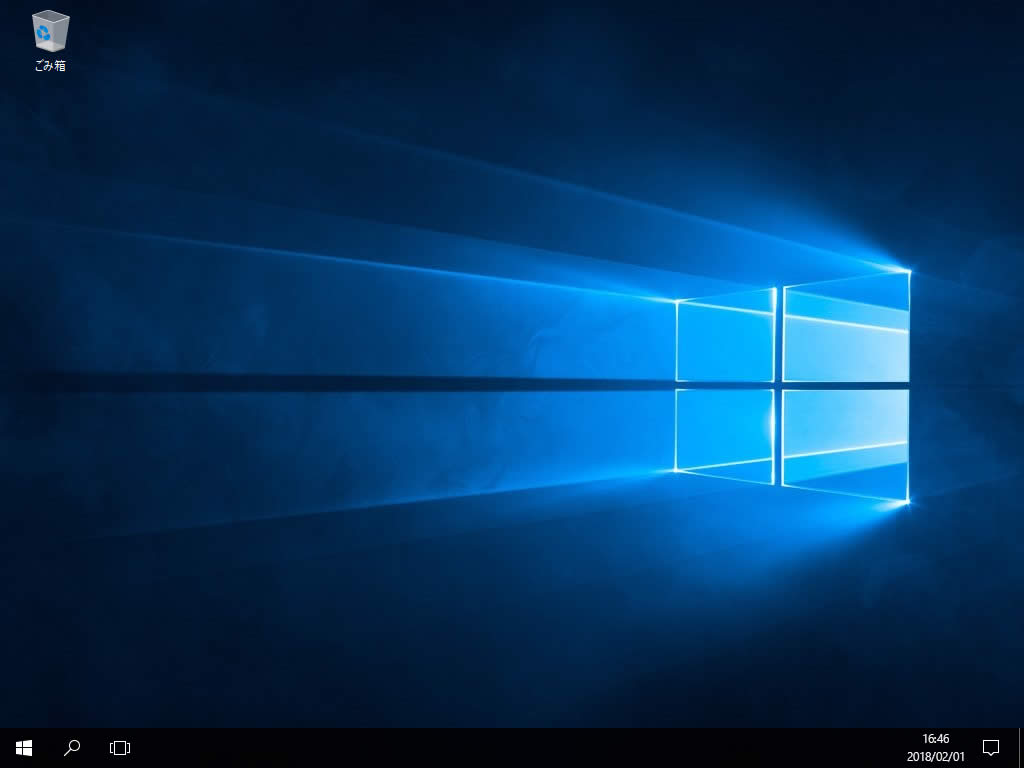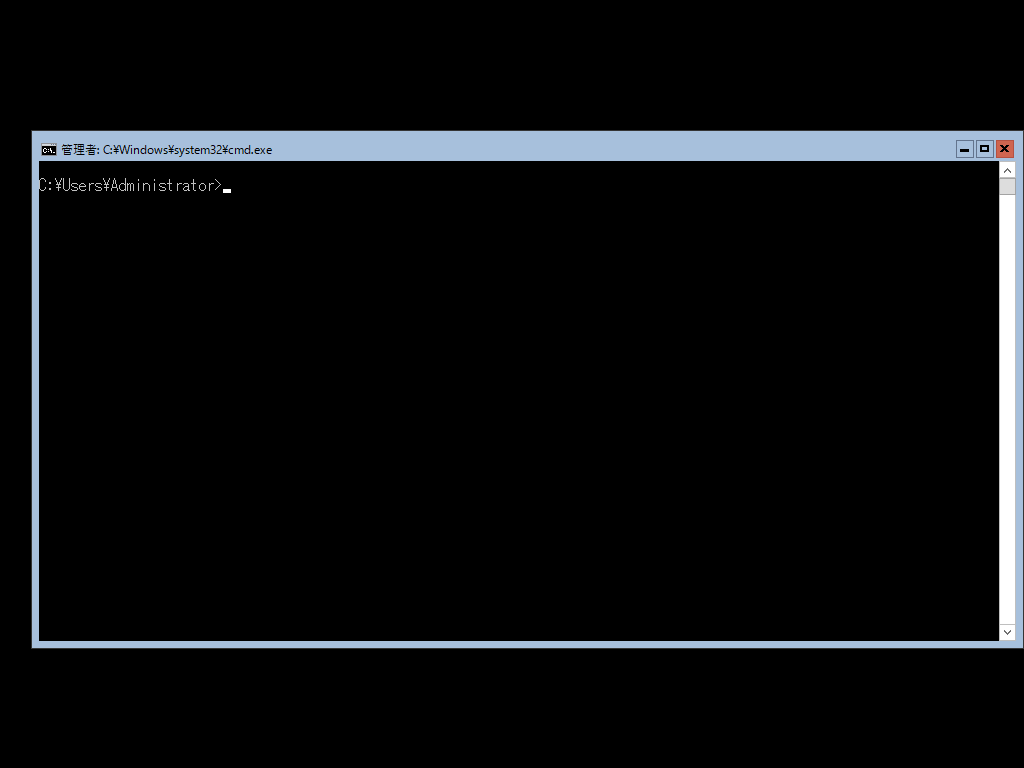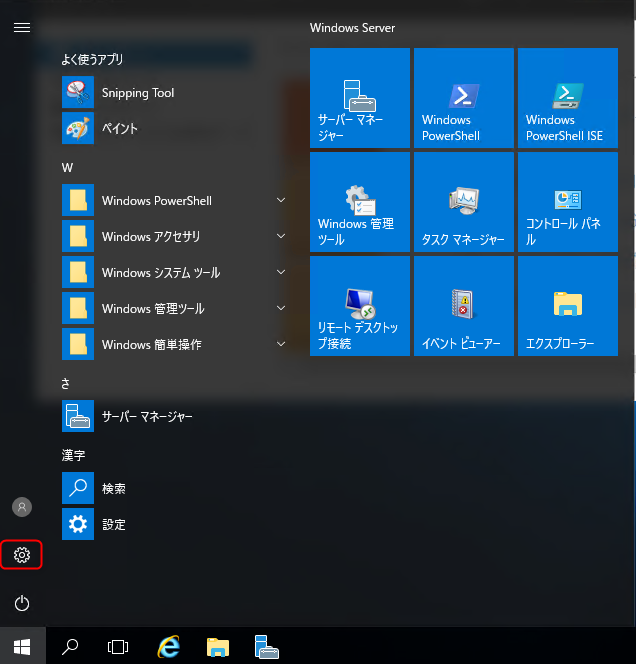こんにちは、ITエンジニアの小村(@system_kom)です。
Windowsサーバー製品のメインストームは徐々に次バージョンのWindows Server 2019に移りつつありますが、まだまだWindows Server 2016を利用することも多いと思います。
最近ではAzureなどのパブリッククラウド環境を利用することが多く、OSのインストールを行うということ自体も少なくなりつつあるように感じていますが、Windows Serverの場合はオンプレミス環境での利用も多いことからWindows Server 2016のインストール手順を再確認の意味でも紹介していきたいと思います。
Windows Server 2016は、それ程の手間なくウィザード通りに進めればインストールを完了することができますが、いくつかのポイントがあります。
その辺りに注意しつつServer Core(CLIのみの環境)とデスクトップエクスペリエンス(今までのWindows GUI環境)の両方でWindows Server 2016のインストールを行ってみましたので、手順を紹介します。
参考 2018年12月に次期Windows Server OSのWindows Server 2019がリリースされました。Windows Server 2019のインストール手順については、以下の記事で詳しく紹介しています。
-

-
【Windowsサーバー構築】Windows Server 2019 をインストールする手順
こんにちは、レムシステムITエンジニアの小村(@system_kom)です。 Windowsのサーバー製品であるWindows Serverもついにバージョンが2019になりました。Windows Server 2019ではWindow ...
1. Windows Server 2016インストールの環境と概要
Windows Server 2016には3つのエディションが用意されています。
大きく以下のような用途とエディション名になります。
Windows Server 2016 のエディション
- 仮想化環境向けの Datacenter
- 仮想化環境として、やや小さめの規模向け Standard
- 中小企業向けに25接続ライセンスが付与された Foundation
機能面や適用されるライセンスについて各エディションで異なりますが、ここでは詳細は割愛します。本記事では、インストールに一般的なエディションであるStandardを利用します。
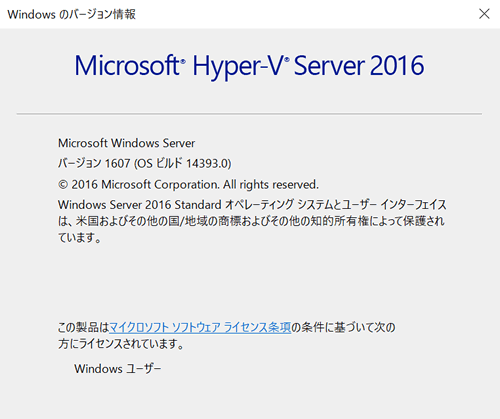
それでは次章から、Windows Server 2016のインストール手順を紹介していきます。
2. Windows Server 2016 のインストーラー起動
ここから具体的なインストール手順を記載していきます。
それ程、難しい手順はなく、Windows10を自身でインストールした経験があれば、つまづくところも少ないかと思います。
2-1. OSインストーラーの起動
インストールメディアから、OSのインストーラーを起動します。
インストールメディアがセットされたデバイスから起動するように変更することで、インストーラーが起動するようになります。正常に起動すると、ここ最近のWindowsではお馴染みのWindowsアイコンと、ロード状況を示すドットがクルクルと回転する画面が表示されます。
インストーラーが起動しない場合は、BIOSやEFIの起動デバイス設定を確認してください。
2-2. Windowsセットアップ画面での選択
インストーラーが起動すると「Windows セットアップ」画面が表示されます。
ここでは、インストールの際に必要となる情報をドロップリストから選択します。といっても多くの項目はなく、選択が必要となる項目は次の4項目です。
セットアップ画面のパラメータ
- インストールする言語
- 時刻と通貨の形式
- キーボードまたは入力方式
- キーボードの種類
今回は、各項目について以下のとおりに選択しています。
セットアップ画面の選択値
- インストールする言語 日本語(日本)
- 時刻と通貨の形式 日本語(日本)
- キーボードまたは入力方式 Microsoft IME
- キーボードの種類 日本語キーボード(106/109キー)
ポイント
日本語環境で利用される場合はデフォルトで問題ありません。
全項目を選択後「次へ」で先へ進めます。
2-3. インストールの開始
ここでは、選択肢として「今すぐインストール」以外にはありませんので、クリックして先へ進めます。
「コンピューターを修復する」も選択できますが、障害時のサーバーを復旧させるための機能になりますので、ここでは割愛しています。
「今すぐインストール」をクリックすると、「セットアップを始めています」というメッセージが出力されインストールが開始されます。
2-4. ライセンス認証
Windowsのライセンス認証として、プロダクトキーが要求されます。
事前に用意したプロダクトキーを入力して「次へ」で先へ進めます。
2-5. インストールするWindowsの種類を選択する。
使用したメディアでは2種類のWindowsがインストールの選択肢として表示されます。
選択肢は
- Windows Server 2016 Standard
- Windows Server 2016(デスクトップエクスペリエンス)
です。
今まで通りにGUIが利用できるWindows Serverをインストールする場合は「デスクトップエクスペリエンス」を選択します。最小限のインストールとして、CLIのみでWindowsを管理したい場合は「Windows Server 2016 Standard」を選択します。
CLIのみでのインストールはServer Coreと呼ばれるものになります。Windowsのコマンドに精通していないと、利用しにくいこともあり、ここでは[デスクトップエクスペリエンス]を選択してインストールを進めます。
注意ポイント
GUIを利用したい場合は、必ずデスクトップエクスペリエンスを選択して下さい。
後程、Server Coreを選択した場合の手順も紹介します。
2-6. ライセンス条項への同意画面
Windowsを利用する上で、同意が必要なライセンス条項が表示されます。
同意しないと先へ進めませんので「同意します:にチェックをいれ「次へ」で先へ進めます。
2-7. インストールの種類を選択する
Windowsをインストールするための種類を選択します。ちょっとわかりにくい表現ですが、既存の環境をアップグレードするか新規にクリーンインストールを行うかを選択します。
ここでは新規でのクリーンインストールを前提としておりますので「カスタム:Windowsのみをインストールする(詳細設定)」を選択します。
2-8. Windowsをインストールするドライブを選択する
新規にWindowsをインストールする先を選択します。
本環境では、内蔵のHDDに新規にインストールします。表示されているドライブを選択して「次へ」で先へ進めます。
ドライブにデータが入っている場合、ディスクのフォーマットが必要になりますので、その場合は「フォーマット」を選択して、事前にフォーマットを行った上で、ディスクを選択します。
2-9. Windowsのインストール開始
選択したディスクにWindowsのファイルがコピーされて、インストールが開始されます。
進捗は、環境によりますが20~30分程度の時間が掛かります。
2-10. Windowsの再起動
項目2-9. で開始されたWindowsのインストールが完了すると、再起動が必要になる旨、画面に表示されます。
時間が経過すると、自動的に再起動されますが、早く再起動を行いたい場合には「今すぐ再起動」をクリックして再起動を行います。
3. Windows Server 2016 インストール後の手順
項目2.でインストールを完了しました。ここからはインストール後に必要となる手順について紹介していきます。
3-1. 設定のカスタマイズ
Windowsの再起動が開始されると、起動シーケンスで必要な自動処理が開始されます。起動後に設定のカスタマイズ画面が表示されます。ここでの設定は管理者ユーザー (Administrator)に対してパスワードを設定するものになります。任意のパスワードを入力して「完了」をクリックします。
3-1-1. Server Core環境の場合
Server Core環境を選択している場合、カスタマイズ画面はCLIになります。CLIの場合でも設定する項目は同じで、Administratorのパスワードを変更する必要があります。
任意のパスワードを設定します。パスワードを変更されると「パスワードは変更されました。」と表示されますので「OK」を選択して、先へ進めます。
3-2. インストール後の設定完了
Windows10でお馴染みの画面が表示されます。
Windows Server 2016のインストールはこれで完了になります。
初回のログイン時のみ、自動処理でやや時間がかかりますが、ログインするとほぼWindows10と同様のデスクトップが展開されます。後はお好みで設定を行っていきます。
Server Core環境の場合は、コマンドプロンプトが表示されます。
4. Windows Updateの実行
インストール後に、最新のOSビルドまでアップデートを行いました。本記事は2018年の2月時点の内容になりますので、その時点での最新ビルドまでアップデートを行います。
4-1. Windows Update設定画面の表示
Windows Server 2016のWindows Updateは2012までと異なり、コントロールパネルに表示されません。2016でWindows Updateを設定するには、左下のWindowsアイコンをクリックして表示される、設定アイコンを左クリックします。
表示された「Windowsの設定」画面から「更新とセキュリティ」をクリックすることで設定画面へ移行できます。
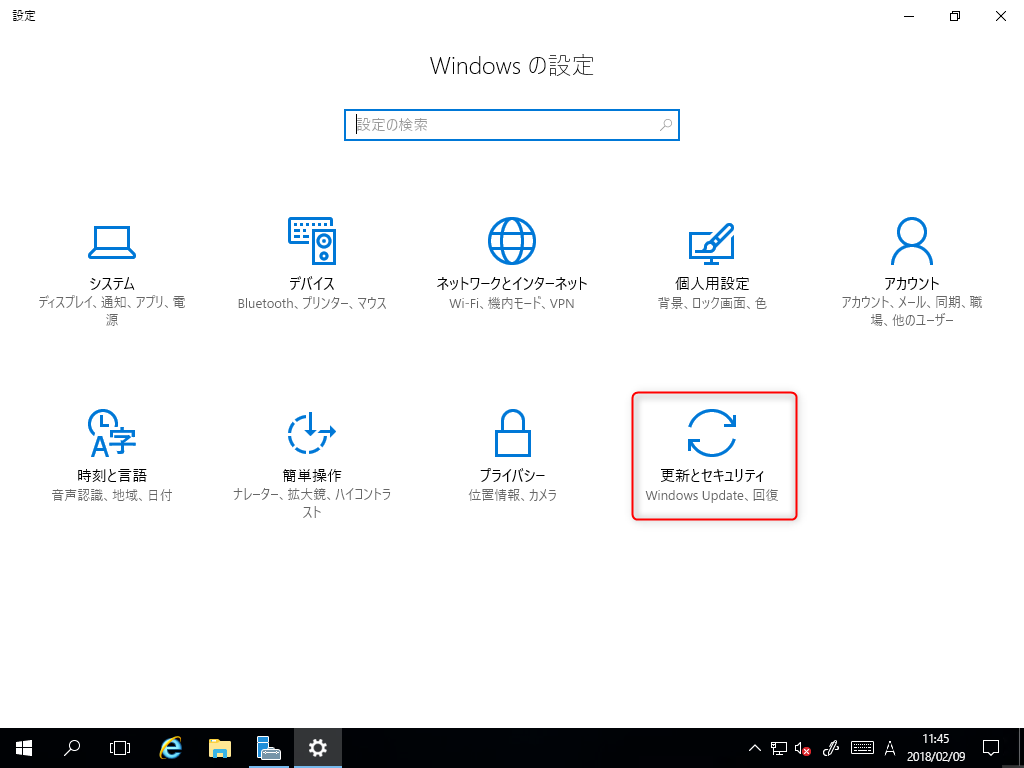
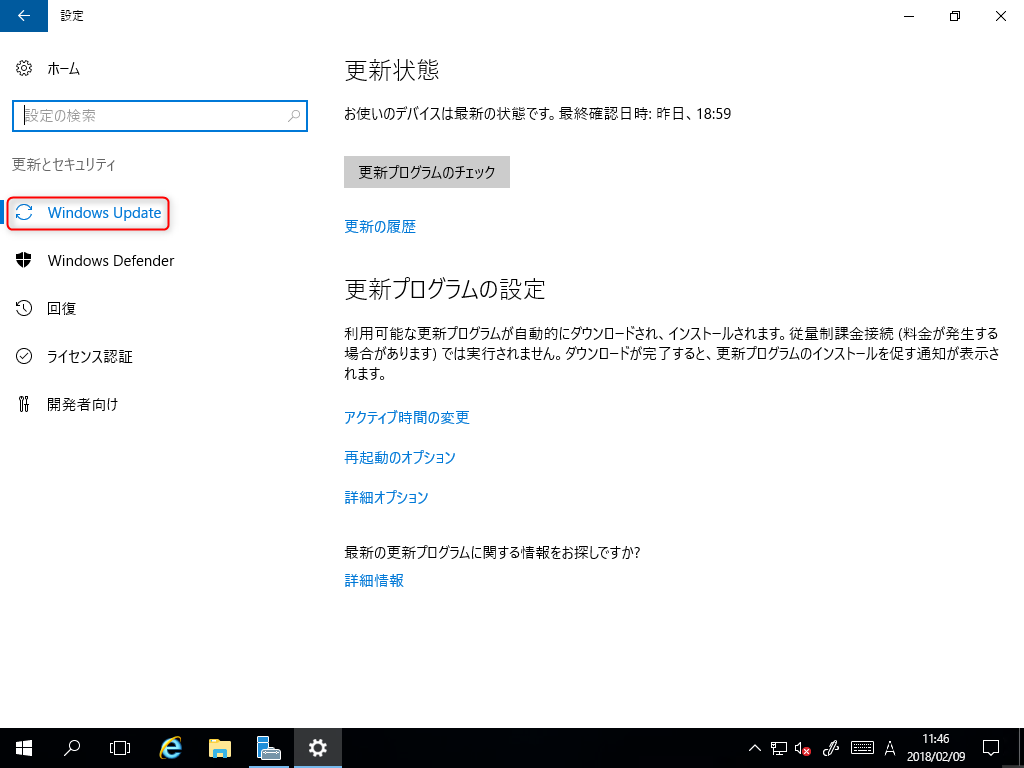
4-2. Windows Updateの適用
Windows Updateで更新プログラムを適用します。更新プログラムのダウンロードはインターネットへ接続している状態では自動的に始まります。「インストールの準備ができました」と表示されていれば「今すぐインストール」をクリックすることで、更新が始まります。
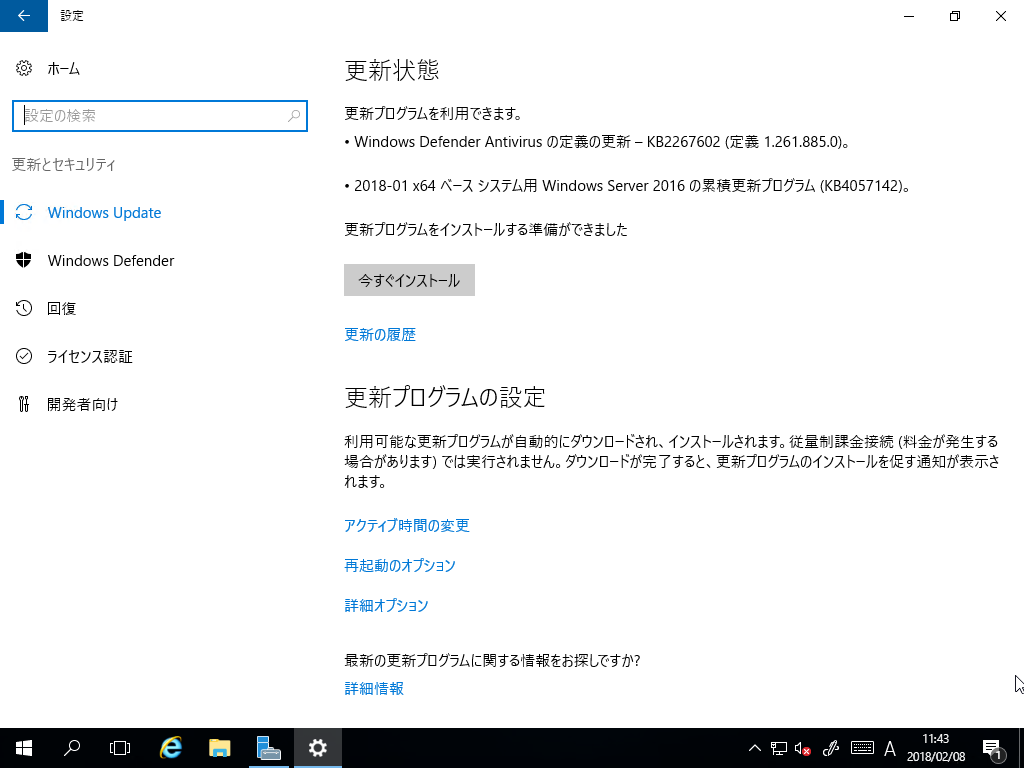
インストールが完了すると、更新の履歴に完了したプログラムが表示されます。2度の更新を完了して、ビルドが最新になったことを確認して、Windows Updateは完了です。
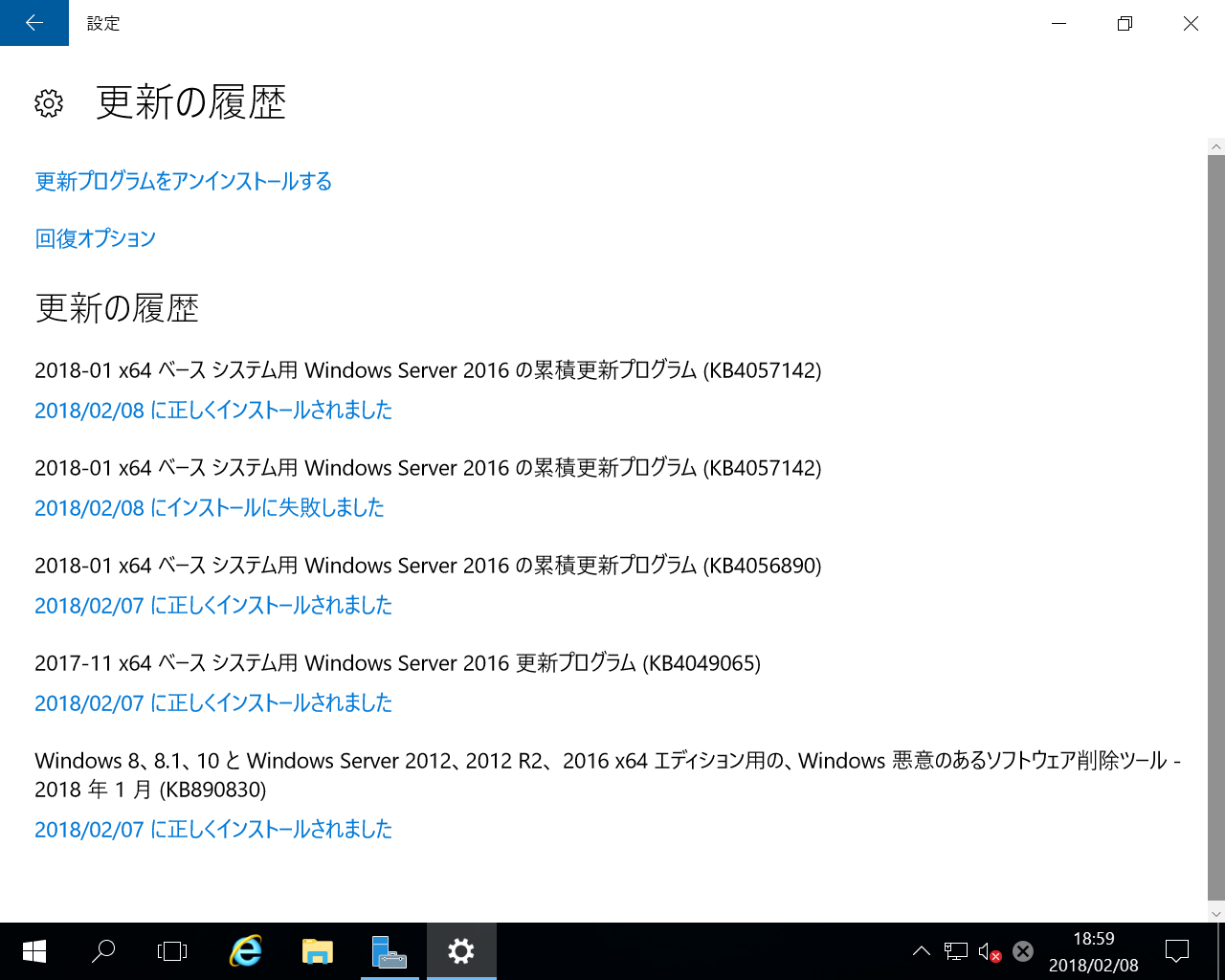
OSビルドが14393.2035に変わっていることが確認できます。
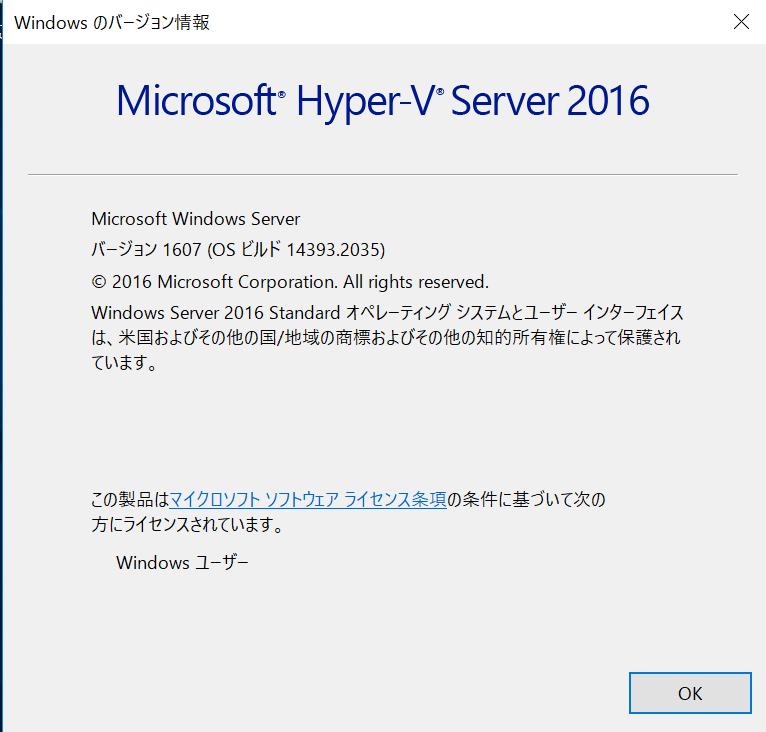
※2018年2月追記
2018年2月に最新の累積更新プログラム (2018-02 X64ベースシステム用 Windows Server 2016の累積更新プログラム KB4974590)が配信されました。このプログラムを適用すると、OSビルドが14393.2068に変更されます。
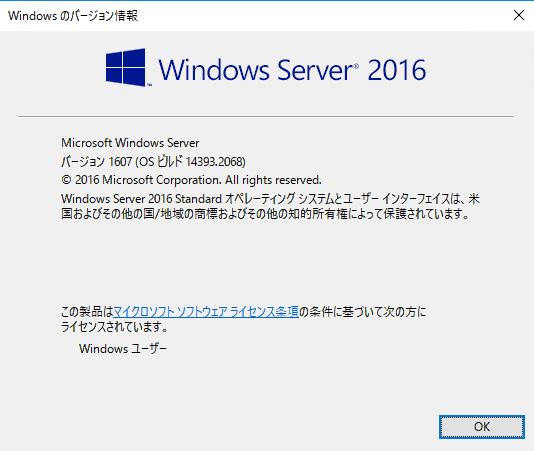
5. まとめ
Windowsの最新サーバーOSであるWindows Server 2016をインストールする手順を紹介しました。手順としては、それ程難しい部分はなく、ほぼWindows10と同様の手順でインストールを完了することができます。
気を付けるポイントとしては、Server Core環境とデスクトップエクスペリエンスの選択肢が分かりにくく(手順2-5. )、デフォルトだとServer Core環境をインストールしてしまうことです。今までのWindows Serverと同様にGUIを利用したい場合は、「デスクトップエクスペリエンス」を選択して、インストールを行って下さい。
それ以外はスムーズにセットアップを完了することができるかと思います。評価版などを利用して是非、インストールして使ってみてください。
参考 インストールした環境を、より使いやすくするお勧めの設定を、以下の記事で紹介しています。
-

-
Windows Server 2016のインストール後にお勧めの設定 12項目
Windows Server 2016に関する、以前の記事でセットアップしたWindows Server 2016環境のインストール後にお勧め12の設定項目を紹介します。 基本的なポイントはWindows Server 2012のお勧め設定 ...
参考 また構築した環境へ、Windows Serverの目玉機能であるActive Directoryを導入する手順を、記事
-

-
Windows Server 2016 Active Directoryのインストールと設定手順を紹介
Windows Server 2016に関する2つの記事でWindows Server 2016の基本セットアップまでを説明しました。 本記事ではセットアップが完了した環境を利用して、Windowsサーバー目玉機能の一つであるActive ...
で紹介しています。こちらも併せて参考にしていただければ幸いです。