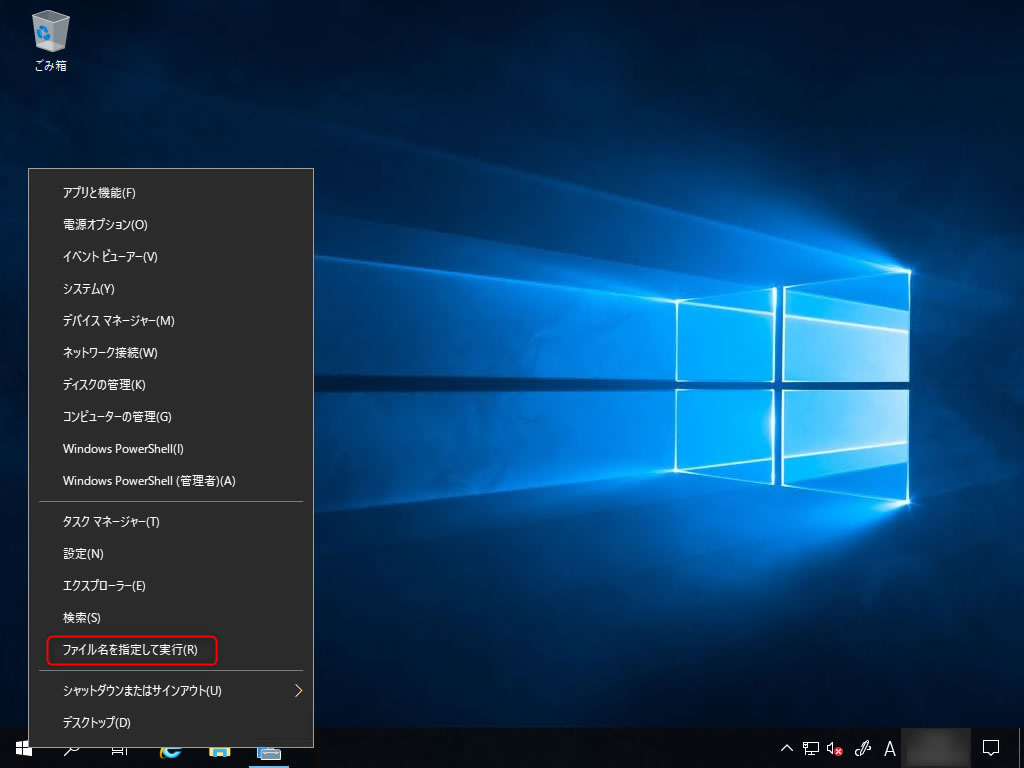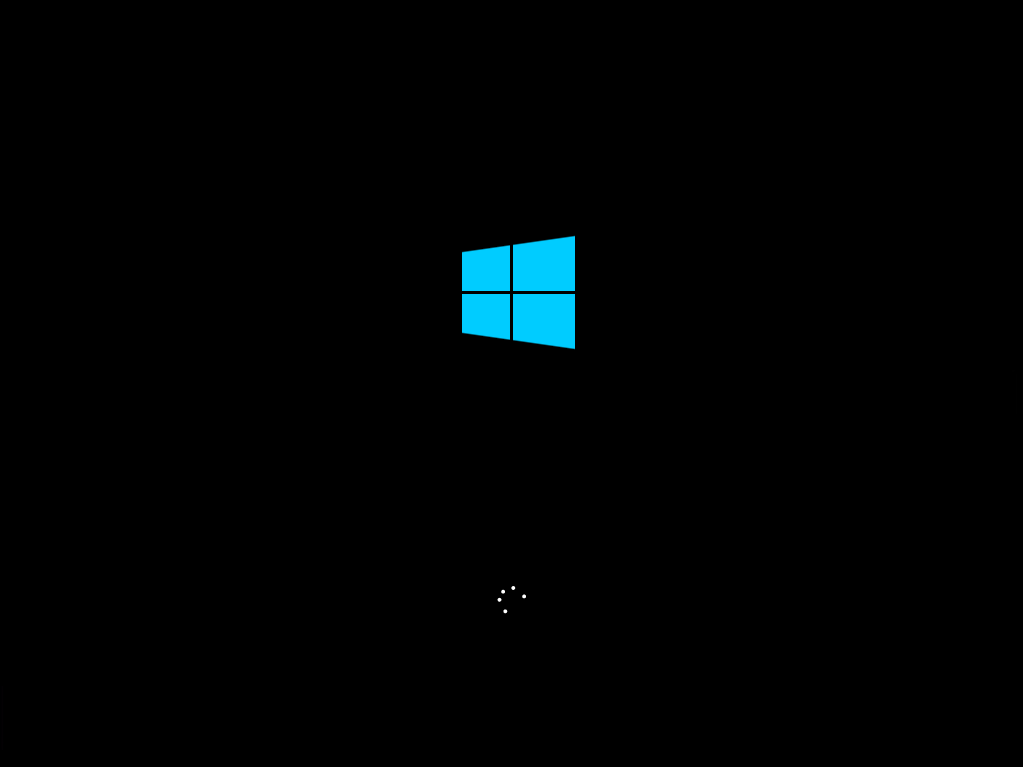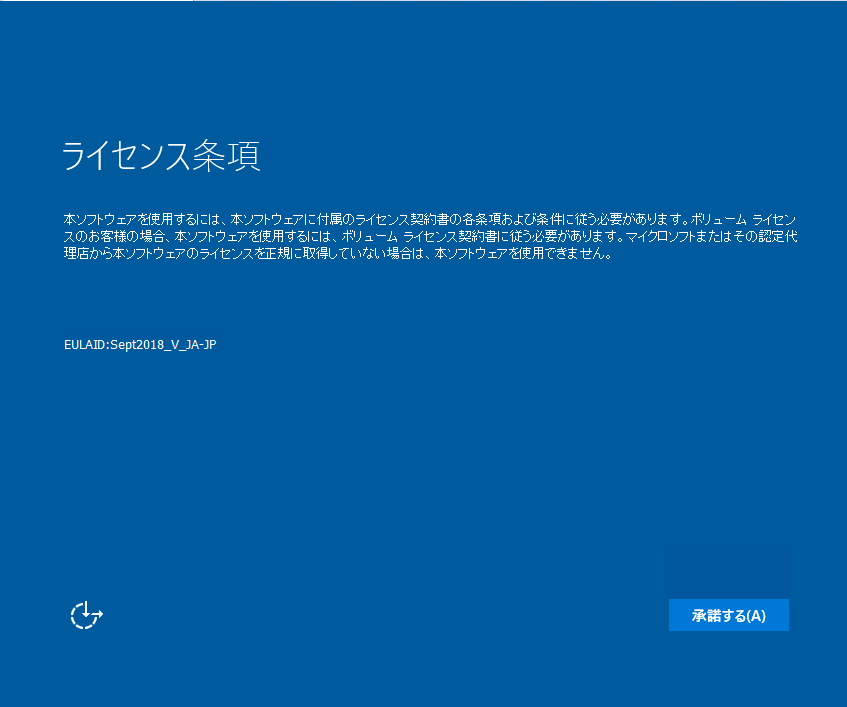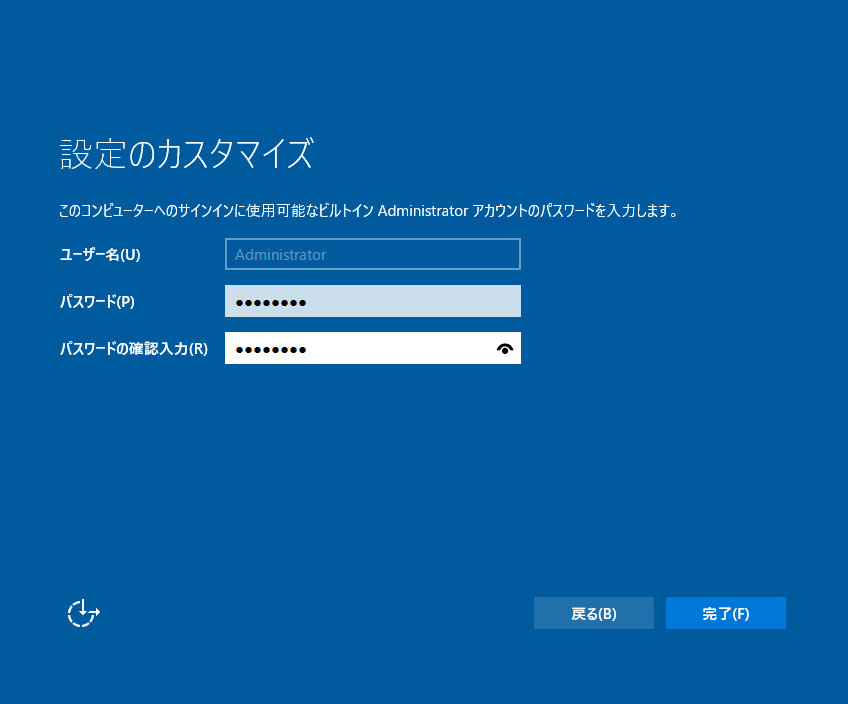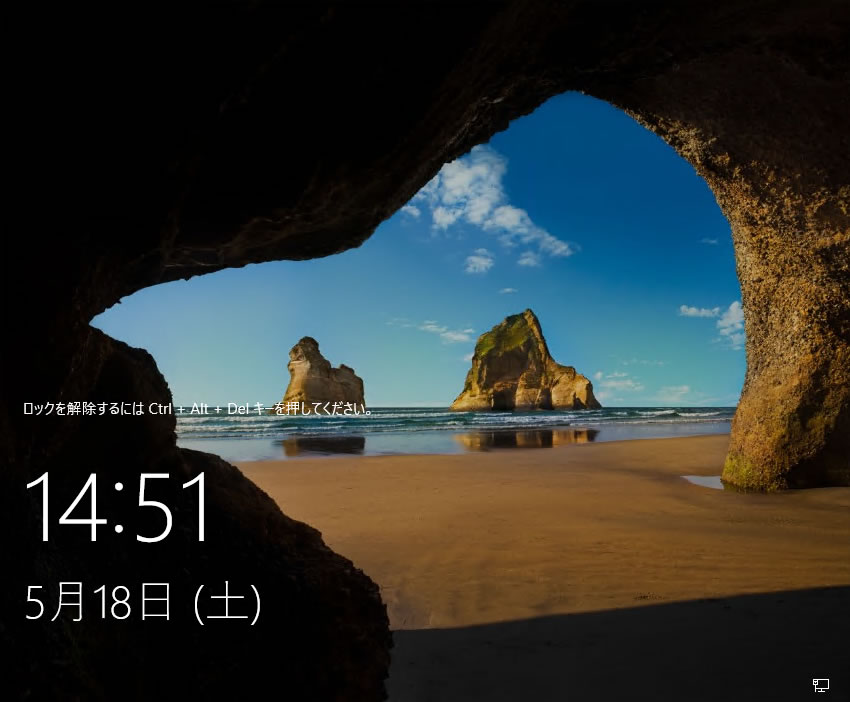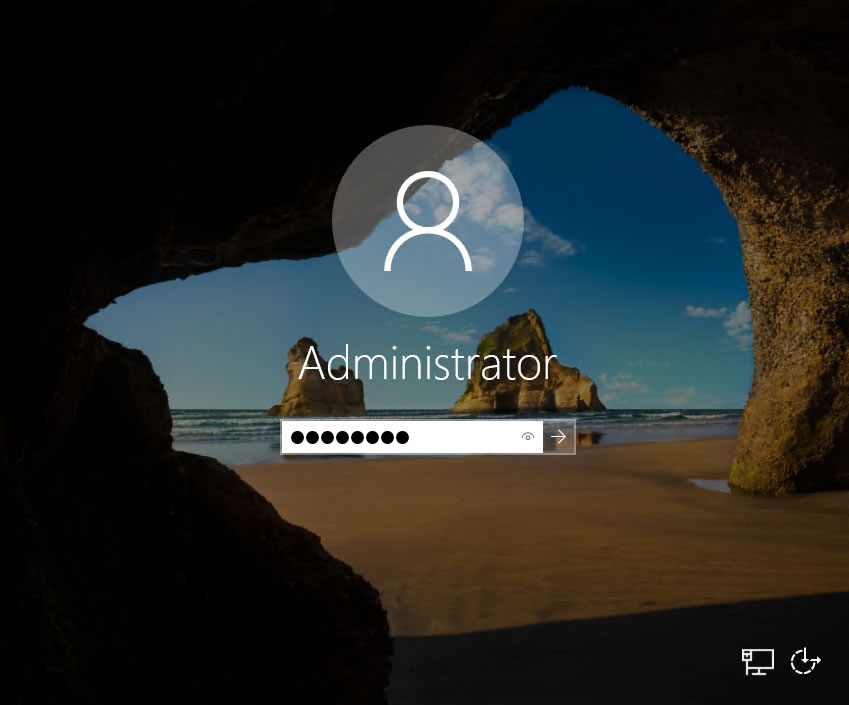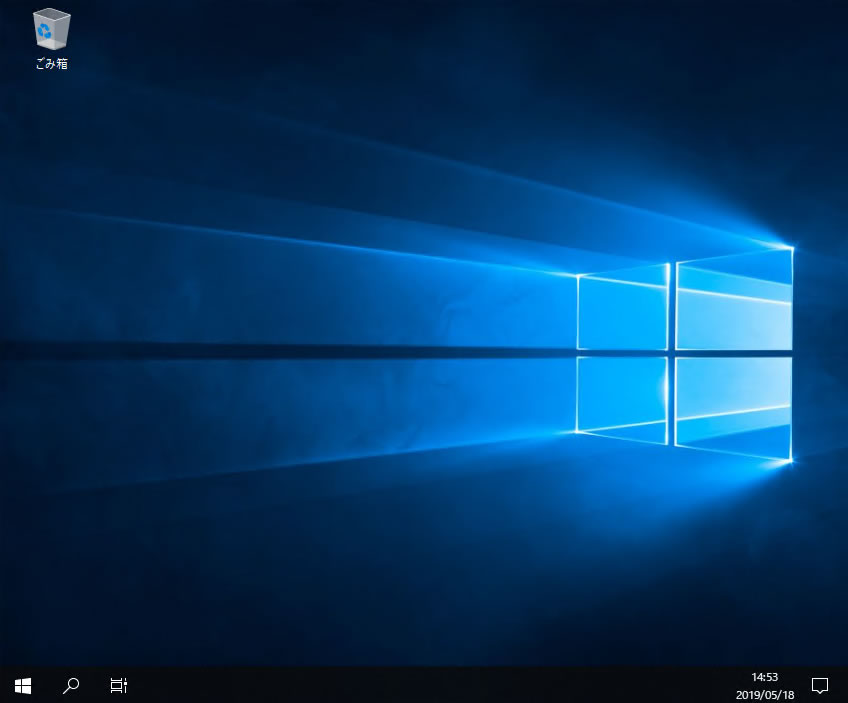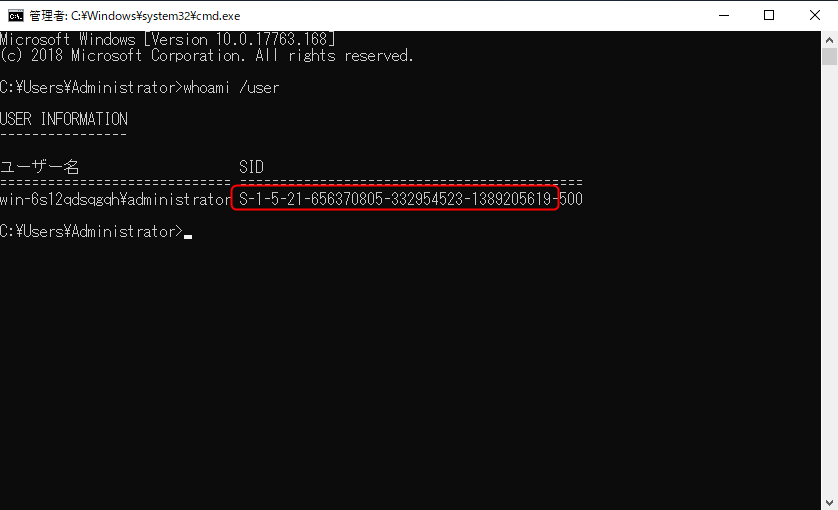みなさん、仮想化は利用していますか?
システムを物理層ではなくソフトウェア上で動作させるVMWareやマイクロソフトのHyper-Vなどの仮想環境を構築することが多いこのところ、セットアップした仮想マシンをソフトウェアの機能でクローン作成(複製)することが多くなりました。仮想マシンのOSがLinuxやUNIXだと、殆ど問題は無いと思いますが、仮想マシンのOSがWindowsだった場合、多少問題があります。
それがSIDの重複です。Windowsではコンピューターを認識するために個別のIDであるSIDを持っています。(SIDの確認方法は、7.SIDの確認で記載しています。)
(SIDの例:S-1-5-21-1606980848-725345543-1801674531-1003 "S-1-5-21-1606980848-725345543-1801674531"までがコンピュータのSID)
WindowsOSの仮想マシンをクローンすると、このSIDも引き継いでしまいクローン元と作成したOSが同じSIDになってしまいます。
WindowsのSIDは一意のIDになるので、重複するとシステムがドメイン参加するときなどで不都合が出ます。
実際にクローン元とクローン先でSIDが同じになるかを確認してみました。
クローン元のSID
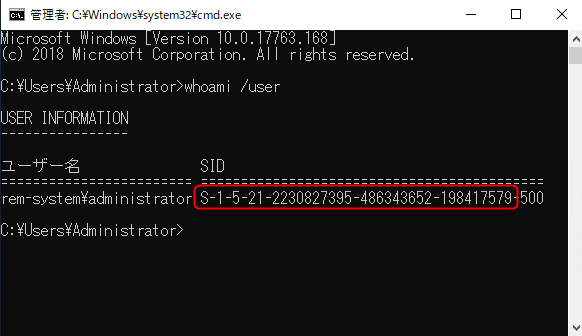
クローンしたコンピューターのSID
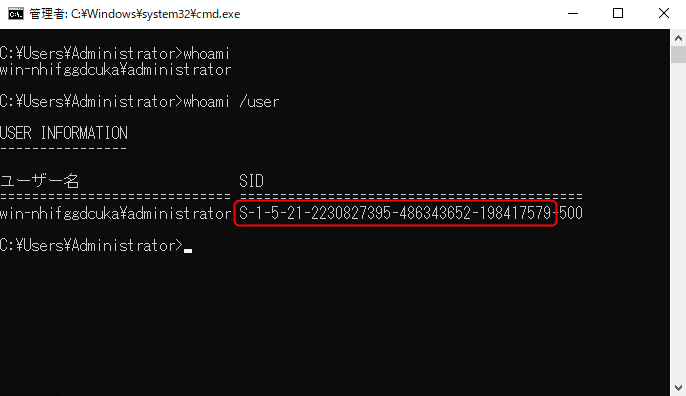
結果としてコンピューターのSIDが同じものになっていることが確認できます。
このSIDですが変更することが可能です。再度、SIDを設定する場合にはSysprep(System Preparation Utility)を使います。
SysprepはWindowsオペレーティングシステムを展開するためのシステム準備ツールです。クローンしたシステムでSysprepを実行・再起動を行うとWindowsシステムのSIDが新たに再生成されます。
以前の記事
-

-
Windows Server 2008 R2でSysprepを実行してコンピュータを初期化する
仮想化環境(ここでは主にVMWare ESXiやマイクロソフトのHyper-Vなどのhypervisor環境)にインストールしたゲストOSをソフトウェアの機能で複製することがよくあります。ゲストOSがLinuxやUNIXだと、ハードウェアに ...
-

-
Windows Server 2012 R2でSysprepを実行してWindowsを初期化してみる
仮想化環境(VMwareやHyper-V)にインストールしたゲストOSをソフトウェアの機能でクローンを作成することがよくあります。LinuxやUNIXだと、問題は無いと思います(今まではありませんでした。)が、ゲストOSがWindowsだっ ...
でWindows Server 2008 R2とWindows 2012 R2の環境でSysprepを実行するときの手順を紹介しましたが、今回はWindowsサーバーOSの最新版であるWindows Server 2019でのSysprep実行手順を紹介します。
SysprepはクライアントPCのOS展開をイメージバックアップソフトなどで行う場合にも良く利用するので、覚えておくときっと役に立つかと思います。
1. Sysprepの起動
Sysprepを実行するシステムへ管理者(Administratorなど)でログインして、[Windowsスタートメニュー]を右クリック、[ファイル名を指定して実行]をクリックして、ダイアログを開きます。
ダイアログが開いたら[名前]にsysprepと入力して[OK]をクリックします。
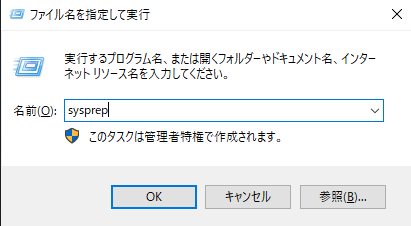
Sysprepがあるフォルダが表示されます。Sysprepはsysprep.exeを実行することで起動できますので、sysprep.exeをクリックします。
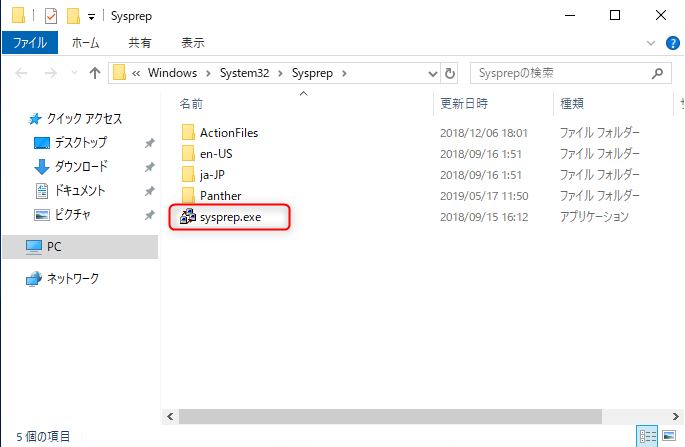
Sysprepの画面が表示されれば起動は完了です。
2. Sysprepの実行
Sysprepが起動すると[システム準備ツール]ダイアログが開きます。本章ではSysprepを実行するにあたっての設定項目と実行までの手順を記載していきます。
2-1. Sysprepの設定項目
システム準備ツールのダイアログが開いた状態になっています。
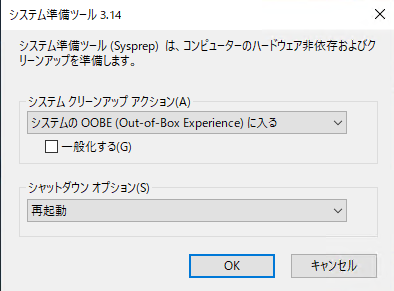
Sysprepを実行する際に選択が必要な項目はそれ程多くありませんので、環境に合わせて任意で変更してください。本記事では以下のようにSysprep実行時のパラメーターを設定します。
- [システムクリーンアップアクション]:システムのOOBE(Out-of-Box Experience)に入る
※システムが初期状態に戻ります。 - [一般化する]:チェックを入れます。
※SIDを再度、作成します。(ハードウェア固有の情報が削除されます。) - [シャットダウン オプション]:Sysprep実行後のシステムの挙動を設定します。本記事では動作を確認するため[シャットダウン]を選択します。Sysprepの実行後にシステムがシャットダウンされます。
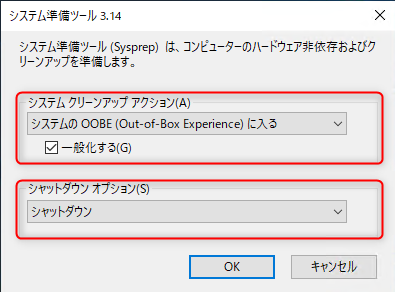
2-2. Sysprepの実行
システム準備ツールの[OK]をクリックすると、[Sysprepを実行しています...]ダイアログと処理状況が表示されます。
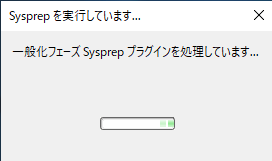
ここで大凡3~5分程度の時間が掛かるようです。Sysprepの実行が完了すると、表示されている[システム準備ツール]ダイアログが閉じ、システムが自動でシャットダウンします。
これでSysprepの実行は完了です。
3. Sysprep実行後のWindowsシステム起動
項目2-1. の設定項目[シャットダウン オプション]でシャットダウンを選択しましたので、実行後にはシステムが停止している状態です。システムの電源を投入するとWindowsOSの起動中に[デバイスを準備しています **%]と表示されます。
デバイスの準備が完了すると、再度、システムの再起動が行われます。
4. システムの再起動とOSの初期セットアップ
ここまでの手順でSysprepの実行とシステムの起動までが完了しました。WindowsOSは初期化された状態になっていますので、初期セットアップが必要になります。本章ではSysprep実行後のWindows初期セットアップの手順について記載します。
OSのインストール時と同様の画面になりますので、分かりやすい項目ばかりです。
4-1. 言語設定
セットアップウィザードの設定パラメーターについては、環境に合わせた形で任意に行いますが、本記事では前提として日本の環境に合った項目を選択します。
最初に地域と言語設定を行います。地域は"日本"、アプリで優先する言語は"日本語"を選択します。
キーボードのレイアウトはデフォルトの"Microsoft IME"のままにします。
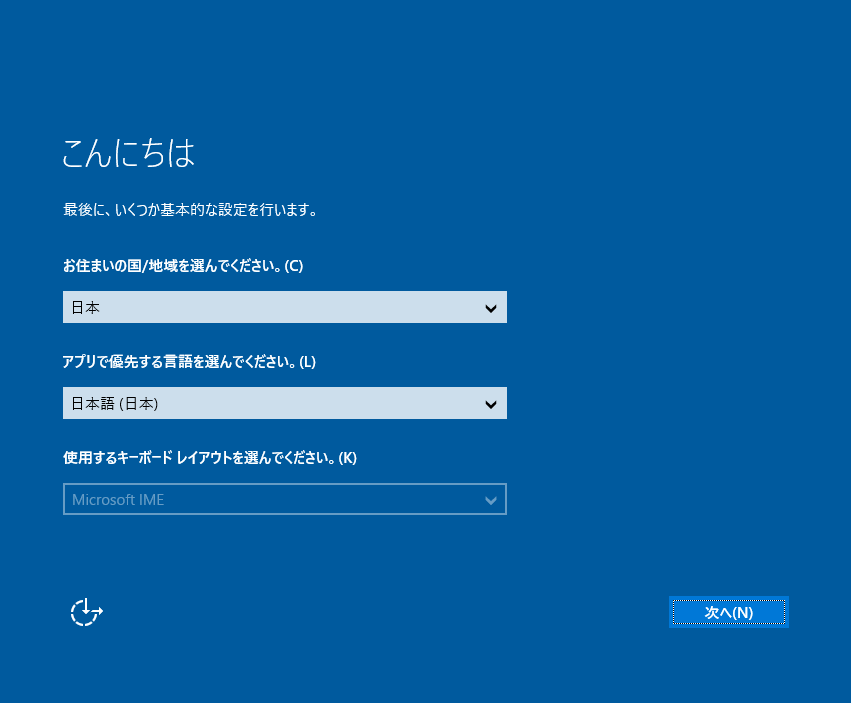
4-2. ライセンス条項の承諾
OSを利用するためのライセンス条項を承諾する画面になります。[承諾する]をクリックして先へ進めます。
4-3. Administratorパスワードの設定
システムの初期化が行われているので、以前のシステムで設定したAdministratorユーザーのパスワードもクリアされています。本画面で再度、Administratorパスワードを入力します。初期セットアップのため、複雑なパスワードを要求されます。
Administratorパスワードが設定できれば初期セットアップウィザードは完了です。
5. Windows Serverへのログオン
Windows Server 2019の初期セットアップウィザードが完了すると、Windows Server 2019システムの画面が表示されます。
"ctl + alt + del"キーを押して、ログオン画面を表示させます。項目4-3. 設定した管理者パスワードを入力してシステムへログオンします。
ログオンできるとWindows Server 2019のデスクトップ画面が表示されます。
これでWindows Serverへのログオンは完了です。
ログオン後、システムのプロパティを確認してみます。コンピューター名が新規で割り当てられたことが確認できます。
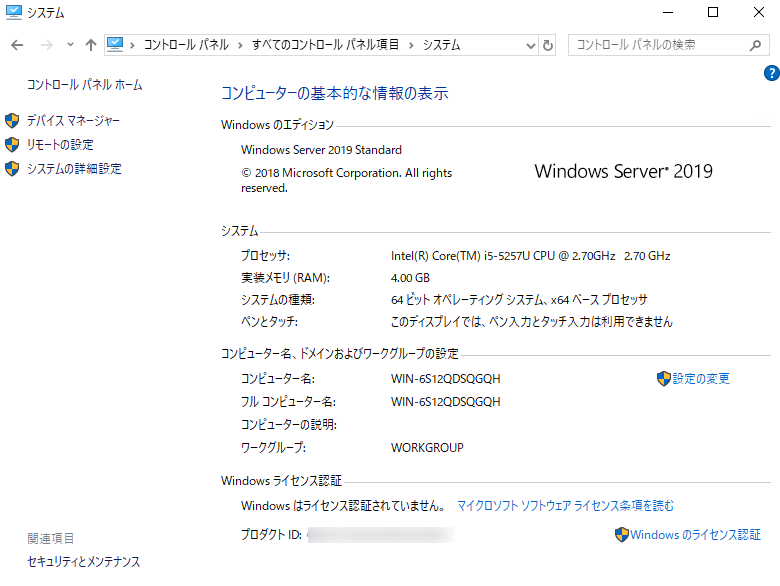
6. SIDの確認方法
コンピューター名が新規で割り当てられたことは確認できましたが、肝心のSIDが変わっているかを確認します。
WindowsシステムのSID確認方法はコマンドプロンプトから"whoami"コマンドを実行することで確認できます。whoamiコマンドは別の記事
「覚えて作業を効率化する。Windowsをより便利に利用する12のコマンド」
でも紹介しています。合わせて参考にして下さい。
それではSIDを確認してみます。コマンドプロンプトを起動して
whoami /user
と実行すると、ログインしているマシンのIDとアカウントのID(RIDと呼ばれます)が一つになったSIDが表示されます。
Sysprepを実行したシステムで"whoami"コマンドを実行してみます。
以前のSIDとは異なる新しいSIDが割り当てられていることが確認できました。
7. まとめ
Windowsセットアップ後の仮想マシンなどは複製後にSysprepを行うことで問題なく利用することができます。都度、OSのセットアップを行うの手間と時間が掛かりますので、複製後にSysprepを実行することだけ覚えておくと、後でSID関連の不具合に悩まされずに済むと思います。
是非に利用してみて下さい。
OSの導入から、再度、行うと時間が掛かりますので、Sysprepとクローンで構築の時間を短縮することができます。