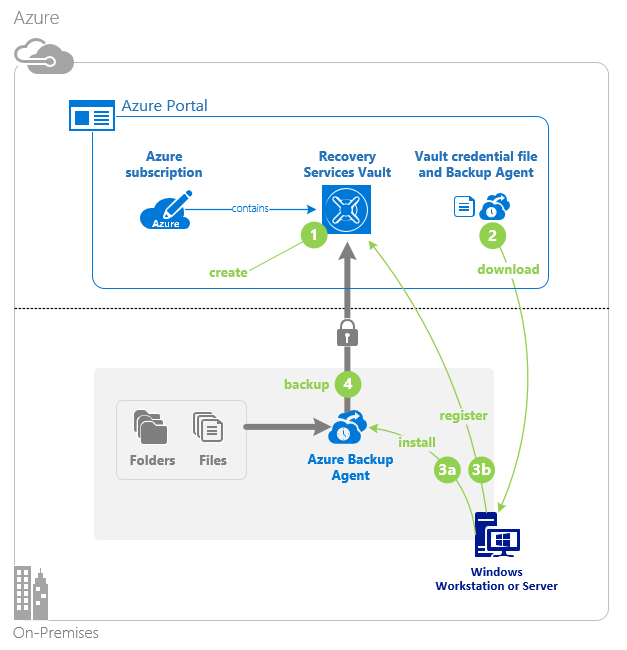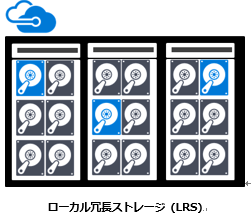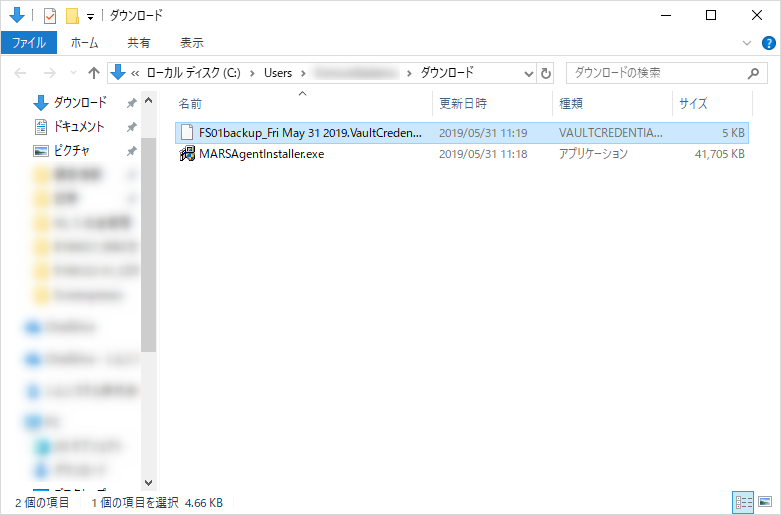Azure BackupはマイクロソフトのクラウドサービスであるAzureを利用したバックアップサービスです。
2019年6月現在、Azureにある仮想マシン(以下VM)だけでなくオンプレミス(自社運用)に配置したサーバーのフォルダ・ファイルやシステム状態までバックアップが取れるようになっています。
これまではオンプレミスのサーバーをバックアップするには、バックアップサーバーをオンプレミスに配置する構成が一般的でしたが、クラウドサービスが普及して運用コストが安価になってくるとバックアップをクラウドに取得するというパターンが増えてきています。
クラウドにバックアップを行うことで、システムの故障や盗難、災害などのリスクを考える必要が無くなります。
個別にバックアップサーバーが不要になることからバックアップシステムの面倒を見る手間から解放されるということもあり、管理工数の削減にも繋がります。サイジングについても保存領域が自動的に拡張するため不要です。
今回の記事ではオンプレミスに配置したWindows Server 2019ファイルサーバーのファイルやフォルダといった基本的なデータをAzure Backupをセットアップしてクラウドにバックアップを行うという構成を紹介していきます。
構成図は以下のような形になります。
バックアップ対象となるファイルサーバーの設定情報は
- コンピューター名:FS01(ファイルサーバー)
- IPアドレス:192.168.241.215/24
- WORKGROUP環境
になります。
1. Microsft Azureアカウントの作成
Azure Backupを利用するためにはAzureにアカウント(Microsoft Azureアカウント)を作成する必要があります。Azureには無料枠がありますので、アカウントを作成することで簡単に試してみることができます。
今回の記事ではAzureに作成した無料枠が適用されているアカウントを利用する前提としています。
Azureアカウントの作成にはメールアドレスが必要です。作成の際に指定するメールアドレスはOffice365などマイクロソフトのクラウドサービスを既に利用している場合は、職場アカウントとして利用できますので、そちらをお勧めします。
※Azure用アカウントをお持ちの場合、新規の作成は不要です。
本記事ではOffice365で「利用していない」メールアドレスを使ってマイクロソフトアカウントとして登録しています。Azureの管理画面であるAzure Portalのサインイン画面からマイクロソフトアカウントとAzureアカウントの作成ができます。ブラウザ(Microsoft EdgeかGoogle chromeを推奨)から
を開いてページ中央にある[無料で始める」をクリックします。
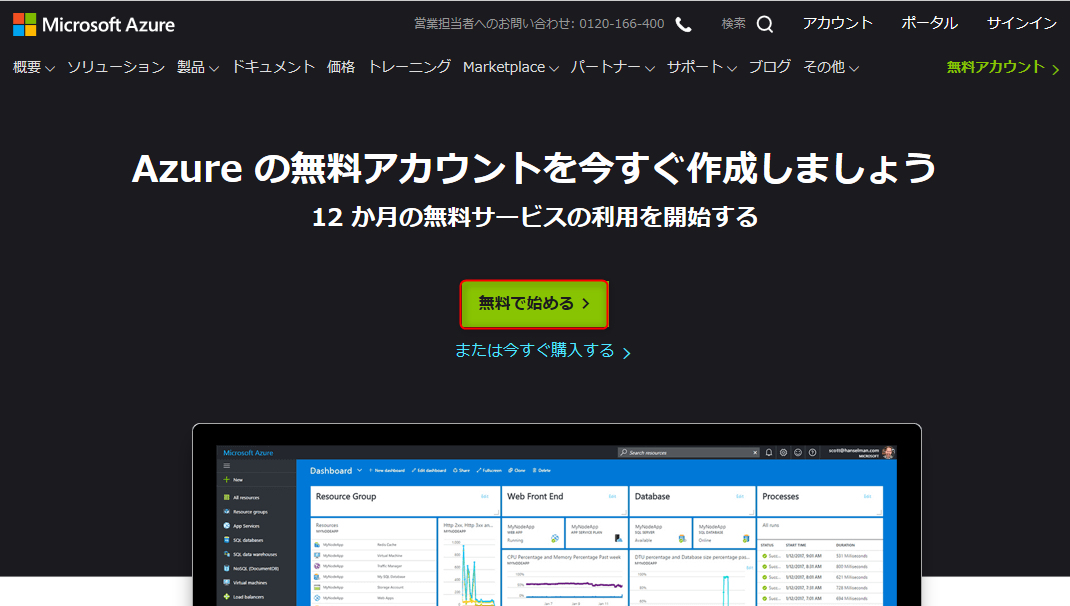
1-1. マイクロソフトアカウントの作成
「無料で始める」をクリックすると「サインイン」画面が表示されます。「アカウントをお持ちでない場合、作成できます。」の「作成」をクリックします。
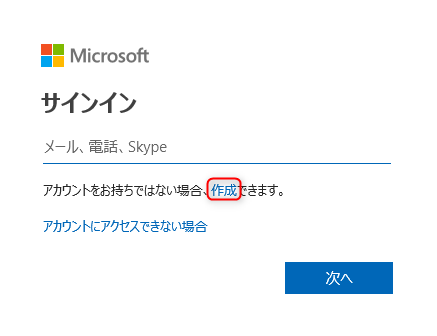
「アカウントの作成」画面が表示されます。ご利用のメールアドレスを入力します。Office365を利用している環境の場合は、職場アカウントとして利用できますので、そちらを入力することをお勧めします。
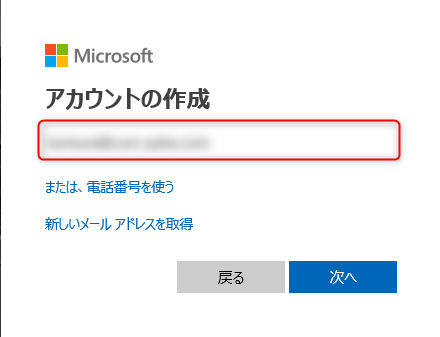
「パスワードの作成」画面でパスワードを入力します。
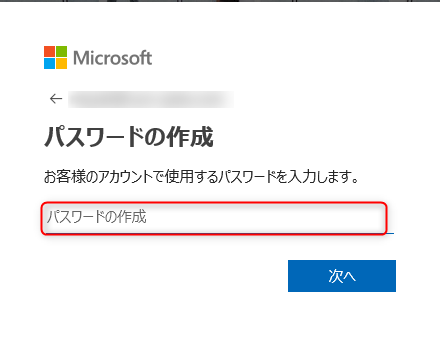
「メールの確認」画面が表示されます。「アカウントの作成」画面で入力したメールアドレスに確認用のコードが記載されたメールが配信されています。メールに記載されているコードを入力します。
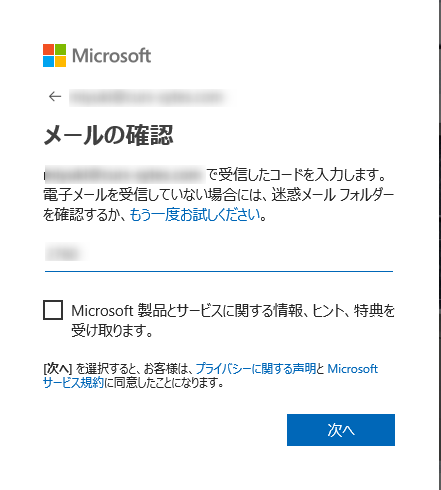
「アカウントの作成」画面が表示されます。最終確認として表示されている文字のキャプチャを入力します。
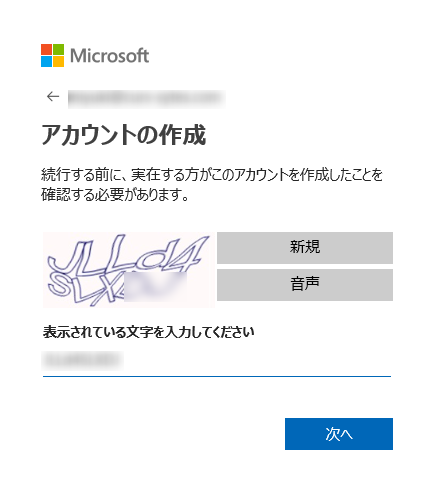
これでマイクロソフトアカウントの作成は完了です。
1-2. Azure無料アカウントの作成
続いてAzure無料アカウントのサインアップ画面が表示されます。
必要な情報を入力します(携帯電話とクレジットカードの登録が必須ですので事前に準備します)。
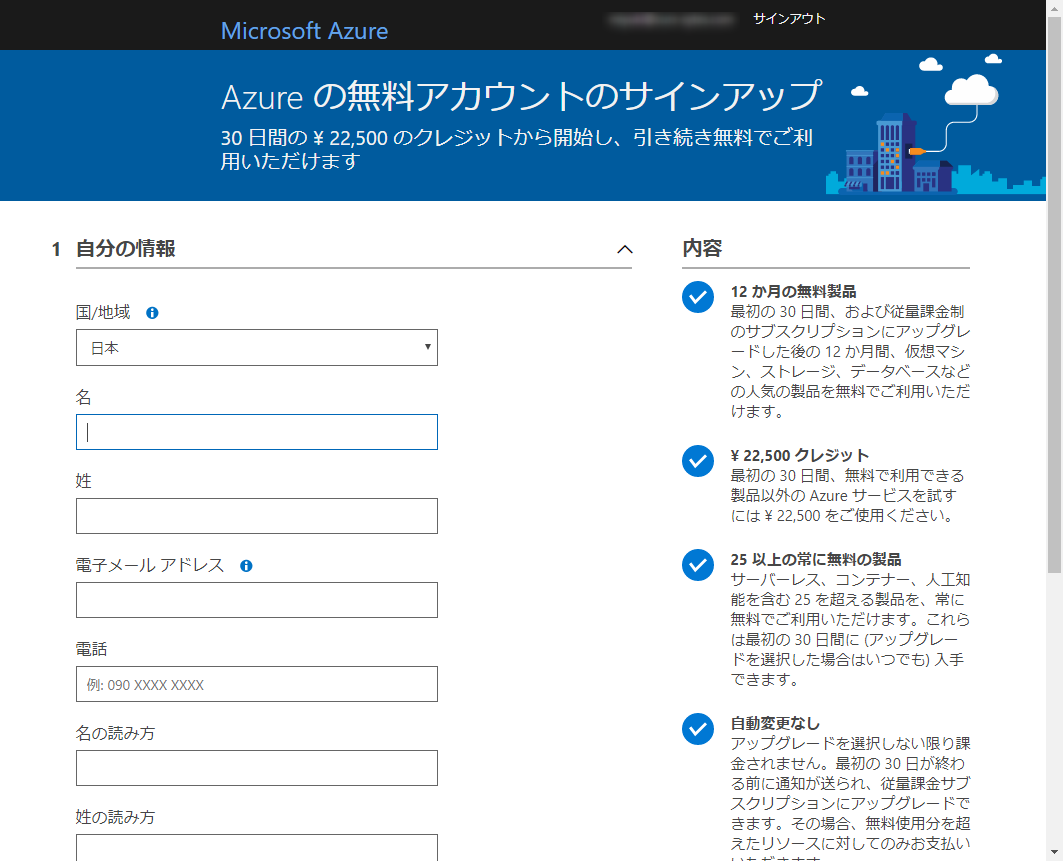
すべて手順を完了するとAzureの管理コンソールであるAzure Portalへログインできるようになります。
2. Azure Portalへのログイン
Azure用のアカウントが作成できたら、Azure Portalへサインインします。ブラウザ(Google ChromeかMicrosoft Edge)で
を表示させます。項目1-2. で作成したAzureアカウントでサインインして下さい。Azure Portalの画面が表示されればサインインは完了です。
3. Recovery Services コンテナーの作成
Azure Backupではバックアップデータの保存に"Recovery Services コンテナー"を利用します。Recovery Services コンテナーはAzureサービスのバックアップデータ保存場所になりますので、まずはRecovery Services コンテナーを作成します。
3-1. Recovery Services コンテナーの基本設定
Recovery Services コンテナーを作成するためには「すべてのサービス」「ストレージ」「Recovery Servicesコンテナー」を選択します。
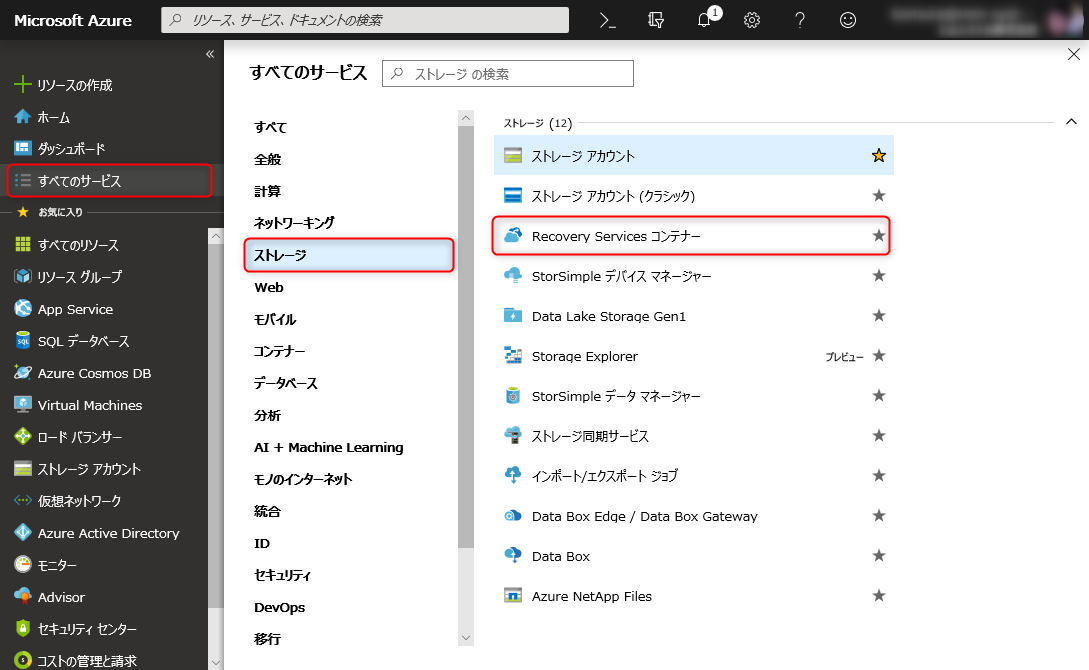
Recovery Services コンテナーの作成画面が開きます。
Recovery Services コンテナーの作成画面からパラメーターを入力してRecovery Services コンテナーを作成します。
本記事では以下のようにパラメーターを設定します。
- 名前:FS01Backup
- サブスクリプション:無料試用版
- リソースグループ:rem-system(リソースグループが作成されていない場合には新規作成をクリックして作成してください)
- 場所:東日本
Recovery Services コンテナーパラメーターの注意点は"リソースグループ名"と"場所"です。リソースグループはAzureで管理するリソースを集めたグループです。本記事では、事前に作成した"rem-system"グループを設定しています。場所はリージョンでAzure用のデータセンターがある物理的な場所になります。Azureだとリージョンは日本国内で東日本と西日本があります。
オンプレミス(ファイルサーバー)のシステムが配置されているところから近い場所を選択してください。本記事では東京に近い東日本を選定しています。
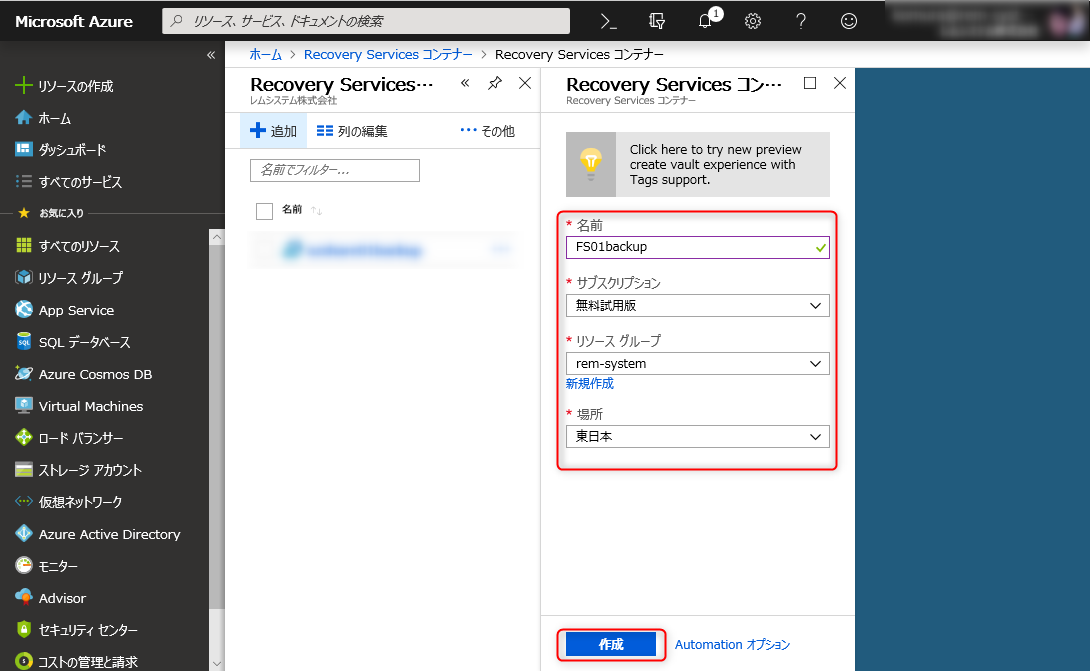
パラメーターの設定後に「作成」をクリックします。Recovery Services コンテナーのデプロイが始まります。

5分程度かかるようです。
Recovery Services コンテナーの画面から「更新」をクリックするとデプロイが完了したRecovery Services コンテナーが表示されます。
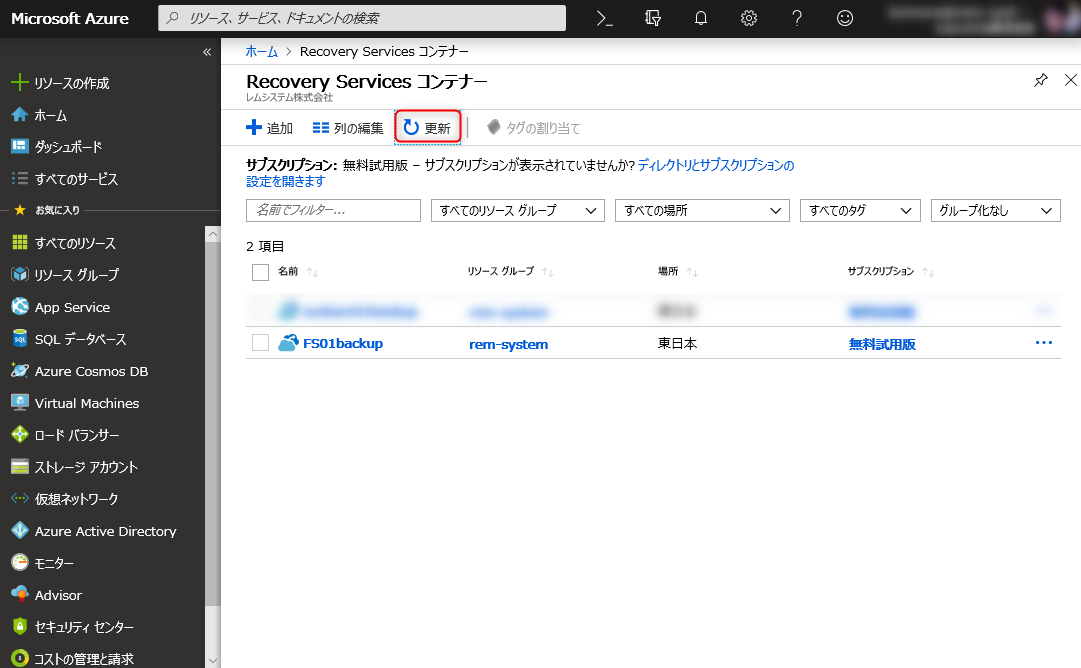
3-2. 作成したRecovery Services コンテナープロパティの確認
Recovery Services コンテナーには幾つかの設定項目があります。作成したRecovery Services コンテナーを選択して「プロパティ」をクリックすることで設定項目が表示されます。
本記事では項目「バックアップ構成」のみ確認します。バックアップ構成の「更新」をクリックすると「ストレージレプリケーションの種類」が表示されます。ストレージレプリケーションの種類は可用性の高さによって二つに分かれています。具体的には
- ローカル冗長
- geo冗長
の二つになります。以下に各冗長性の種類を纏めました。
ローカル冗長ストレージ (LRS=Locally Redundant Storage)
1つのリージョンの1つの施設内でバックアップされたデータが同施設内に 3 回レプリケートされるため、計3つのデータが保持されます。
地理冗長ストレージ (GRS=Geo Redundant Storage)
上記 LRS 同様プライマリ リージョンの施設内に3つレプリケートされたバックアップ データを、さらに数百マイル離れたセカンダリ リージョンの施設内で3回レプリケートされるため、計6つのデータが保持されます。そのためLRS よりも料金は高くなります。 (Recovery Services コンテナー作成後の初期設定となる)
デフォルトはgeo冗長になっています。ローカル冗長よりgeo冗長のほうがデータの可用性が高いため、コストもやや高価になります。冗長性よりコストを優先する場合にはローカル冗長に変更してください。本記事ではデフォルトのgeo冗長から変更を行いません。
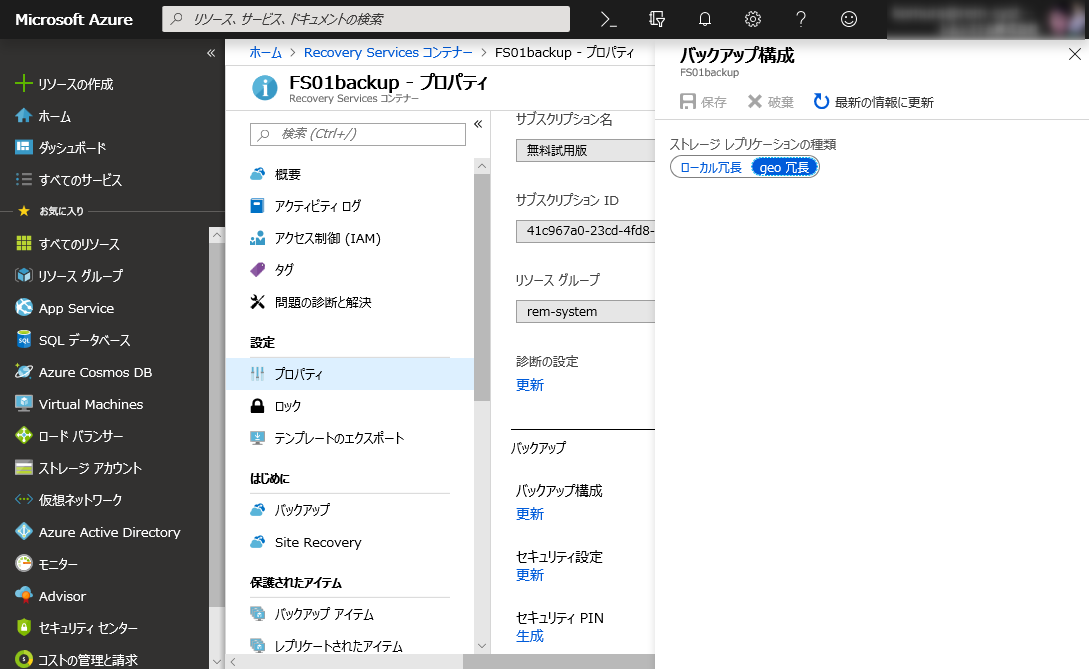
確認と変更が終わればとRecovery Services コンテナーの作成は完了です。
4. Recovery Services コンテナー側のバックアップ構成
オンプレミス側でのバックアップ構成を行う前に、Recovery Services コンテナー側のバックアップ構成を行います。オンプレミス側からRecovery Services コンテナーに接続を行うための設定とバックアップデータの種類を設定します。
4-1. バックアップの基本設定
「Recovery Services コンテナー」「コンテナー名」をクリックして表示された項目から「バックアップ」をクリックします。
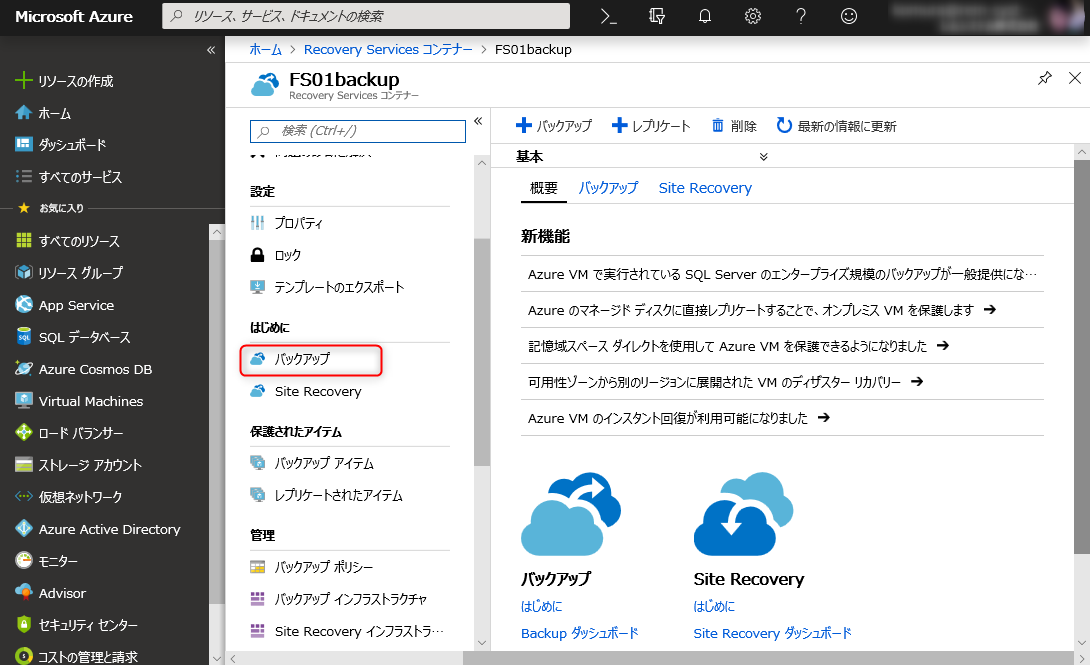
バックアップの構成を設定する画面になります。
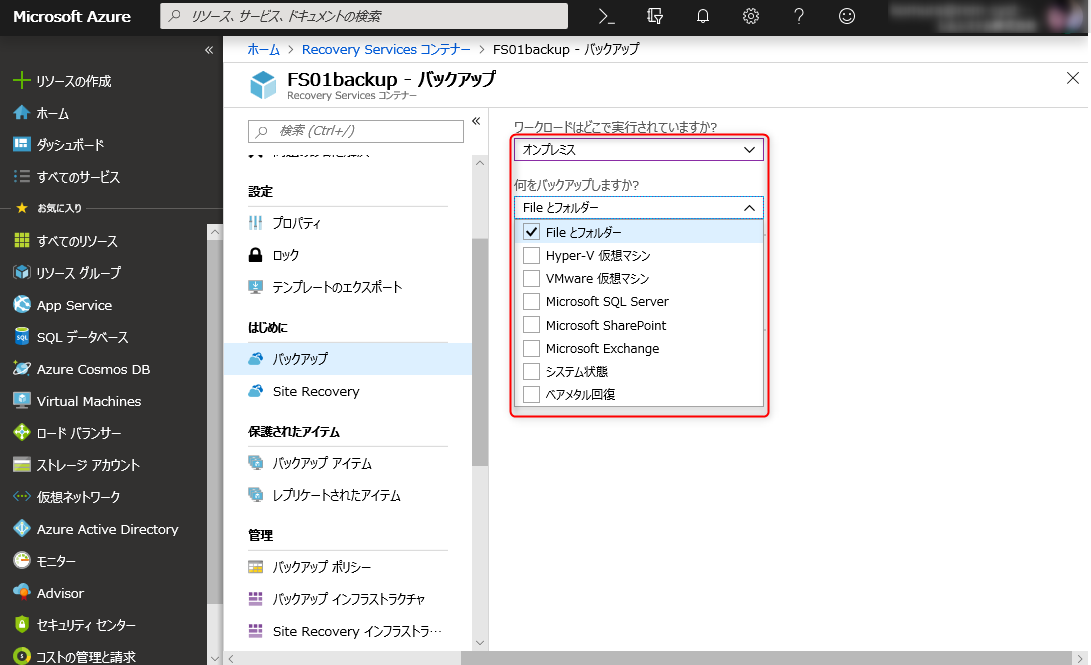
- 「ワークロードはどこで実行されていますか?」はオンプレミスのシステムについてデータを取得するため、「オンプレミス」を選択します。
- 「何をバックアップしますか?」についてはFileとフォルダーにチェックを入れます。
2019年6月現在オンプレミスのシステムについて「システム状態」もバックアップできますが、今回は対象としては含めない形で進めます。上記の選択後、「インフラストラクチャの準備」をクリックして先へ進めます。
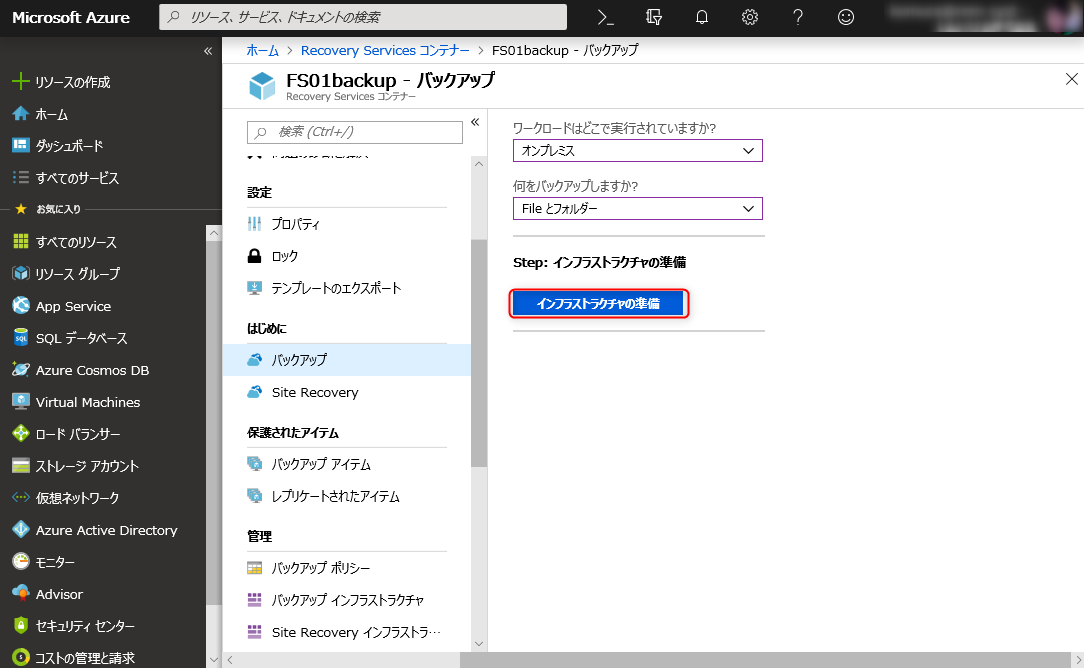
4-2. インフラストラクチャの準備
続いてインフラストラクチャの準備を行います。準備は
- Recovery Service Agentインストーラーのダウンロード
- 資格情報コンテナー登録用ファイルのダウンロード
の二つになります。
具体的な手順はAzure Portalの画面に表示されますので、その通りに進めます。
4-2-1. Recovery Service Agentインストーラーのダウンロード
手順1. としてRecovery Service Agentのダウンロードを行います。「Windows ServerまたはWindowsクライアント用エージェントのダウンロード」をクリックします。
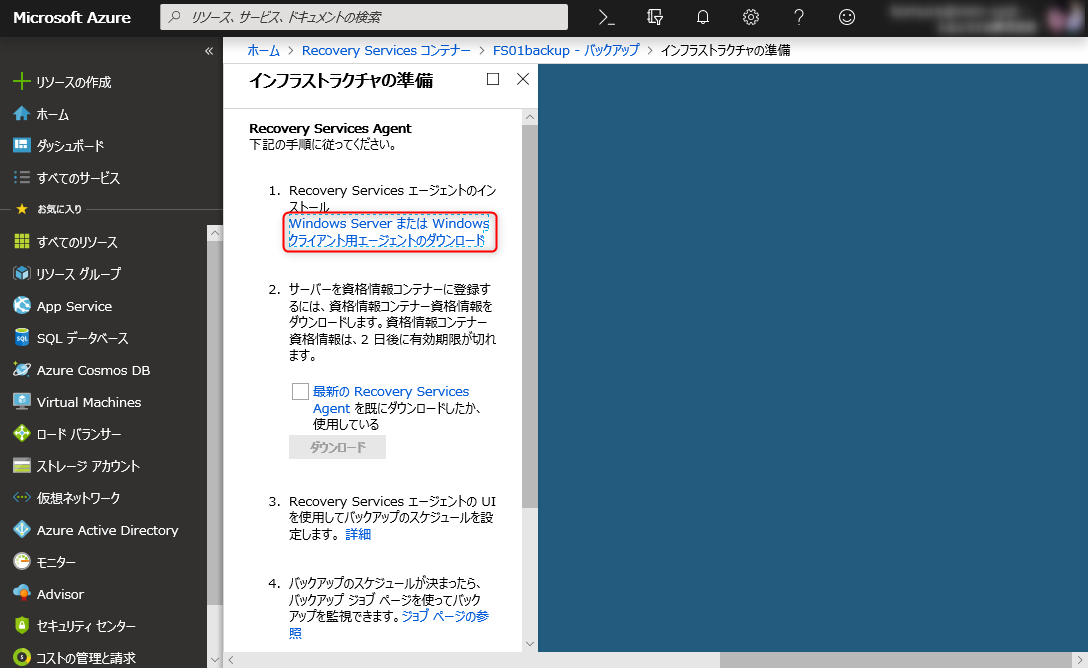
Recovery Service Agentのインストーラーである"MARSAgentInstaller.exe"がダウンロードされます。「保存」をクリックして任意の場所に保存します。
4-2-2. 資格情報の登録用ファイルダウンロード
手順2. に進みます。Recovery Services コンテナーに接続するための資格情報登録用のファイルをダウンロードします。
「最新のRecovery Service Agentを既にダウンロードしたか、使用している」にチェックを入れて「ダウンロード」をクリックします。
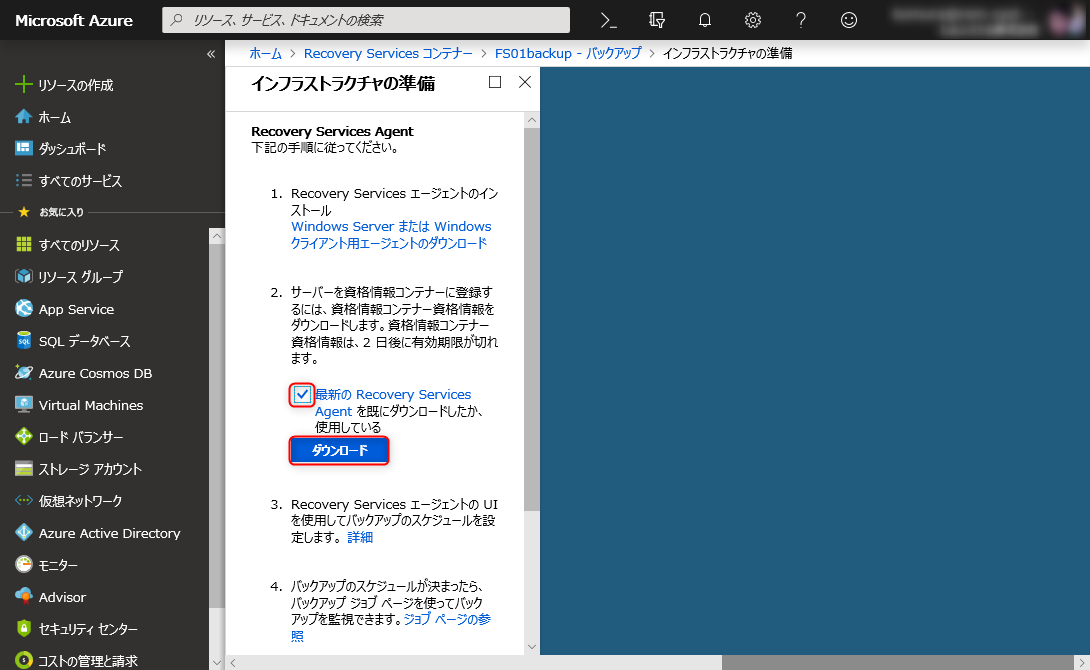
資格情報のダウンロードが開始されます。ダウンロード後に任意の場所に保存します。
これでRecovery Services コンテナー側のバックアップ構成は完了です。
5. オンプレミス側のバックアップ準備
Azure側の機能であるRecovery Services コンテナーの設定とバックアップの構成が終わりましたので、オンプレミス側のバックアップ設定を行います。
オンプレミス側のシステムにAzure Backup用のエージェントであるRecovery Service Agentをインストールします。項目4-2-1. でダウンロードしたRecovery Service Agentのインストーラーをオンプレミス側のバックアップ対象であるシステムへコピーします。本環境ではバックアップ対象のファイルサーバーであるFS01にコピーしました。
5-1. Recovery Service Agentのインストール
Recovery Service Agentのインストーラーをダブルクリックすると、「Microsoft Azure Recovery Service Agentセットアップ」が起動します。
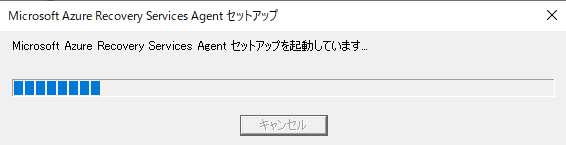
セットアップに必要なパラメーターを設定します。
5-1-1. インストールの設定
インストールの基本的な設定を行います。
Recovery Service Agentのインストール先を指定します。インストール場所を変更する場合には指定が必要になります。
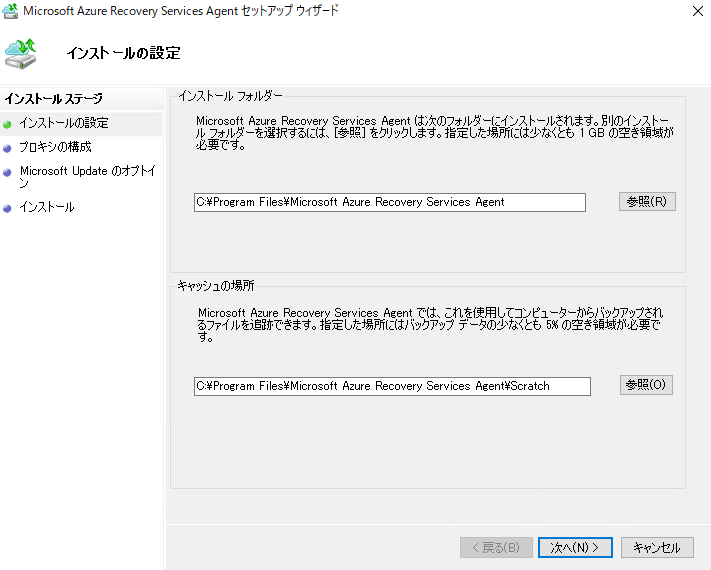
本記事ではデフォルトのままにします。
5-1-2. キャッシュの場所
バックアップデータのキャッシュを配置する場所を指定します。最低限、バックアップデータの容量に対して5%の空き領域が必要になります。バックアップ対象はデフォルトのCドライブに空き領域が少ないため、DドライブにBackupCacheフォルダ(フォルダのパスと名前は任意です)を作成して、キャッシュの場所にしました。
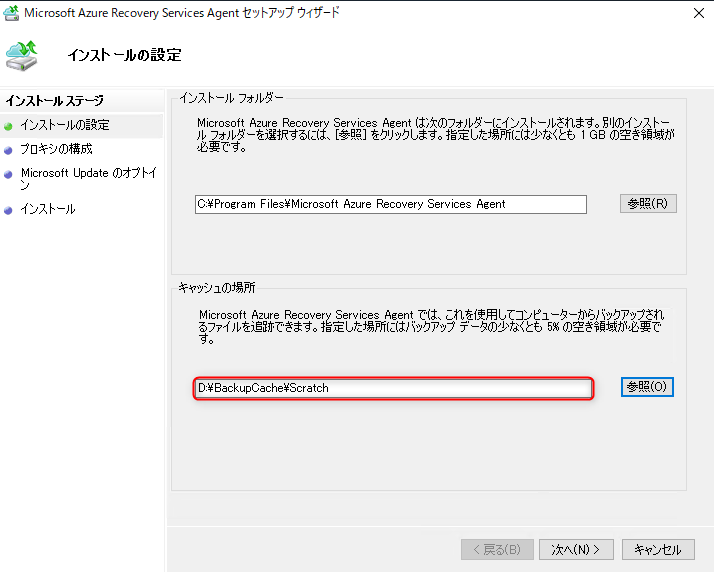
5-1-3. プロキシの構成
対象サーバーがインターネットに接続する際にプロキシサーバーを利用している場合には本設定でプロキシサーバーの情報を指定します。プロキシサーバーは利用しない前提で、先へ進めます。
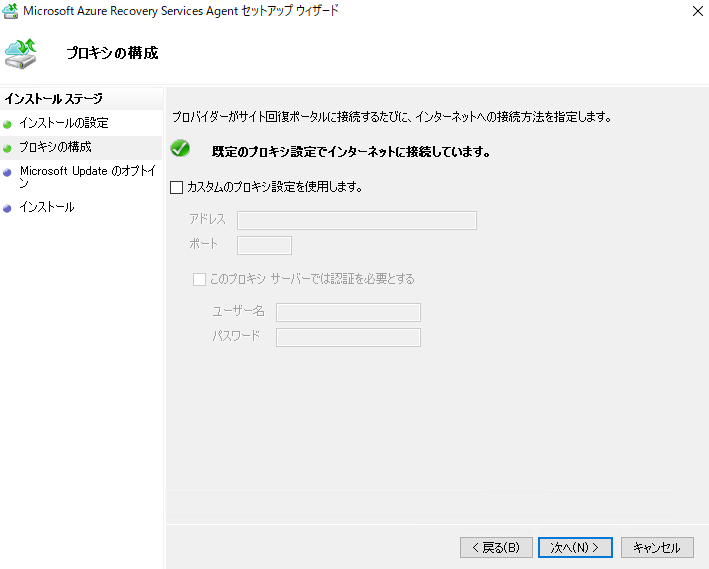
5-1-4. Microsoft Updateのオプトイン
Recovery Service Agentを含むシステムの更新を行うかを選択します。「Microsoft Updateを使用して更新プログラムを確認する(推奨}」にチェックを入れます。
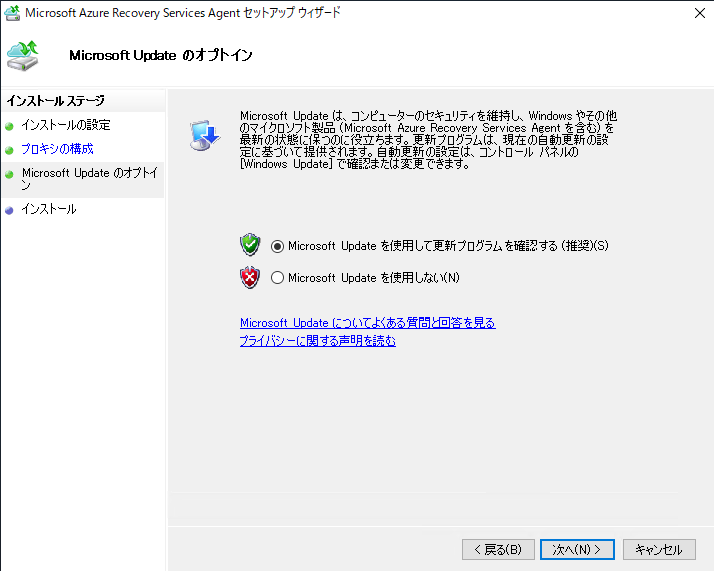
5-1-5. インストール
Recovery Service Agentをインストールするために必要なオプションのWindows機能が表示されます。インストールされていない機能はRecovery Service Agentのインストール時にインストールされますので、「インストール」をクリックしてインストールを開始します。
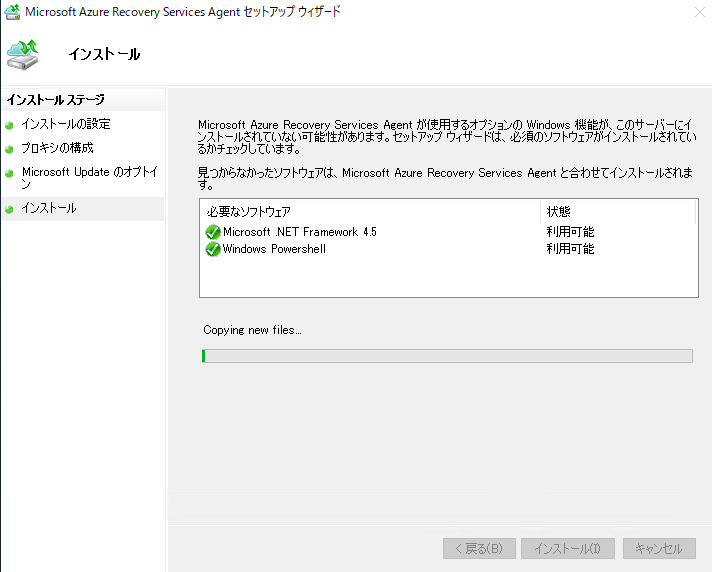
Recovery Service Agentのインストールが完了するとRecovery Service Agentのインストールは正常に完了しました。と表示されます。
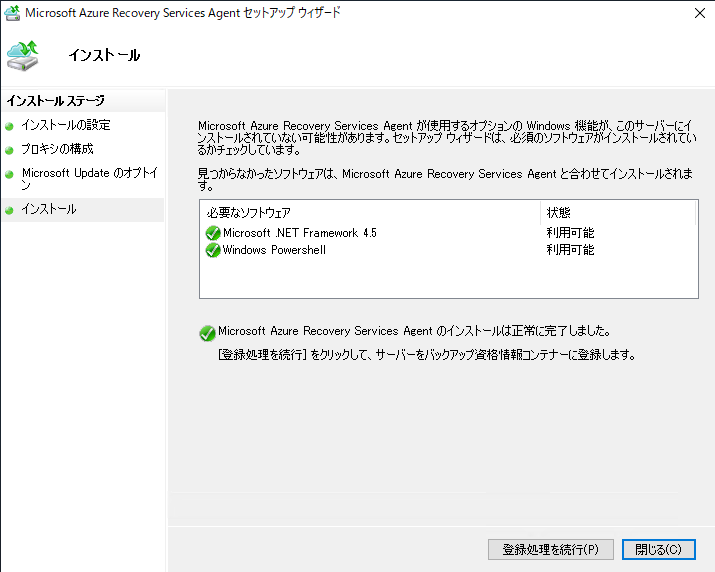
ここまででRecovery Service Agentのインストールは完了です。
5-2. バックアップ資格情報コンテナーへの登録
Recovery Service Agentのインストール後にRecovery Services コンテナーに接続するための資格情報を登録する画面になります。ここで項目4-2-2. でダウンロードした資格情報登録用ファイルを利用します。
「登録処理を続行」をクリックすると、サーバーをバックアップ資格情報コンテナーへ登録します。バックアップの際に利用される資格情報の登録になります。
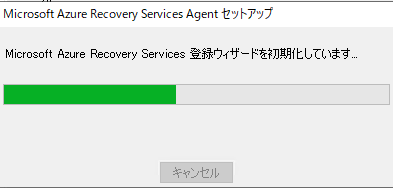
5-2-1. 資格情報コンテナーの識別
Recovery Services コンテナーに接続するための資格情報を登録します。「参照」をクリックして項目.でダウンロードしたファイルを指定します。
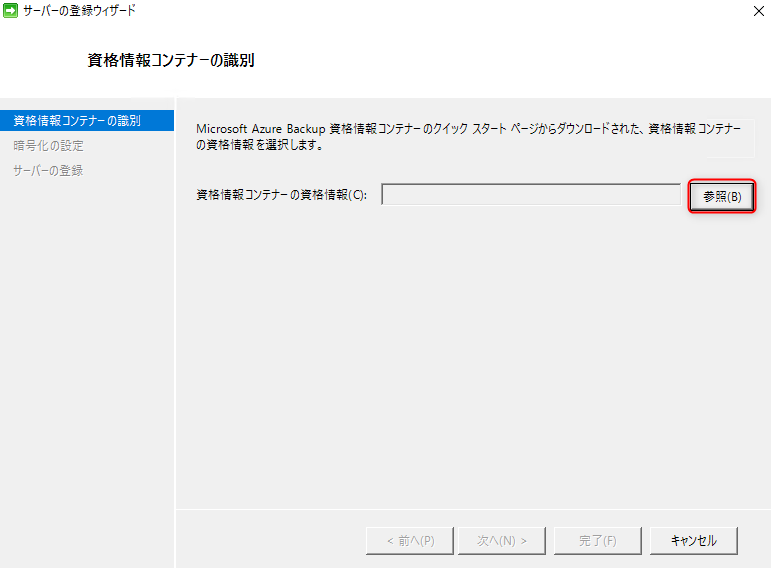
資格情報ファイルに含まれる情報が表示されます。確認して間違いなければ「次へ」をクリックします。
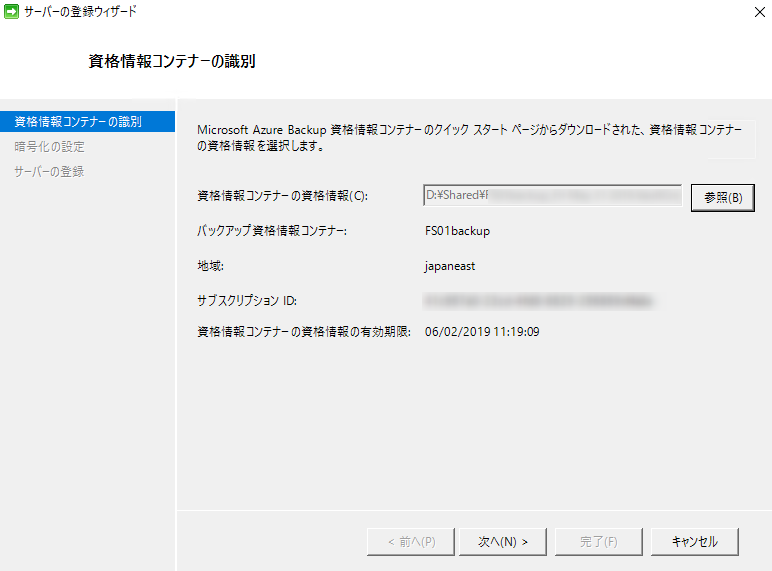
5-2-2. 暗号化の設定
バックアップデータを暗号化するための設定を行います。暗号化と解読はパスフレーズを利用して行われます。パスフレーズを入力するか、「パスフレーズの生成」をクリックしてパスフレーズを作成します。本記事ではパスフレーズを作成をクリックして作成しました。
パスフレーズをなくしてしまうとバックアップデータを復元できなくなるため、ダウンロードして保存しておきます。ダウンロード先を指定してパスフレーズが記載されているファイルを保存します。
Azure Key Vaultという機密情報を安全に保存できるサービスを利用することもできますが、本記事ではパスフレーズが記載されたファイルを外部に保存しています。
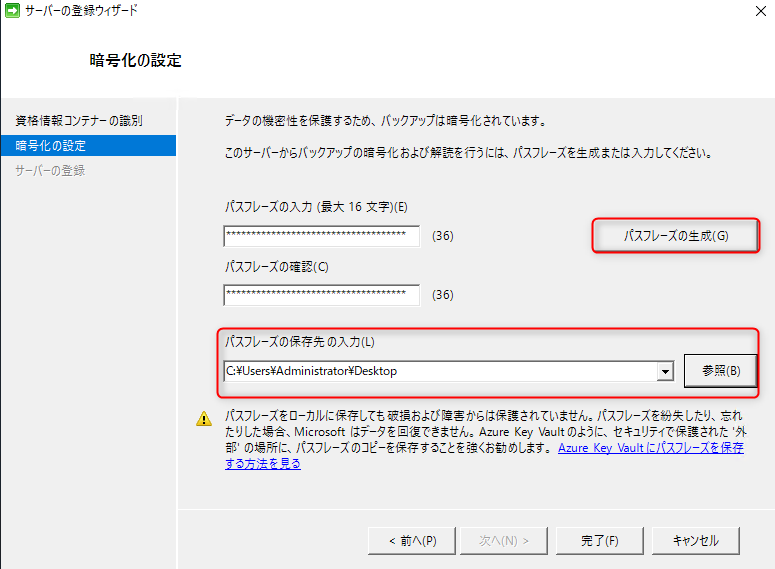
パスフレーズの設定が終わったら「完了」をクリックします。
Azure Backupへのサーバー登録が開始されます。
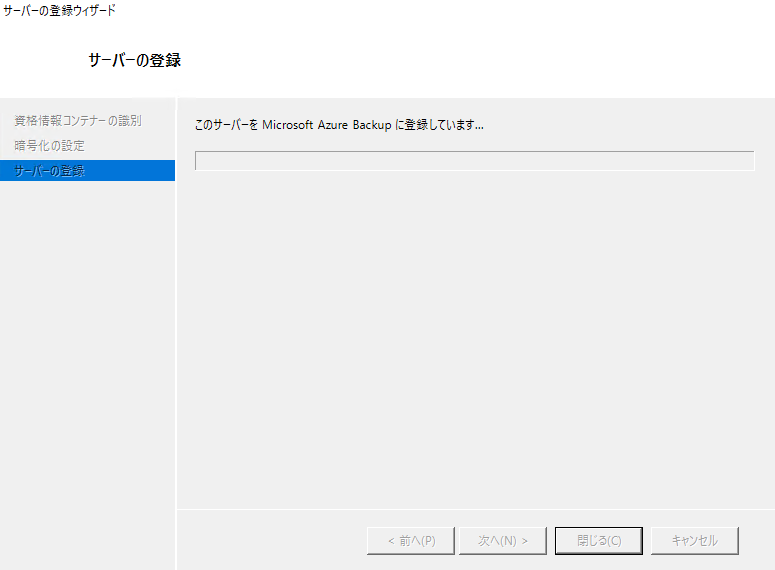
サーバーの登録が完了すると「Microsoft Azure Backupが、このサーバーで利用できるようになりました。」と表示されます。
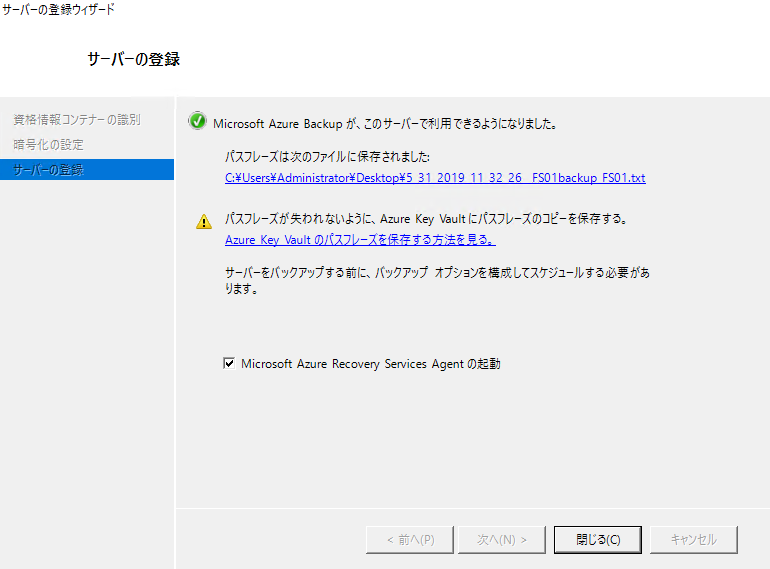
これでAzure Backupへのサーバー登録は完了です。
6. Azure側で登録されたサーバーの確認
オンプレミス側のシステムであるFS01をAzure Backupに登録するところまで完了しましたので、実際にサーバーがAzure Backupに登録されているかをAzure Portalから確認してみます。
6-1. 保護されたサーバーの表示
Recovery Services コンテナーから作成したコンテナーを選択して「バックアップ インフラストラクチャ」をクリックします。
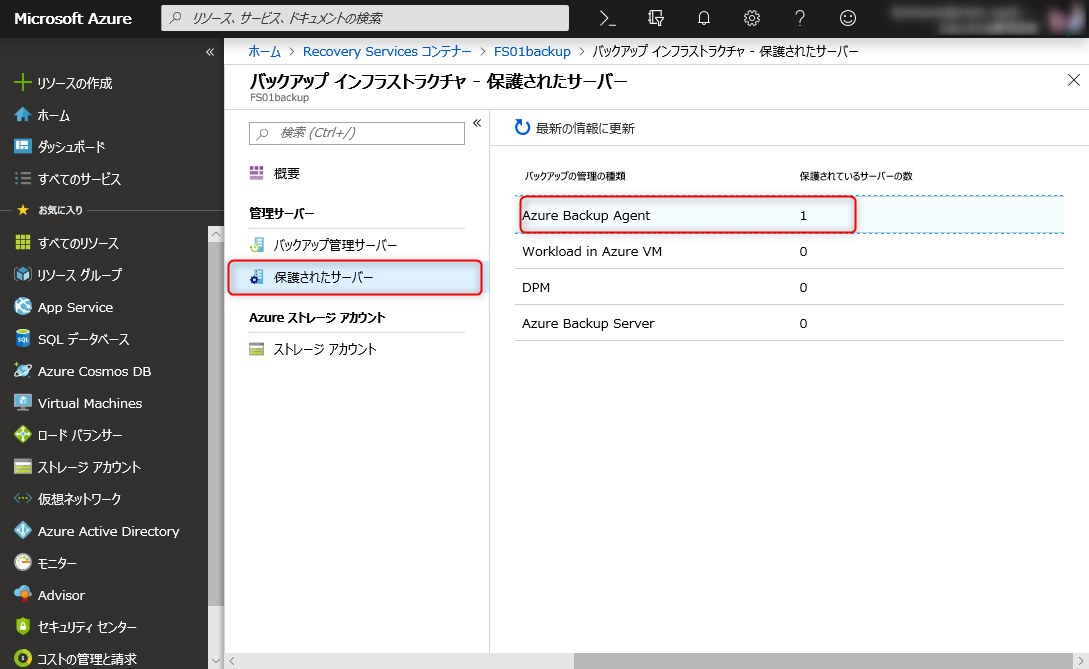
「保護されたサーバー」に登録されたシステムの種類と台数が表示されます。
「Azure Backup Agent」の台数が1になっていますので、これをクリックします。保護されたサーバー(Azure Backup Agent)として登録を行ったサーバーFS01が表示されています。
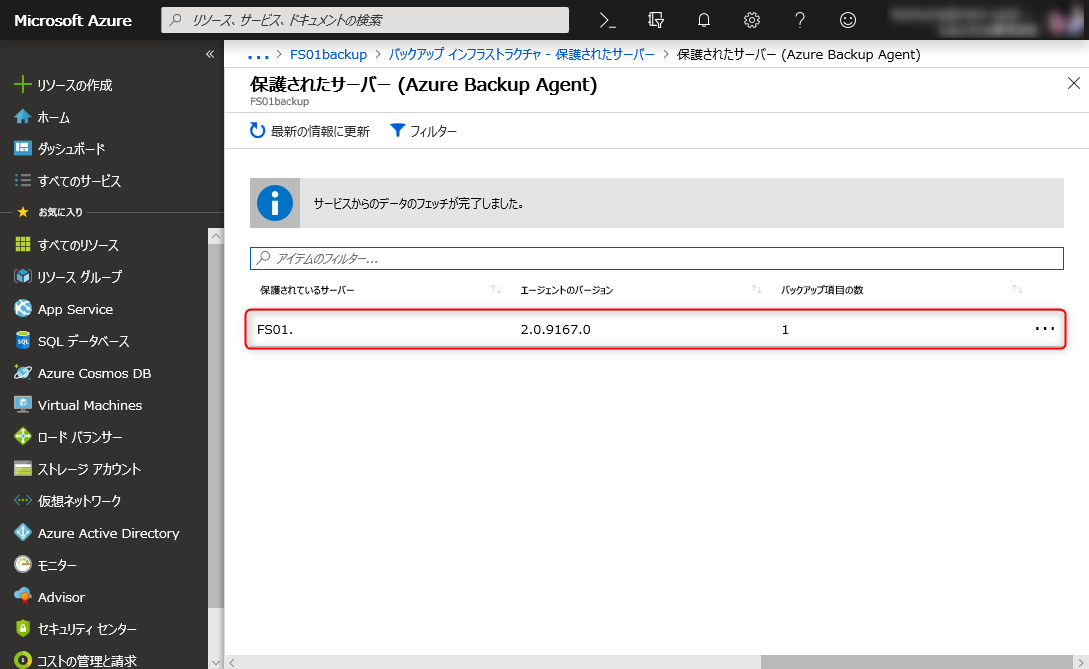
サーバー名をクリックすると詳細な情報を確認できます。これでAzure Backup側でもサーバーの登録がされていることが確認できました。ここまででバックアップ対象の登録と確認は完了です。
7. まとめ
本記事ではオンプレミスのシステムをバックアップするための環境を設定する手順を紹介しました。ここまでの手順でAzure Backupを利用する環境は整いました。オンプレミスのシステムと比較的容易に連携が取れますので、是非、Azure Backupを利用できる環境を設定してみて下さい。
バックアップシステムは運用に大きな影響を与えることがなく導入することができますので、クラウドサービスの取っ掛かりとしてもお勧めです。次回の記事ではバックアップのスケジュール設定やリカバリの手順などを紹介しています。
[nlink url="https://www.rem-system.com/win2019-azure-backup-02/"]
こちらの記事も合わせて参照していただければ幸いです。