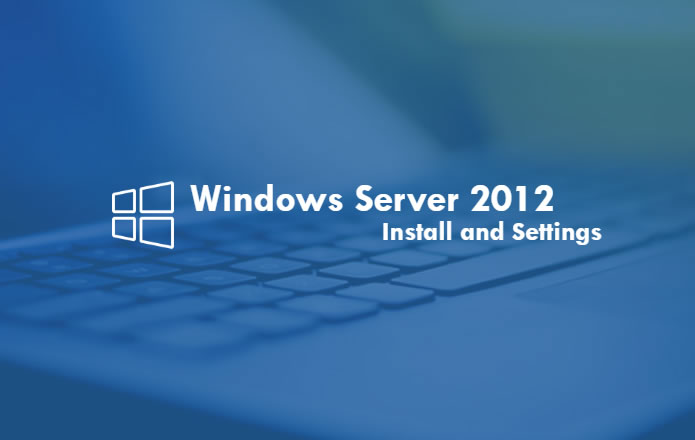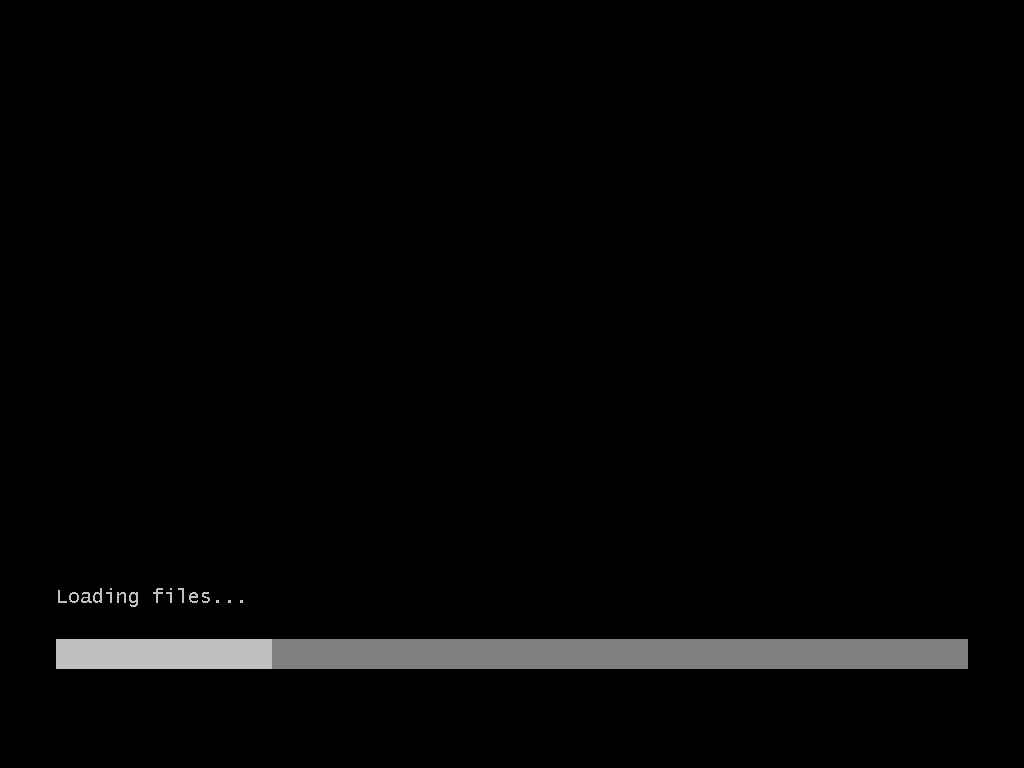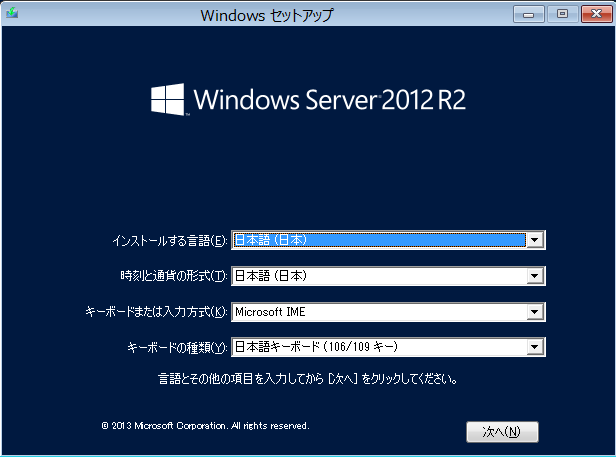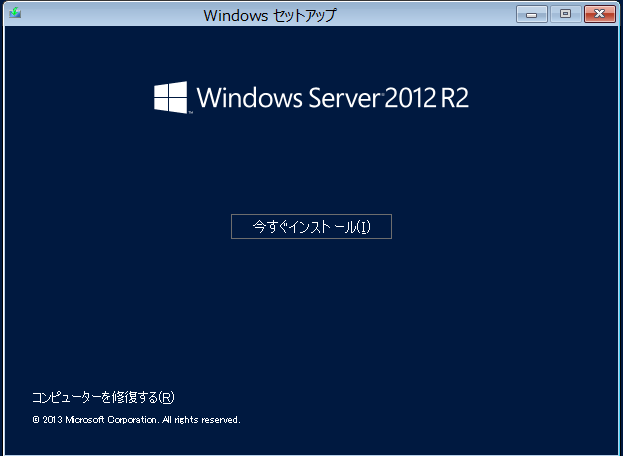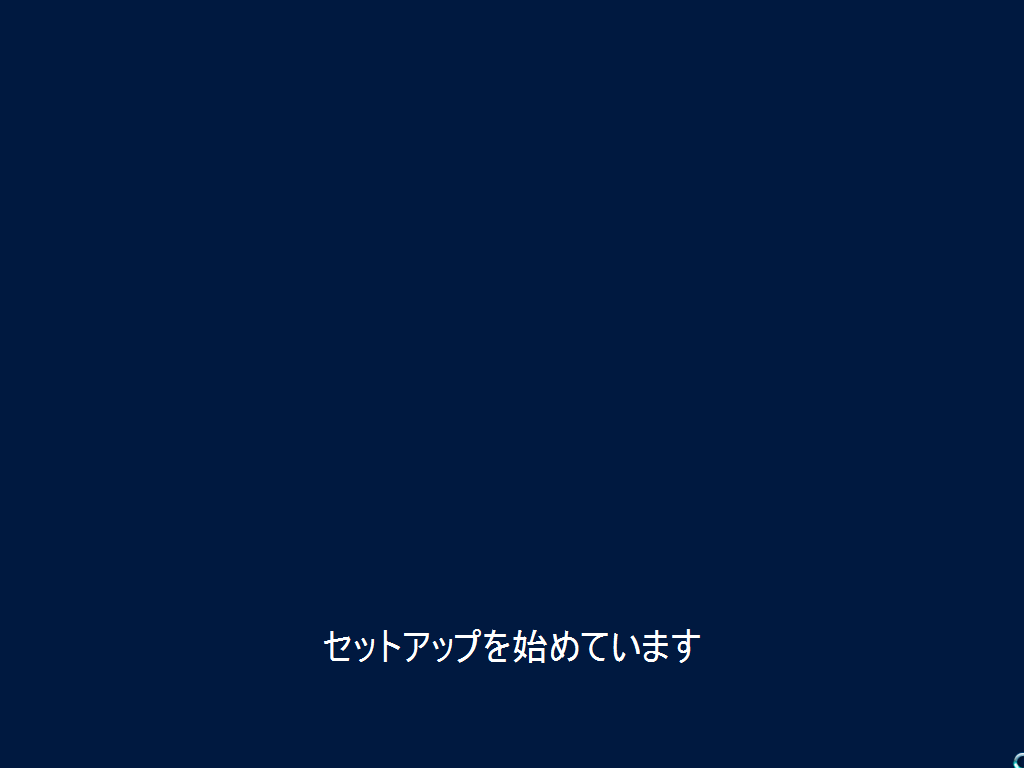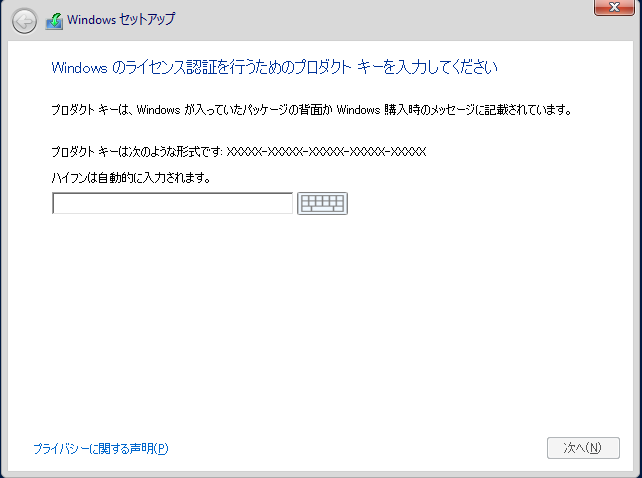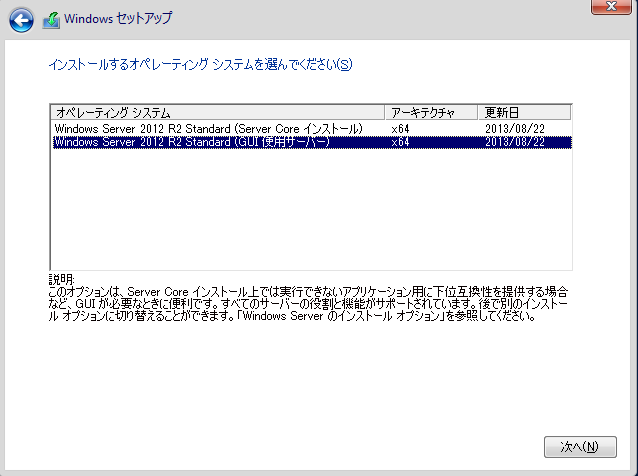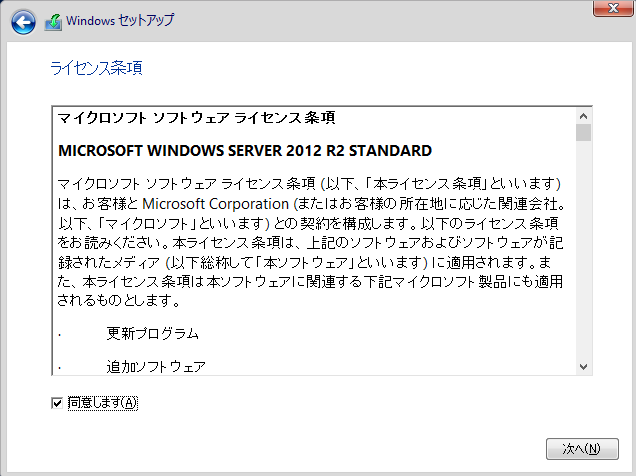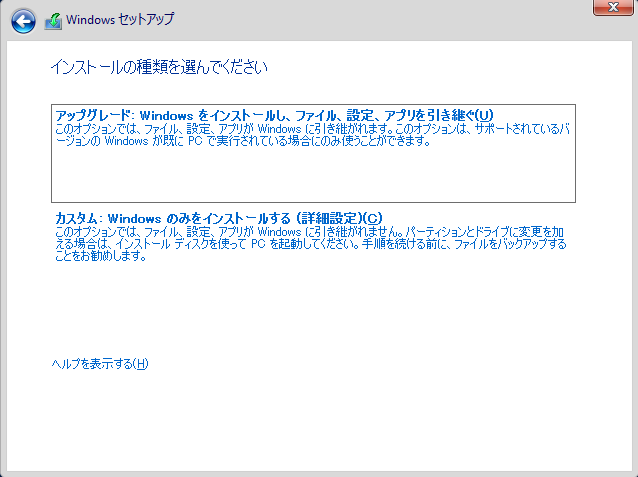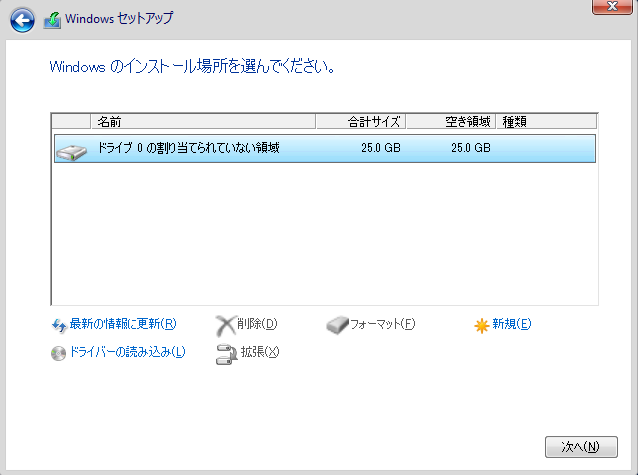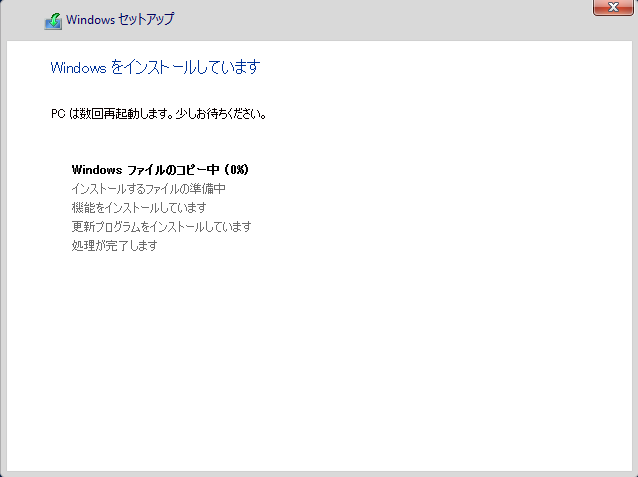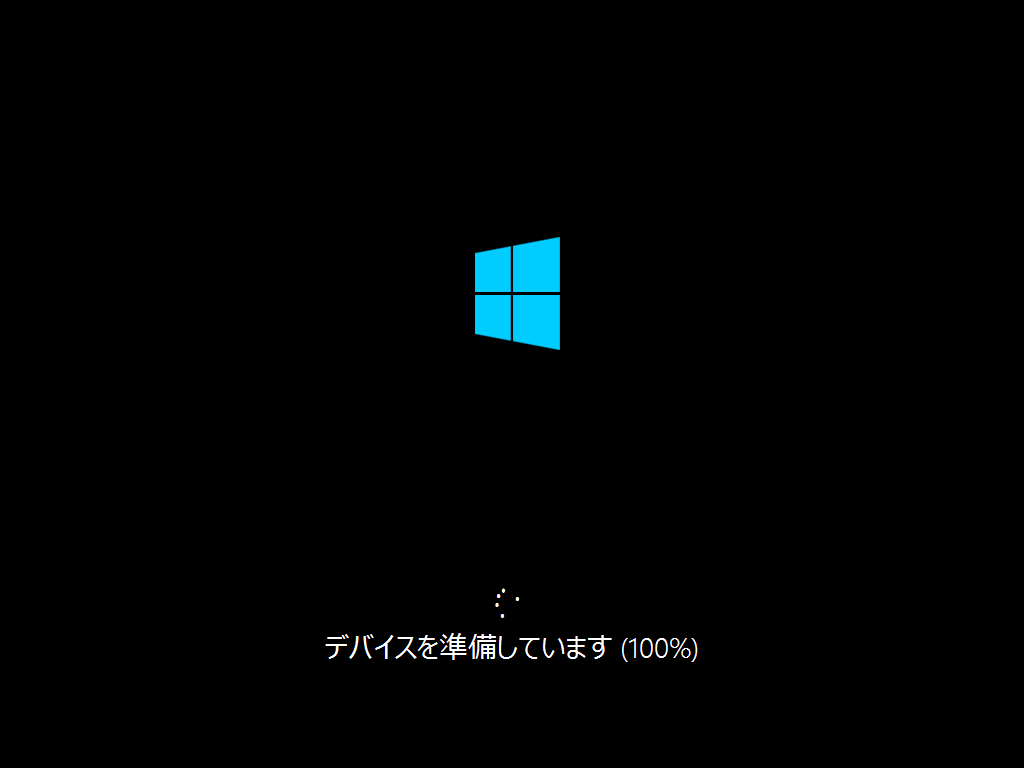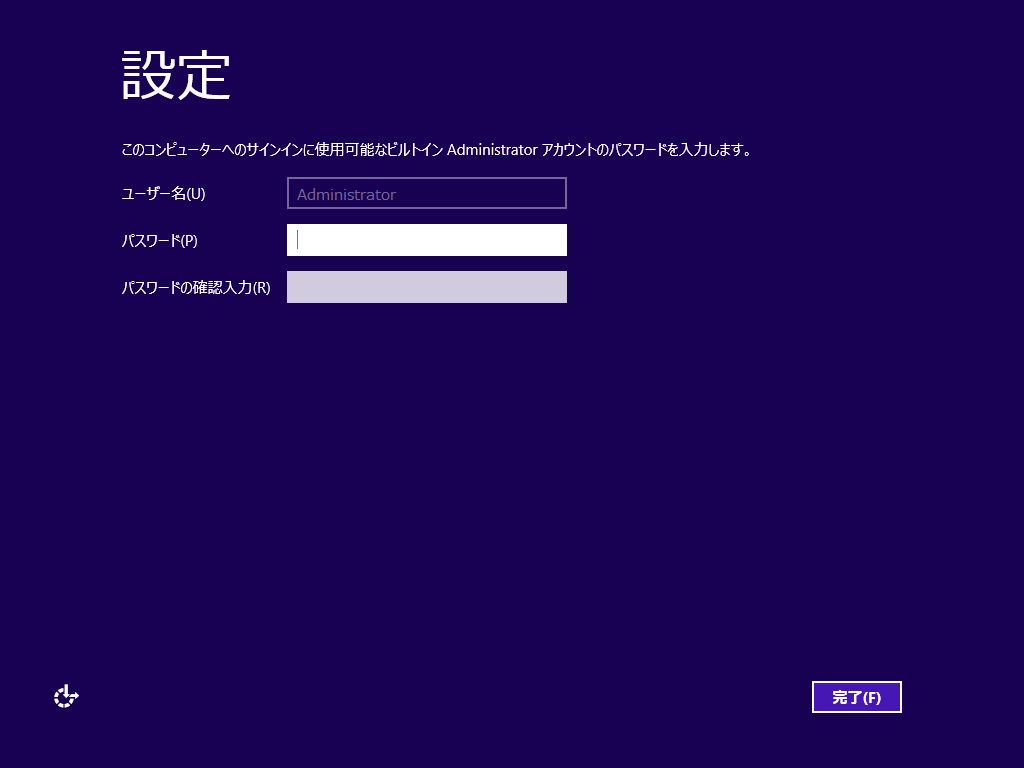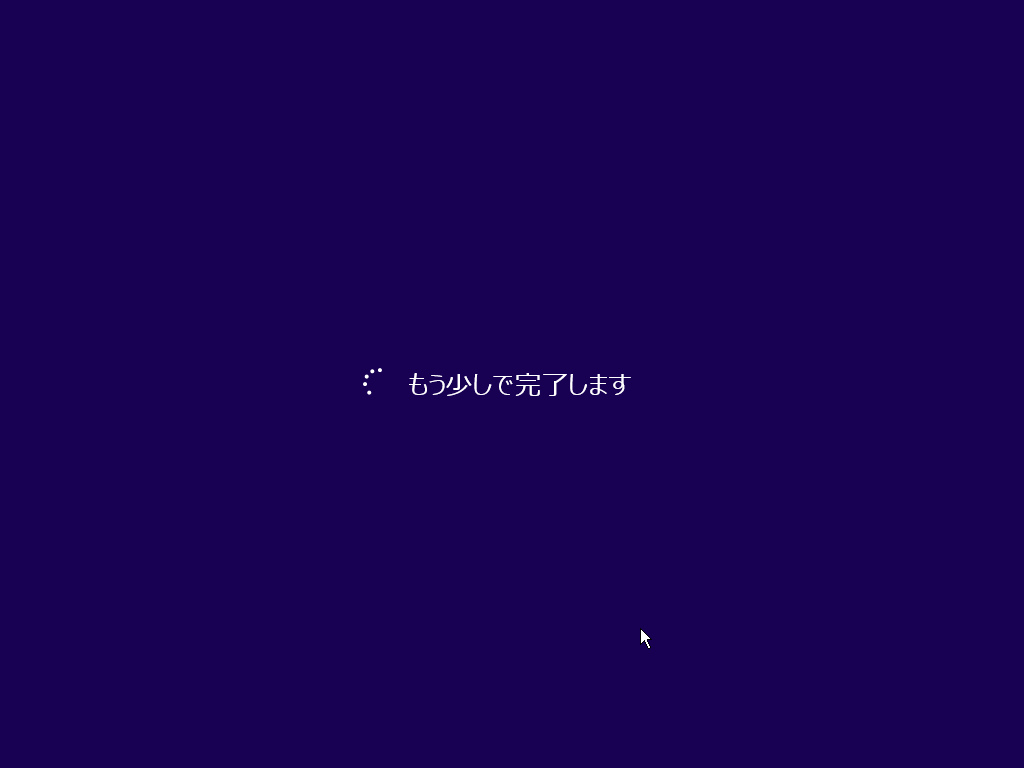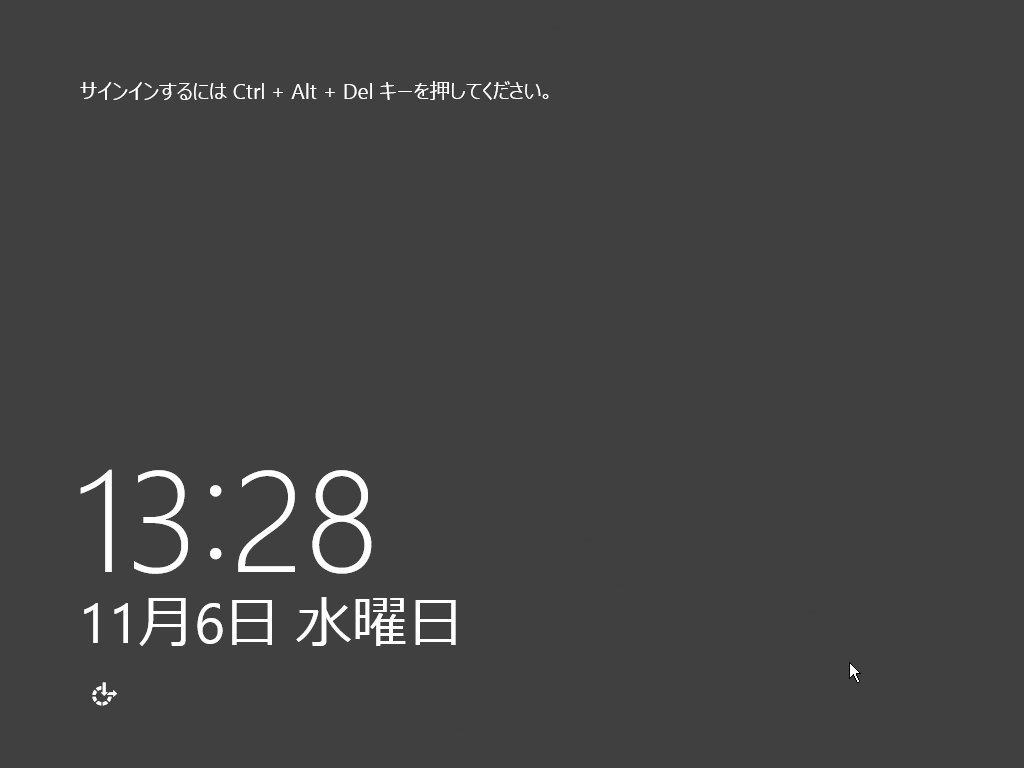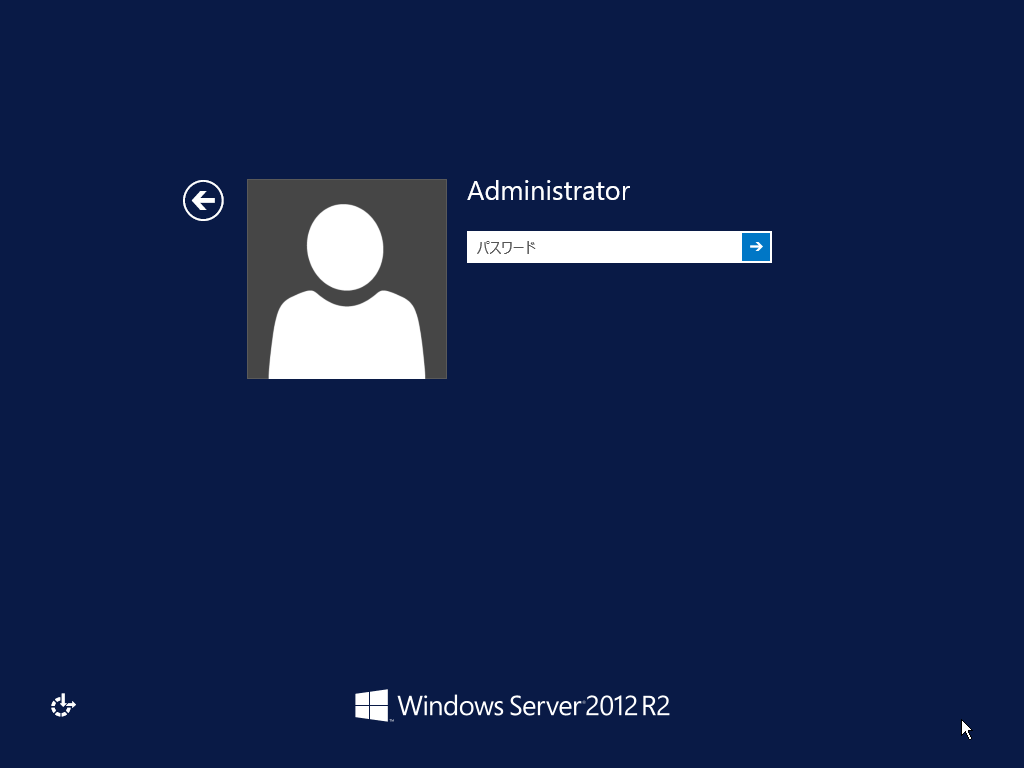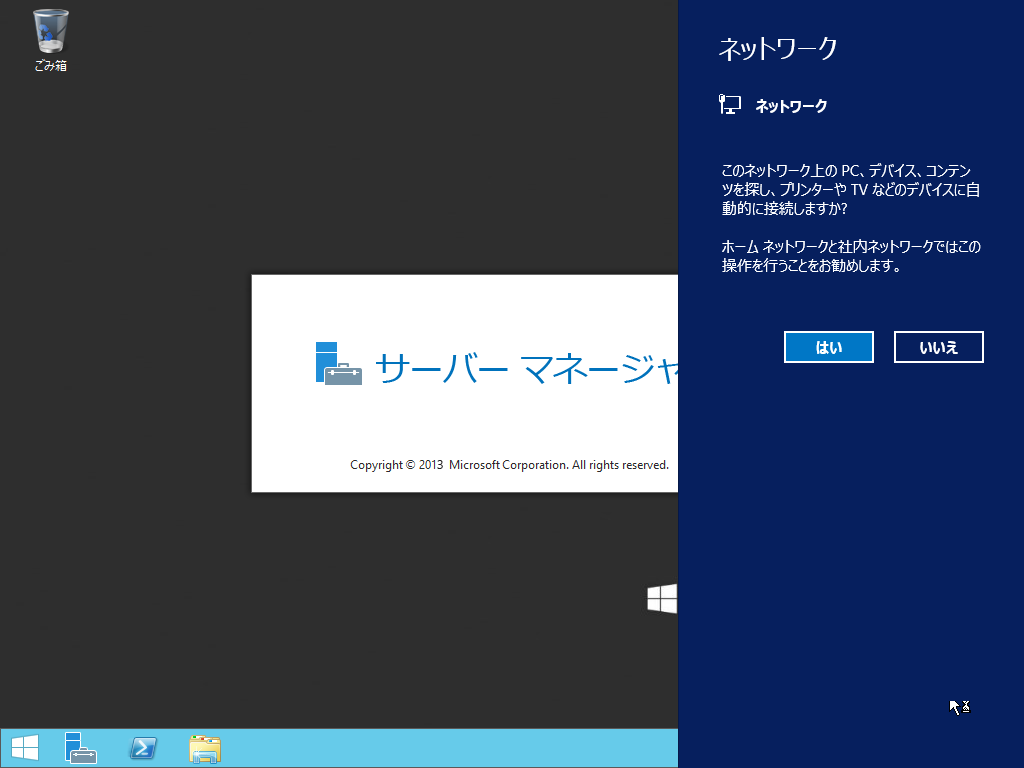前回の記事でVMwareにWindowsServer 2012 R2をインストールしたときのVMWare側の操作手順を書きました。今回の記事ではWindows Server 2012 R2のインストール完了までを備忘録として残しておきます。R2といってもWindows Server 2008や Windows Server 2012と比較して手順は殆ど変りません。むしろWindows Server 2008 R2よりもやや簡易になったようにも思います。大きく変更があったのは、主に操作面です。
Windows Server 2012 R2はアイコンやメニューなどGUIが今までのWindows Serverと比較して、大幅に変更されていますので、今までのWindows Serverと同じ感覚で操作すると、予想以上に戸惑います。現地でスムースに作業するためにも検証環境は必要ですね。
参考 2018年現在で、最新のOSバージョンであるWindows Server 2016のインストール手順については
-

-
Windows Server 2016をインストールしてサーバー構築手順を習得する
こんにちは、ITエンジニアの小村(@system_kom)です。 Windowsサーバー製品のメインストームは徐々に次バージョンのWindows Server 2019に移りつつありますが、まだまだWindows Server 2016を利 ...
で詳しく紹介しています。併せて参考にしていただければ幸いです。
1. 具体的なインストール手順
WindowsServer 2012 R2の具体的なインストール手順を紹介していきます。
インストール対象としては物理マシンではなく、VMware Workstation上に作成した仮想マシンへインストールを行っています。そのため物理マシンへの導入手順と、一部、異なる部分があるかもしれませんが、ご了承下さい。
1-1. DVD-Rからインストーラーのboot
OSメディアに関しては事前にDVDで用意している前提で進めます。
光学ドライブにOSの入ったメディアを入れて、サーバをブートします。
インストールが始まらない場合は、BIOSでブート手順を確認してください。
ファイルが読み込まれた後、セットアップ画面が開きます。
この部分は、基本的に設定変更をする必要はありません。
[次へ]をクリックすると継続します。
[今すぐインストール]をクリックします。
インストール(セットアップ)が始まります。
暫くすると、[Windows セットアップ]画面が開きます。
1-2. プロダクトキーの入力
OSのプロダクトキーを入力します。
1-3. インストールするOSの選択
インストールするオペレーティングシステムを選択します。
WindowsServer 2012しかありません。Server Coreを利用している環境はまだみたことないので、ここは素直にGUIにしておきます。
統合メディアを利用している場合は、複数のOSが出てくるかもしれません。
1-4. ライセンス条項への同意
おなじみライセンス条項への同意。
同意しないと先へ進めません。素直に同意します。
1-5. インストールの種類を選択
インストール種類の選択をします。アップグレードではなく、新規のインストールなので、[カスタム]を選択します。
1-6. インストール場所の選択
インストール先のドライブを選択します。選択して[次へ]をクリックするとインストールが始まります。
1-7. Administratorパスワードの設定
何度か再起動してデバイスの準備が完了すると、設定画面が表示されます。
設定内容はAdministratorのパスワードのみです。
もう少しで完了しますと教えてくれます。
1-8. インストールの完了
インストールが完了すると、ログイン画面になります。
R2ですが、2012と殆ど変りません。
2. インストールしたOSへのログイン
項目7で設定したパスワードで管理者としてログインできます。
ログインが完了するとデスクトップが表示されます。
ここまででインストールは完了です。お疲れ様でした。
この後、必要に応じてパッチを適用したり、セキュリティ設定を行います。
インストール後に行う手順は
-

-
Windows Server 2012 R2を利用する前に始める11の設定変更
以前の記事でWindows Server 2012 R2 OS自体のインストールまでが完了しました。今回の記事ではインストールが完了したWindows Server 2012 R2にお勧めの設定変更を11点紹介します。 Windowsサーバ ...
を参照してください。