前回のブログではWindows10で仮想環境を作成するためのツール"Oracle VM VirtualBox"のインストールから基本的な使い方までを紹介しました。今回はmacOSでの"Oracle VM VirtualBox"を利用する手順を紹介します。UNIXベースで安定しているmacOSは仮想環境を作成するのにピッタリです。
基本的なツールの利用方法などはWindows版とほぼ同じですが、macOS独特の部分もありますのでMacユーザーの方は本記事を参考に仮想環境を作成してみて下さい。MacでもWindowsの記事と同様に基本的なセットアップから仮想マシンの作成、ゲストOSの導入までを一通り紹介していきます。
Mac環境でもOracle VM VirtualBoxを利用することで本ブログに掲載されているOSの導入やテストを手軽に実施いただけるようになります。
-

-
CentOS 7.6をインストール Linuxのインストールは難しくありません
こんにちは、ITエンジニアの小村(@system_kom)です。 Windowsをインストールした経験のある人は多いと思いますが、Linuxをインストール経験がある人は少ないのではないでしょうか。 Linuxのインストールはサーバー構築の基 ...
-

-
Windows Server 2016をインストールしてサーバー構築手順を習得する
こんにちは、ITエンジニアの小村(@system_kom)です。 Windowsサーバー製品のメインストームは徐々に次バージョンのWindows Server 2019に移りつつありますが、まだまだWindows Server 2016を利 ...
などは本ブログでよく参照される記事ですが、セットアップ環境を物理マシンで作成するのは手間が掛かります。Oracle VM VirtualBoxは無償のツールですが、導入の敷居も低く簡単に利用できます。是非、導入してゲストOSのインストールを試してみて下さい。
本記事の手順でCentOS 8もセットアップできることを確認しています。
1. Oracle VM VirtualBoxの概要
Oracle VM VirtualBoxはオラクル社が開発しているオープンソースの仮想化ツールになります。正確にはGNU General Public License (GPL) version 2ライセンスが適用されています。オープンソースになりますので、ソースコードの改変を行った場合には要求に応じてソースを公開しなくてはならないなどの制限もありますが、基本的には無償で利用できます。
本ブログを見てちょっとOSのインストールを試してみたいという場合やテスト用に評価環境が欲しいという場合には最適なツールです。
注意
一部の機能は有償になっています。有償の機能については拡張パック(Extension Pack)という形で別のパッケージになっていますのでOracle VM VirtualBox本体については無償で利用することができます。
Oracle VM VirtualBoxはWindows、Max OS X、Linuxで動作します。仮想マシンにインストールできるOSもWindowsからLinuxまで幅広く対応しています。本ブログで紹介したOSについてもインストールに対応していますので、是非、仮想環境を作って使ってみて下さい。
参考情報 僕の場合WindowsをmacOSで動かす場合にはMacでWindowsを使えるソフトウェア【Parallels】![]() をインストールしています。キー操作一つでWindowsに切り替えができるため、再起動が必要になるBootCampより便利に使えます。
をインストールしています。キー操作一つでWindowsに切り替えができるため、再起動が必要になるBootCampより便利に使えます。
» MacでWindowsを使えるソフトウェア【Parallels】![]() の詳しいことはこちら
の詳しいことはこちら
MacでWindowsを使いたい場合にはオススメです。
1-1. Oracle VM VirtualBoxの構成
Oracle VM VirtualBoxは以下のような形で動作します。
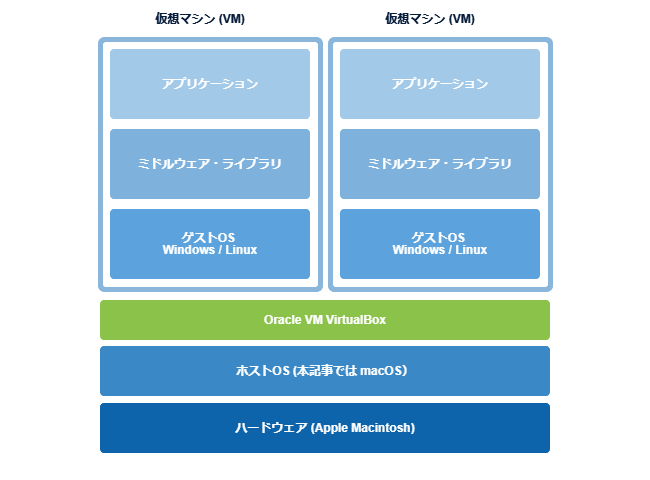
ホストOS (macOS)にインストールされたOracle VM VirtualBoxソフトウェア上で仮想マシンが稼働します。仮想マシンではゲストOSが稼働しています。
2.Oracle VM VirtualBoxを導入する環境とゲストOS
今回、Oracle VM VirtualBoxを導入するOSはmacOS Mojaveになります。正確なバージョンは10.14.5です。
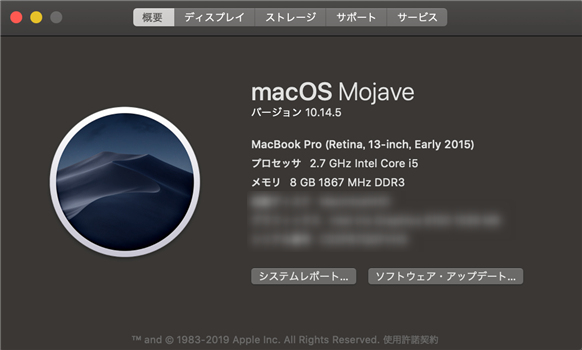
対応するゲストOSは公式サイトのwikiページに記載されています。
この情報は2015年が最後の更新となっており、やや古いものになります。弊社で確認したかぎりではリストに載っていないWindows Server 2012やWindows Server 2016も動作するようです。本記事ではLinuxディストリビューションのCentOS 7.6をゲストOSとしてインストールしていきます。
3. Oracle VM VirtualBoxのインストール
本章ではOracle VM VirtualBoxの導入方法について紹介していきます。導入についてはそれほど難しい点はありませんので、じっくりと進めていただければと思います。
3-1. Oracle VM VirtualBox インストーラーの起動
Macに管理者権限を持つユーザーでログオンします。ブラウザからOracle VM VirtualBoxのダウンロードページを開きます。
表示されたページにある[Platform][Windows 64bit]Windows Installerリンクからインストーラー"VirtualBox-6.0.8-130520-OSX.dmg"をダウンロードします。
ファイル名は2019年7月現在のものになります。バージョンが変更されるとファイル名も変わりますので適宜読み替えて下さい
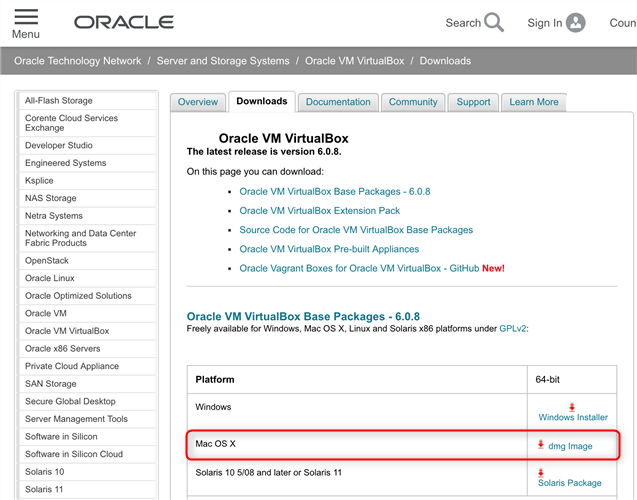
ダウンロードしたインストーラーは任意の場所に保存してください。
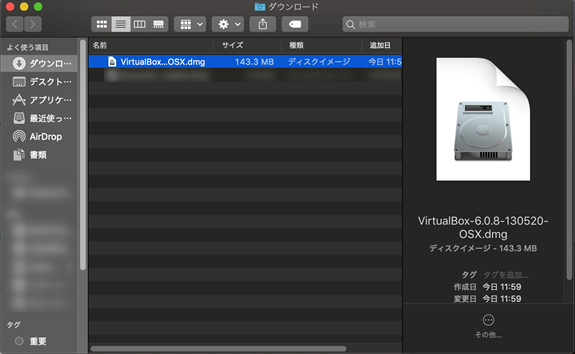
ダウンロードしたdmgファイルをダブルクリックするとインストーラーを含んだディスクがマウントされます。
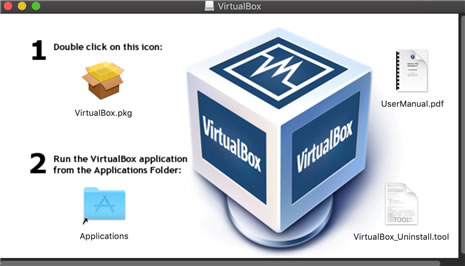
"VirutalBox.pkg"をダブルクリックするとインストールが始まります。
3-2. ソフトウェアをインストールできるかのチェック
Oracle VM VirtualBoxのインストール画面が開きます。システムにソフトウェアをインストールできるかのチェックプログラムが実行されます。
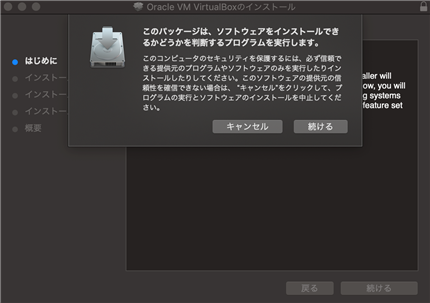
「続ける」で先へ進めます。
チェックが終了するとOracle VM VirtualBoxインストーラのウェルカム画面が表示されます。
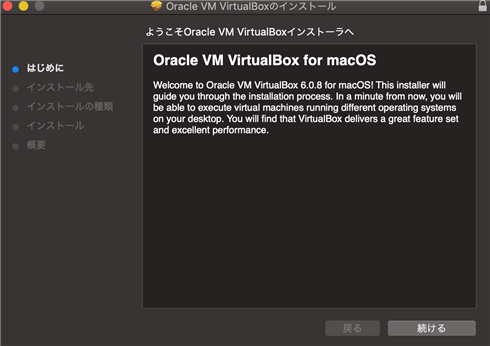
「続ける」で先へ進めます。
3-3. インストールの種類を選択
Oracle VM VirtualBoxのインストール先やカスタマイズができます。ここではデフォルトのままで進めます。
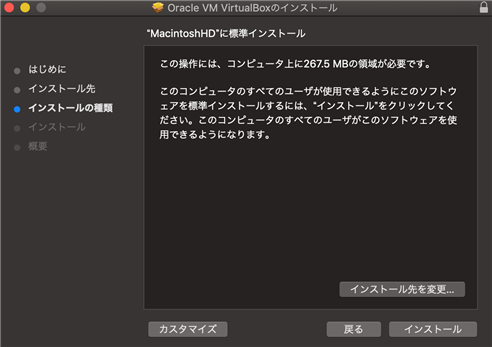
「インストール」で先へ進めます。
インストールする際にMacシステム管理者のユーザー名とパスワードを入力します。
3-4. 拡張機能の許可
Oracle VM VirtualBoxのインストールが始まると、「拡張機能がブロックされました」というメッセージでインストールに失敗します。
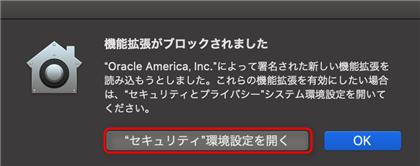
Oracle VM VirtualBox用の機能拡張を有効にする許可が必要となりますので「"セキュリティ"環境設定を開く」をクリックして環境設定を開きます。
「セキュリティとプライバシー」の「一般」タブが開きます。一番下に「開発元"Oracle America,Inc."のシステムソフトウェアの読み込みがブロックされました。と表示されている部分の「許可」をクリックします。
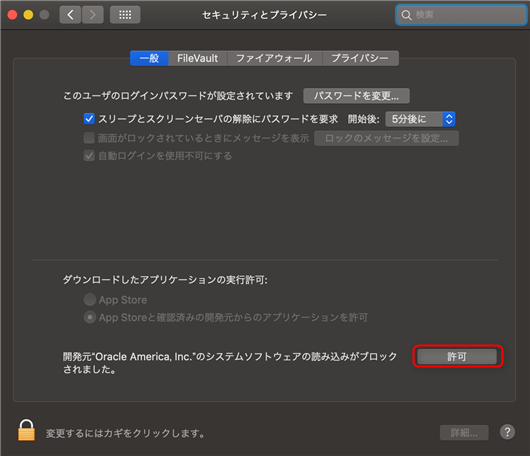
クリックすると表示が消えます。
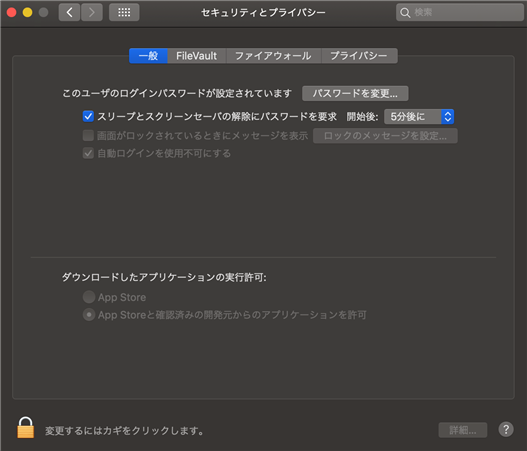
これで拡張機能の許可は完了です。
3-5. デバイスのインストールの確認
Oracle VM VirtualBox インストーラー画面に戻って、インストールエラーになっている画面の「閉じる」でインストーラーを一旦終了します。
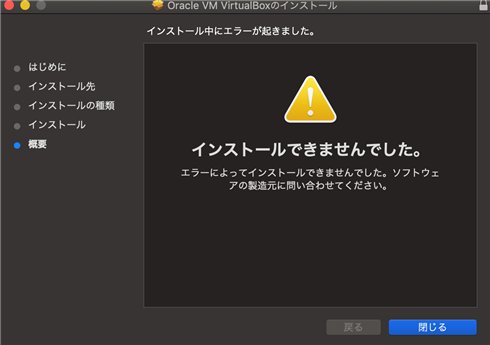
3-6. Oracle VM VirtualBox インストーラーの再起動
項目3-1. と同様にVirtualBox.pkgをダブルクリックして、再度、Oracle VM VirtualBox インストーラーを起動します。
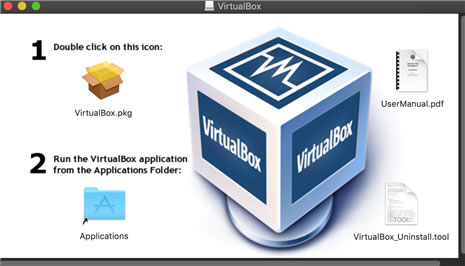
インストール中の手順は項目3-3.までと同じになりますので、そこまで進めます。
3-6. Oracle VM VirtualBoxインストールの完了
機能拡張を有効にした状態で進めるとインストールは完了します。インストールプロセスが全て完了するとOracle VM VirtualBoxのインストールが完了した旨の画面が表示されます。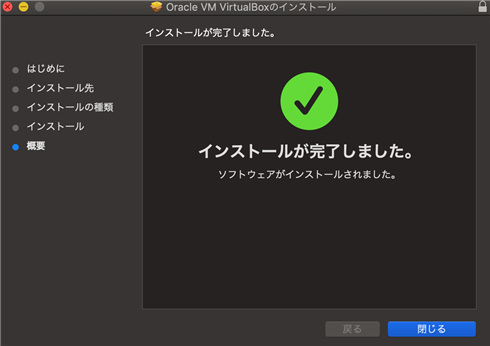
「閉じる」をクリックしてOracle VM VirtualBoxインストーラーを終了します。
Oracle VM VirtualBoxのインストーラーをゴミ箱に入れるかの確認が表示されます。
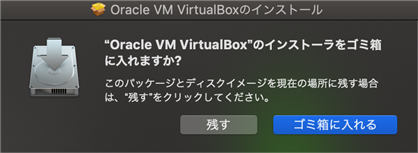
ここでは「ゴミ箱に入れる」でインストーラーファイルを削除しました。再度、利用する場合には「残す」をクリックします。
4. Oracle VM VirtualBox Extension Packのインストール
本章ではOracle VM VirtualBox用の拡張パッケージである"Oracle VM VirtualBox Extension Pack"の導入方法について紹介していきます。Oracle VM VirtualBox Extension Packは「個人使用」「教育的使用」「評価」のみが無償で利用できます。それ以外の場合は有償ライセンスの購入が必要です。
Oracle VM VirtualBox Extension Packの商用利用はライセンス費用が発生します。必要に応じてインストールしてください。
Oracle VM VirtualBox Extension Packをインストールすることで以下の機能が利用できるようになります。
- USB2.0ホストコントローラー(EHCI)
- USB3.0ホストコントローラー(xHCI)
- リモートデスクトップ機能(VRDP)
- ホストのウェブカメラパススルー機能
- Intel PXE boot ROM
- LinuxホストにおけるPCIパススルーの実験的サポート
- ディスクイメージの暗号化
USB2.0/3.0のサポートは有用ですが、それ以外の機能はサーバー環境をテスト的に構築するには利用しないと思いますので、インストールしないという選択肢もあるかと思います。
4-1. Oracle VM VirtualBox Extension Packのダウンロード
Oracle VM VirtualBox Extension PackはOracle VM VirtualBoxと同じページにある「Oracle VM VirtualBox Extension Pack」からダウンロードできます。
プラットフォーム共通のインストーラーが用意されていますので、ダウンロードできるものは一つになります。「6.0.8 ExtPack」をクリックしてインストーラーファイルをダウンロードします。
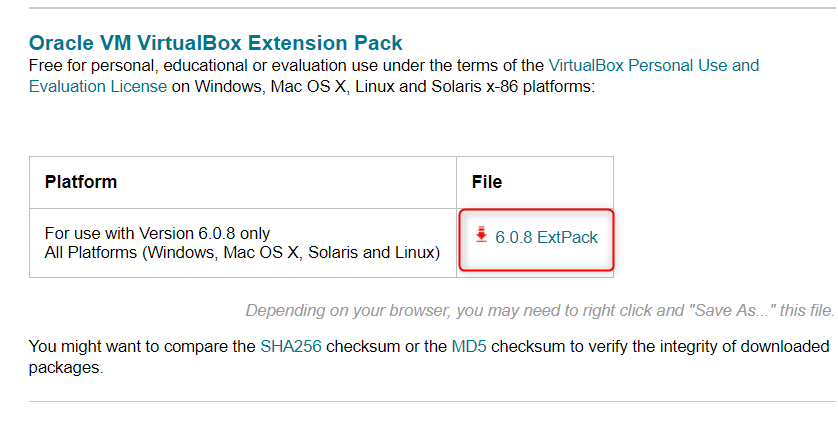
ダウンロードしたファイルは適宜、保存します。
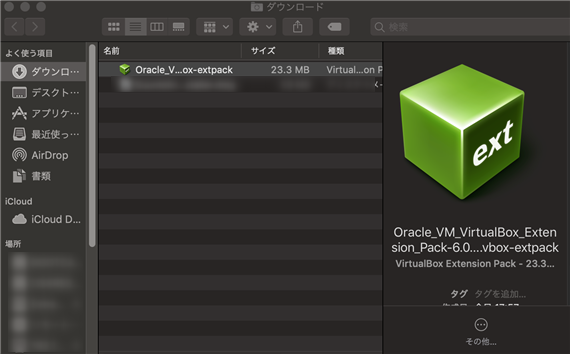
4-2. Oracle VM VirtualBox Extension Packのインストーラーを実行
ダウンロードしたOracle VM VirtualBox Extension Packのインストールファイルをダブルクリックして実行します。
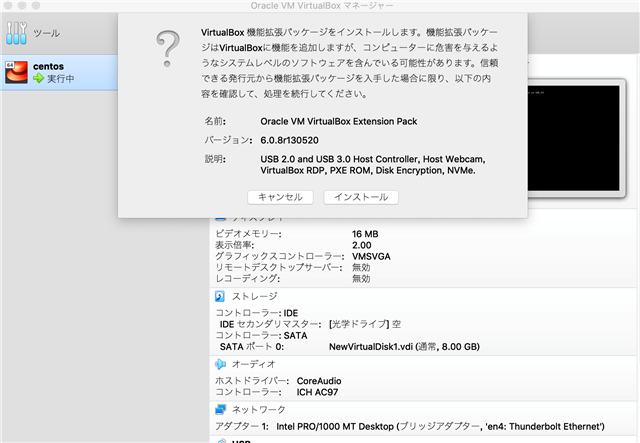
「インストール」をクリックします。
4-3. Oracle VM VirtualBoxライセンスへの同意
Oracle VM VirtualBox Extension Packをインストールするためにはライセンス条項への同意が必要になります。記載されいてる内容をスクロールして下まで移動すると「同意します」がクリックできるようになります。
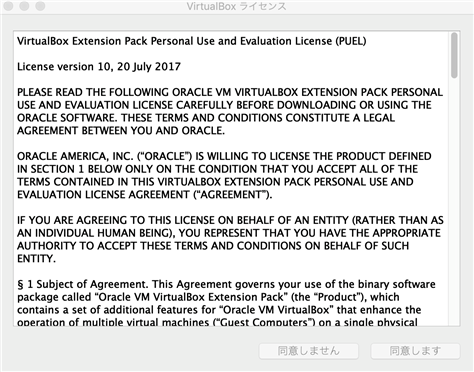
クリックするとExtension Packのインストールが始まります。
4-4. Oracle VM VirtualBox Extension Packインストールの完了
Oracle VM VirtualBox Extension Packのインストールが完了すると、インストールに成功した旨が表示されます。
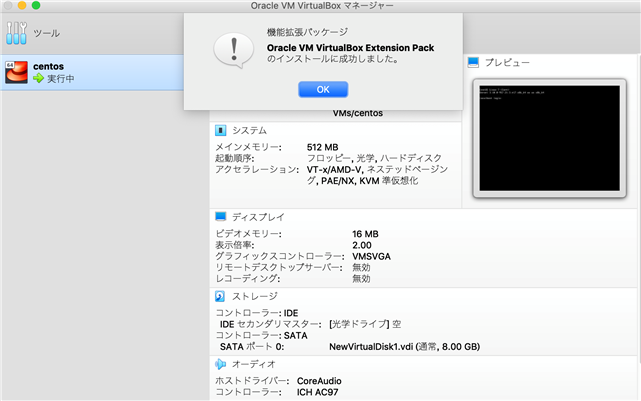
これでOracle VM VirtualBox Extension Packのインストールは完了です。
5. 仮想マシンの作成
Oracle VM VirtualBoxがシステムにインストールされて利用できるようになりましたので、Oracle VM VirtualBoxで仮想マシンを作成してみます。仮想マシンはOSをインストールすることができる仮想的なハードウェアになります。
物理的なマシンと同じように利用できますが、実態は設定ファイルと仮想ハードディスクファイルになります。本章ではOSとしてCentOS 7をインストールすることを前提に仮想マシンを作成します。
5-1. Oracle VM VirtualBoxマネージャーの起動
Oracle VM VirtualBoxでは仮想マシンやネットワークを管理用のツールである"Oracle VM VirtualBox"マネージャーで行います。Oracle VM VirtualBoxマネージャーはアプリケーションフォルダにインストールされています。アプリケーションフォルダを開いてアイコンをダブルクリックして起動して下さい。
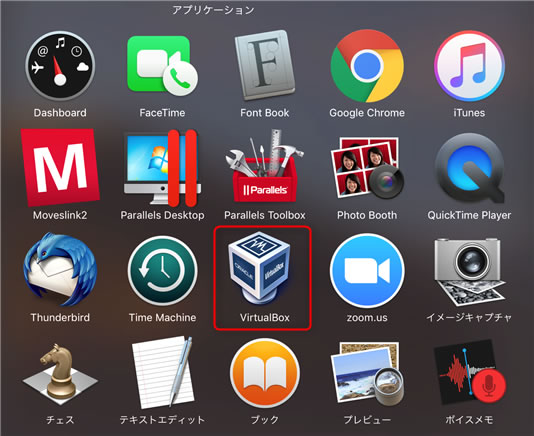
起動すると「ツール」画面になります。
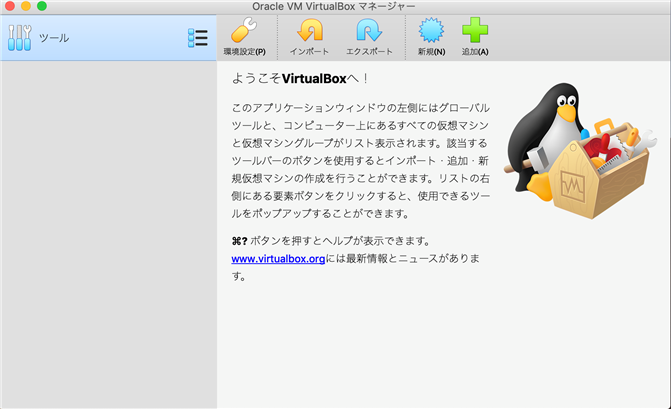
ツールから仮想マシンを作成します。
5-2. 仮想マシンの作成
仮想マシンの作成はOracle VM VirtualBoxマネージャーの「新規」から行います。
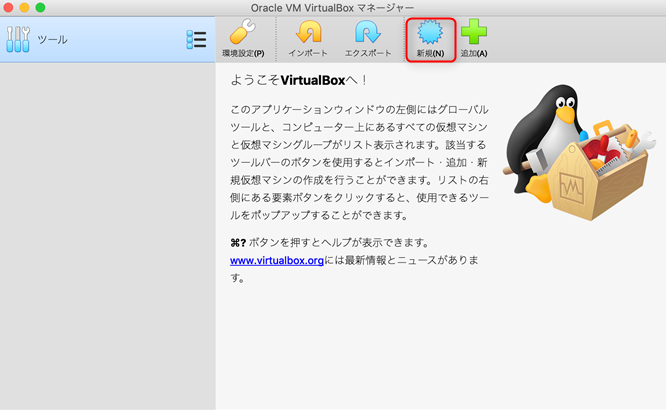
「新規」をクリックすると、仮想マシンの作成画面が表示されます。
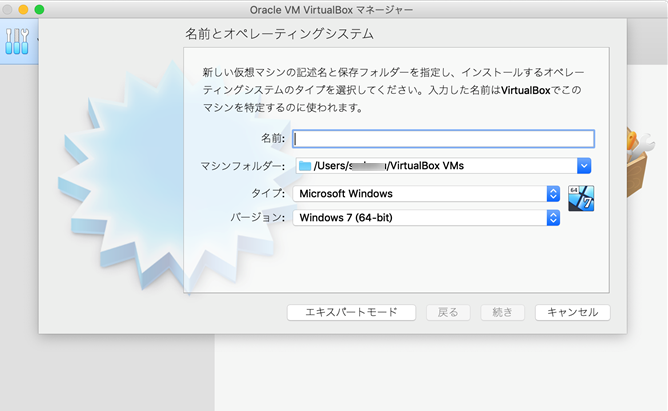
デフォルトは「ガイド付きモード」ですが、「エキスパートモード」をクリックしてエキスパートモードに変更します。
エキスパートモードではメモリや仮想ハードディスクの設定を一つの画面で行うことができます。
5-2-1. 仮想マシンの名前、保存先、タイプの指定
ここではCentOS 7をインストールする仮想マシンとして、名前をcentos7として設定しました。
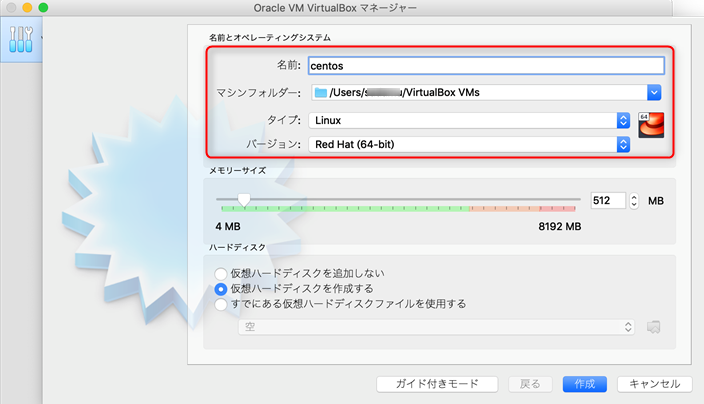
マシンフォルダーは仮想マシンが保存される先になります。本記事ではデフォルトのままにしていますが、ディスク容量の大きなディスクや高速なディスクが付いている場合などには適宜、変更を行います。
名前を入力すると、OSのタイプとして"Linux"、バージョンとして"Red Hat(64-bit)が自動的に指定されます。名前からタイプとバージョンを判断しているようですが、違うものが表示された場合には導入するOSに合わせて変更して下さい。
5-2-2. 仮想マシンのメモリ-サイズ指定
仮想マシンに割り当てるメモリーサイズを指定します。今回はCLIのみを利用するCentOS 7を前提としているため、メモリーサイズは少なめで問題ないと判断しています。やや少なめの512MBを指定しました。
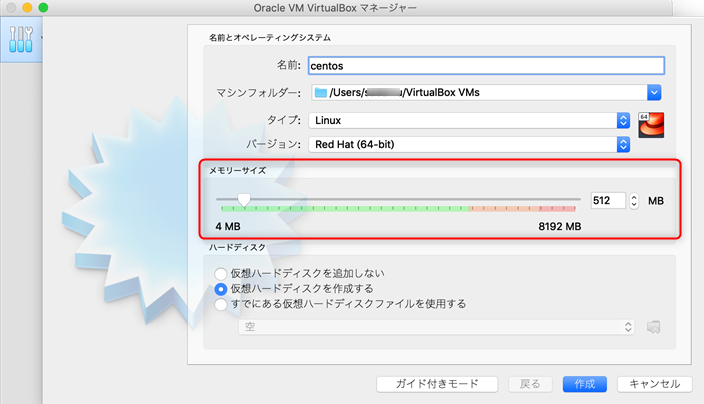
5-2-3. 仮想マシンのハードディスク
仮想マシンに接続する仮想ハードディスクを作成するか、しないかを選択します。新規の仮想マシンになりますので、「仮想ハードディスクを作成する」にチェックを入れます。
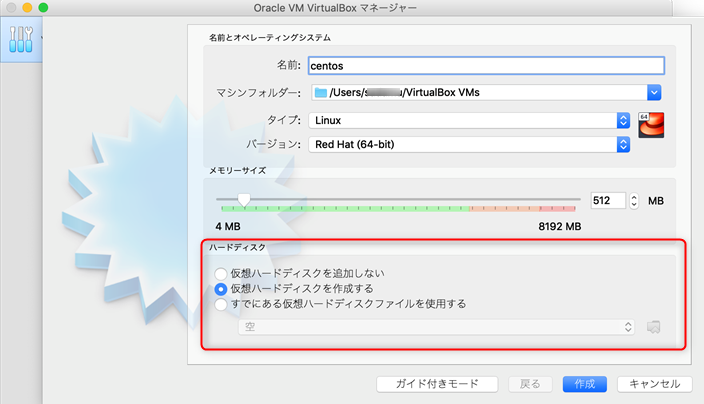
全て選択が終わったら「作成」をクリックして先へ進めます。
5-3. 仮想ハードディスクの作成
項目5-2-2.で仮想マシンに仮想ハードディスクを作成するを選択しました。本章では仮想マシンに接続するハードディスクのタイプと容量、保存先を指定します。
仮想ハードディスクはファイルになります。ローカルのOS上で保存する先を指定します。本章ではデフォルトにしていますが、適宜、変更して下さい。
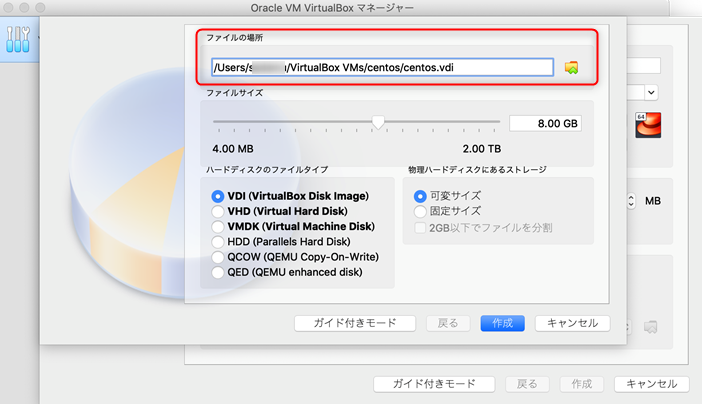
ファイルサイズはシステム全体で利用する容量になります。ハードディスクのサイズと同じ意味になります。CentOS 7のテストインストールを想定していますので、少なめの8GBを指定しています。
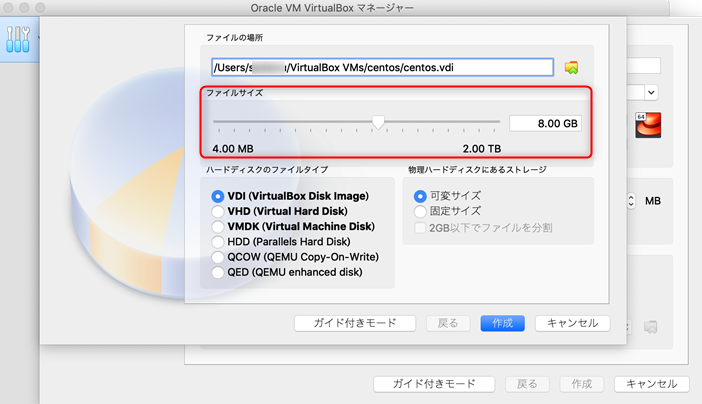
ハードディスクのファイルタイプはデフォルトのVDIを選択しました。VHDはHyper-Vと互換性があるファイルタイプで、VMDKはVMWareと互換性があるファイルタイプになります。
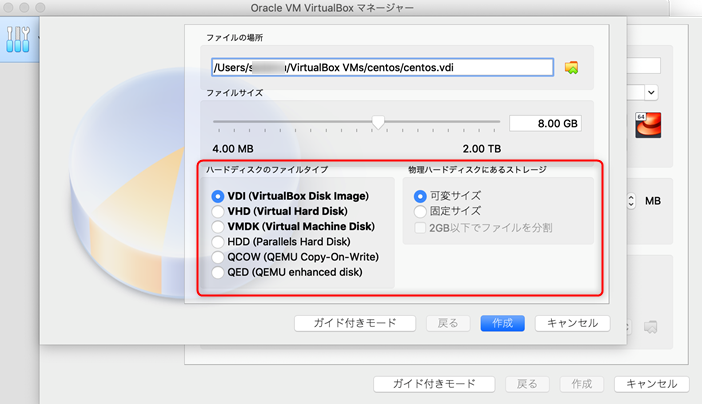
物理ハードディスクにあるストレージは、ディスクの容量が可変するタイプ(使った分だけ拡張していく)と固定サイズ(ディスクのサイズ分を確保してフォーマットするタイプ)の二つから選択できます。パフォーマンスは固定のほうが良いですが、可変のほうがローカルのディスクを無駄なく利用できますので、ここでは可変サイズを選択しました。
「作成」をクリックして先へ進めます。
仮想マシンが作成されるとOracle VM VirtualBoxマネージャーに作成した仮想マシンが表示されます。
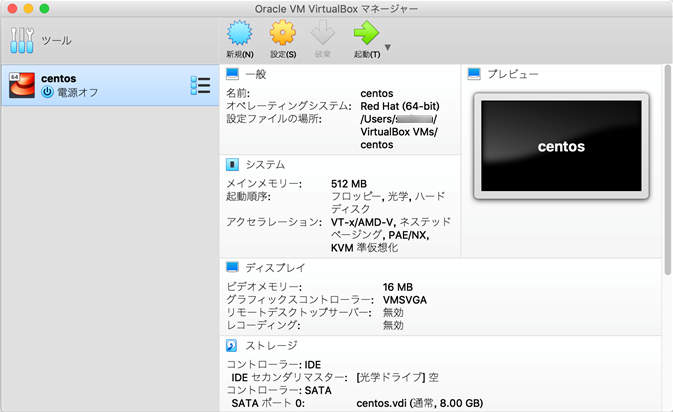
6. ネットワークアダプターの設定変更(NATからブリッジへ)
仮想マシンのネットワークはデフォルトでは割り当てとしてNATが設定されています。NATの場合には通常、利用しているローカルネットワークと別のネットワークを利用することになるため構成が複雑になります。本章では仮想マシンにも、ローカルネットワークと通信できるようにネットワークアダプターの割り当てをブリッジに変更する手順を説明します。
6-1. 仮想マシンの設定変更
Oracle VM VirtualBoxマネージャーからネットワークの変更を行う仮想マシンを選択して「設定」をクリックします。
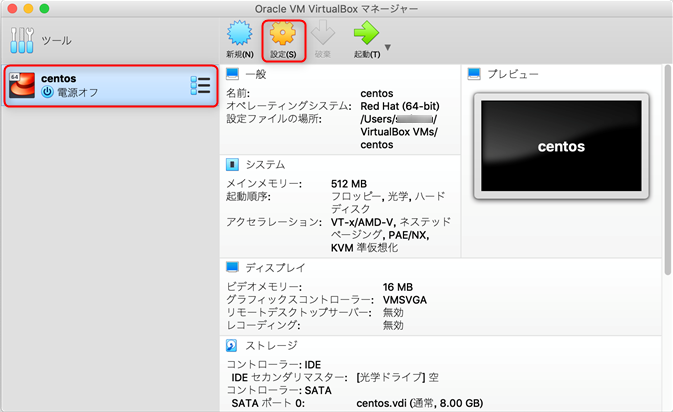
仮想マシンの設定変更画面が表示されます。
上部のメニューからネットワークを選択すると、下ペインに仮想マシンのネットワークアダプターが表示されます。
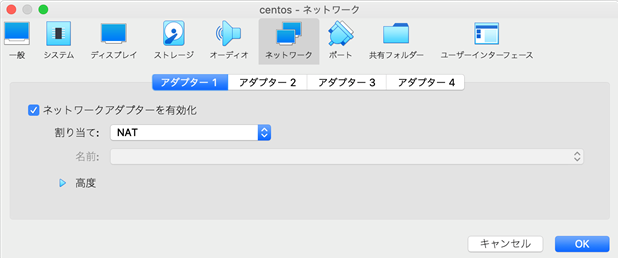
作成した仮想マシンにはネットワークアダプターは一つしかないため、「アダプター1」タブにある「割り当て」のドロップダウンリストをクリックします。
「割り当て」を「ブリッジアダプター」に変更します。
名前についてはブリッジアダプターとして利用するネットワークアダプターが選択できます。ここではMacのEthernetアダプターを選択していますが、利用する環境に合わせてアダプター名を選択して下さい。
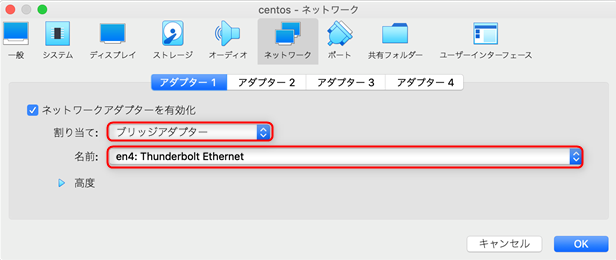
変更後に「OK」をクリックして、設定を保存します。保存するとOracle VM VirtualBoxマネージャーに表示される仮想マシンのネットワークがブリッジアダプターに変更されていることが確認できます。
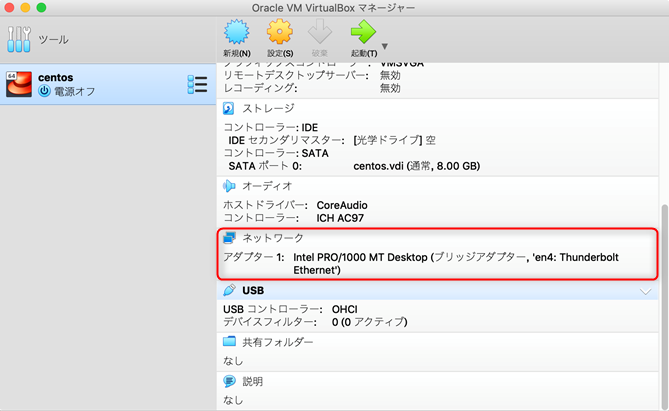
これでネットワークアダプターの設定変更は完了です。
7. Oracle VM VirtualBoxの基本的な操作
Oracle VM VirtualBoxの基本的な操作ですが、仮想マシンが起動している時にコンソール内をクリックするとコンソールのほうにコントロール(マウスとキーボードが操作できる)が移ります。
コンソールからコントロールを物理マシンに戻したい場合にはOracle VM VirtualBoxのコンソール、右下に表示されているホストキー(この画面ではLeft Command)を押すことで物理マシン側にコントロールが戻ります。
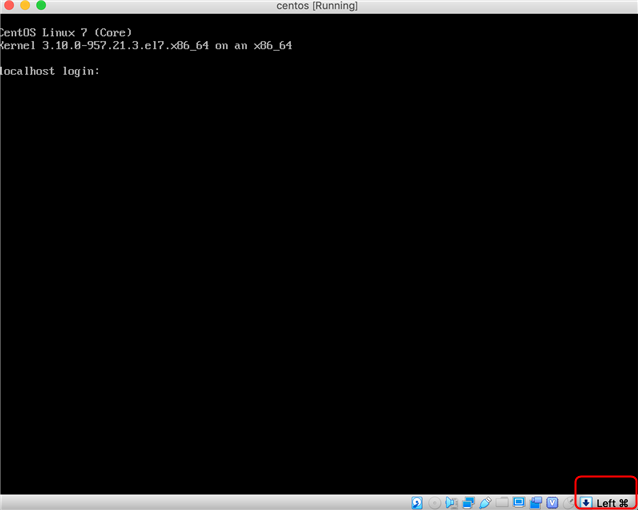
"Left Command"はキーボードの左側にある"command"キーになります。(ホストキーはOracle VM VirtualBoxの設定で割り当てを変更することが可能です。)
8. 仮想マシンへゲストOS、CentOS 7をインストール
OSをインストールするための仮想マシンが準備できましたので、本章では仮想マシンにOS(以下、ゲストOS)をインストールする手順を紹介していきます。CentOS 7のインストール用メディアは公式サイトからダウンロードしたisoファイルを利用します。isoファイルのダウンロードの手順は別の記事 こんにちは、ITエンジニアの小村(@system_kom)です。 Windowsをインストールした経験のある人は多いと思いますが、Linuxをインストール経験がある人は少ないのではないでしょうか。 Linuxのインストールはサーバー構築の基 ...

CentOS 7.6をインストール Linuxのインストールは難しくありません
で紹介していますので、参考にして下さい。
ここではOracle VM VirtualBoxがインストールされているマシンにCentOS 7インストール用のisoファイルがダウンロードされている前提で先へ進めていきます。
8-1. 仮想マシンへのisoファイル挿入
Oracle VM VirtualBoxマネージャーからゲストOSのインストールを行う仮想マシンを選択して「設定」をクリックします。
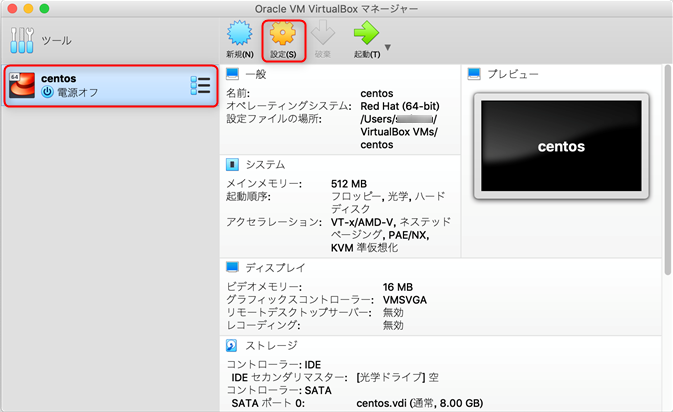
仮想マシンの設定変更画面が表示されます。
左メニューから「ストレージ」を選択すると、仮想マシンのストレージデバイスが表示されます。isoファイルは仮想IDEデバイスに投入します。
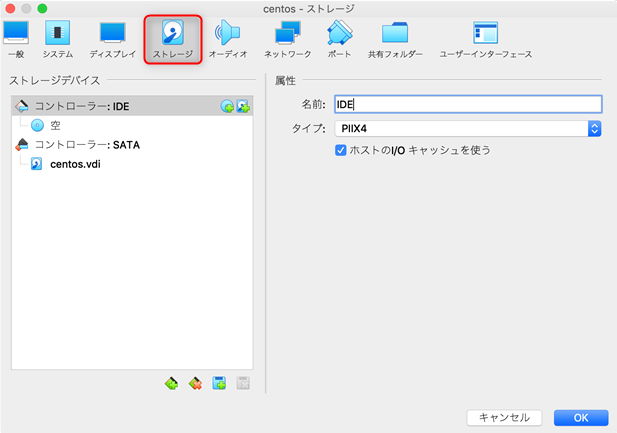
「空」になっている部分をクリックすると、仮想光学ドライブが表示されます。
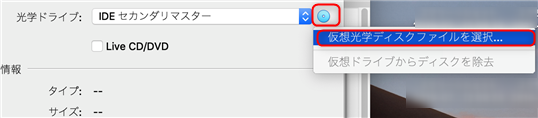
ディスクのアイコンをクリックして「仮想光学ディスクファイルを選択」をクリックします。
ディスクファイルの選択画面が表示されます。インストールするCentOS 7用のisoファイルを指定します。
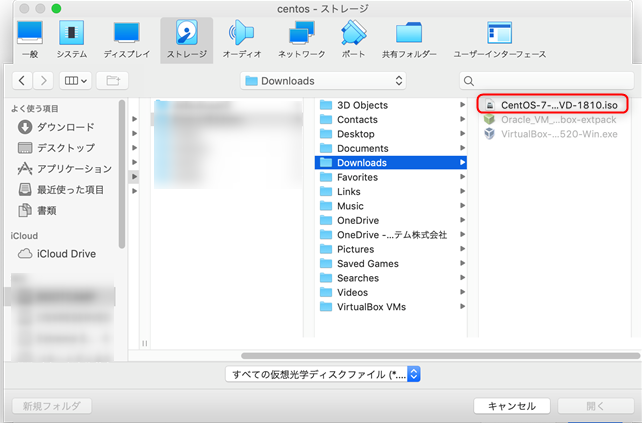
isoファイルが仮想IDEデバイスに投入されると、isoファイルの詳細と「空」になっていた部分にisoファイルの名前が表示されます。
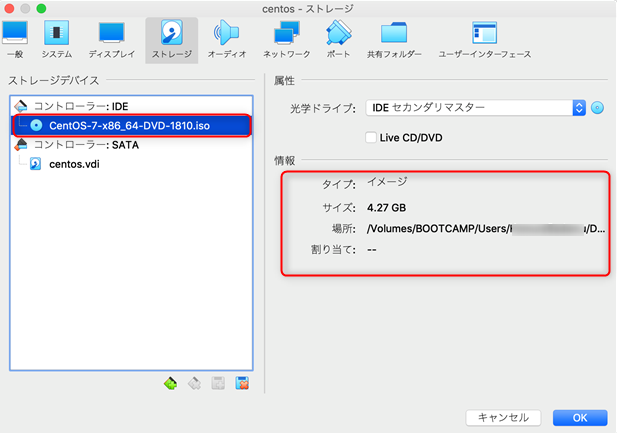
これでCentOS 7インストール用のisoファイルが仮想マシンに投入されました。
8-2. 仮想マシンの起動
CentOS 7インストール用のisoファイルが仮想マシンに投入された状態で、起動を行うと物理マシンと同じように投入したisoファイルを読み込んでインストーラーが起動します。Oracle VM VirtualBoxマネージャーから起動する仮想マシンを選択して「起動」から「通常起動」を選択します。
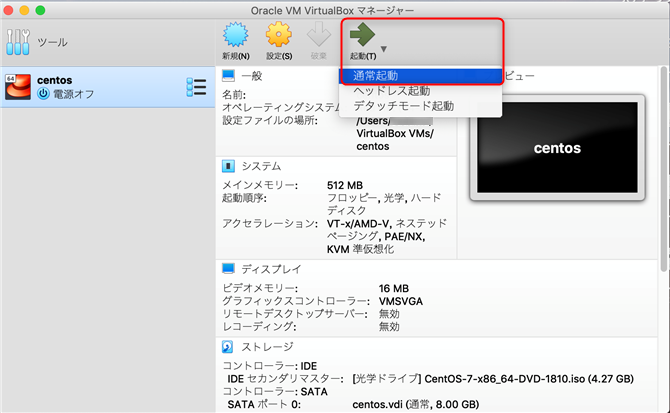
仮想マシンが起動すると、別ウィンドウで仮想マシンのコンソールが開きます。
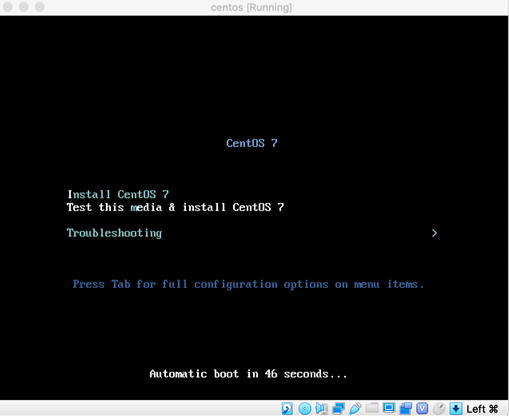
8-3. CentOS 7インストーラーの起動
仮想マシンのコンソールにCentOS 7インストーラーの画面が表示されます。
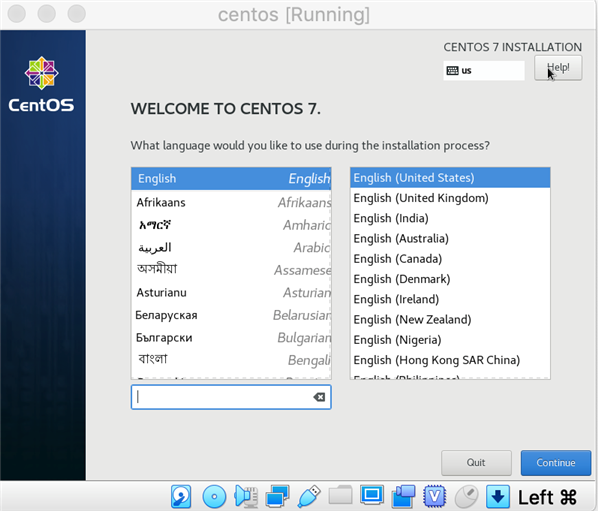
ここからのインストール手順はCentOS 7.6のインストール手順を紹介した記事 こんにちは、ITエンジニアの小村(@system_kom)です。 Windowsをインストールした経験のある人は多いと思いますが、Linuxをインストール経験がある人は少ないのではないでしょうか。 Linuxのインストールはサーバー構築の基 ...

CentOS 7.6をインストール Linuxのインストールは難しくありません
と同じになりますので、詳細については本記事では割愛します。
CentOS 7のインストールが完了するとコンソールにログインプロンプトが表示されます。
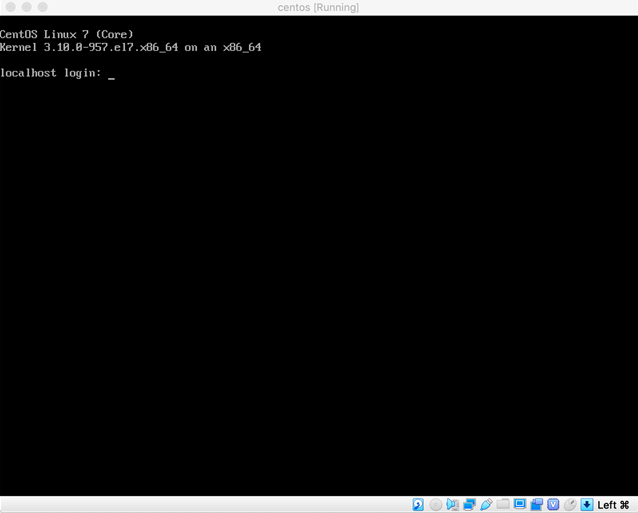
これで物理マシンと同じようにOSを利用することができます。これでゲストOSのインストールは完了です。
OSインストール後に再起動してインストーラーの画面が立ち上がってくる場合には、仮想マシンを停止して「設定」>「ストレージ」から投入されているisoファイルを削除して下さい。
8-4. パッケージのアップデート
メディアからインストールされたCentOSは含まれているパッケージが古いままです。基本的な設定が完了した時点でシステムに含まれているパッケージを全て、新しいものに更新することをお勧めします。
CentOSでは全てのパッケージを更新するためにも"yum"を利用します。
パッケージのアップデートには"yum update"コマンドを実行します。以下のように実行します。
# yum update
コマンドを実行すると、パッケージのダウンロードが開始されます。
Loading mirror speeds from cached hostfile
* base: ftp.iij.ad.jp
* epel: d2lzkl7pfhq30w.cloudfront.net
* extras: ftp.iij.ad.jp
* remi-safe: ftp.riken.jp
* updates: ftp.iij.ad.jp
依存性の解決をしています
--> トランザクションの確認を実行しています。
---> パッケージ NetworkManager.x86_64 1:1.12.0-8.el7_6 を 更新
---> パッケージ NetworkManager.x86_64 1:1.12.0-10.el7_6 を アップデート---> パッケージ NetworkManager-tui.x86_64 1:1.12.0-8.el7_6 を 更新【中略】systemd-libs x86_64 219-62.el7_6.6 updates 407 k
systemd-python x86_64 219-62.el7_6.6 updates 133 k
systemd-sysv x86_64 219-62.el7_6.6 updates 84 k
tuned noarch 2.10.0-6.el7_6.3 updates 254 k
tzdata noarch 2019a-1.el7 updates 494 k
util-linux x86_64 2.23.2-59.el7_6.1 updates 2.0 M
wget x86_64 1.14-18.el7_6.1 updates 547 k
xfsprogs x86_64 4.5.0-19.el7_6 updates 897 k
依存性関連でのインストールをします:
トランザクションの要約
============================================================================
インストール 1 パッケージ (+1 個の依存関係のパッケージ)
更新 85 パッケージ
合計容量: 203 M
Is this ok [y/d/N]:
ダウンロードしたパッケージの容量と更新を実行するかの確認があります。(赤字部分)"y"を入力すると、パッケージのアップデートが実行されます。
Running transaction check
Running transaction test
Transaction test succeeded
Running transaction
更新します : libgcc-4.8.5-36.el7_6.2.x86_64 1/172
更新します : 32:bind-license-9.9.4-74.el7_6.1.noarch 2/172
更新します : 1:openssl-libs-1.0.2k-16.el7_6.1.x86_64 7/172
systemd-python.x86_64 0:219-62.el7_6.6 systemd-sysv.x86_64 0:219-62.el7_6.6
tuned.noarch 0:2.10.0-6.el7_6.3 tzdata.noarch 0:2019a-1.el7
util-linux.x86_64 0:2.23.2-59.el7_6.1 wget.x86_64 0:1.14-18.el7_6.1完了しました!
最終的に「完了しました!」と表示されればパッケージの更新は完了しています。
尚、パッケージ更新についての確認が不要な場合には"-y"オプションをつけて実行することで確認を省くことができます。
以下のように実行します。
# yum -y update
カーネルや重要なライブラリが更新された場合には、念のためにシステムの再起動を行っておくほうが良いかと思います。システムの再起動は"reboot"コマンドで実行します。
# reboot
と実行します。
9. Guest Additions のインストール
Oracle VM VirtualBoxでは仮想マシン上のOSに機能を追加するためのオプションである"Guest Additions"ソフトウェアが用意されています。(VMWareのVMWare-toolsのようなもの)Guest Additionsソフトウェアを導入することでゲストOSで以下のような機能が利用できるようになります。
- クリップボードの共有
- シームレスなマウス操作
- ホストOSとの共有フォルダー
- デスクトップの解像度変更
- シームレスなウィンドウサイズの変更
- ホストOSとの時刻の同期
- オートログオン
ゲストOSの導入後には"Guest Addtions"ソフトウェアを導入することをお勧めします。本章では仮想マシンに導入したゲストOSのCentOS 7にGuest Addtionsソフトウェアを導入する手順を紹介します。
9-1. Guest Addtions導入に必要なパッケージのインストール
CentOSにGuest Addtionsを導入するにあたって追加が必要なパッケージがあります。先ずは必要となるパッケージのインストールを行います。
Guest Addtionsの導入に必要なパッケージは
- kernel-devel.x86_64 : Development package for building kernel modules to match the kernel
- kernel-headers.x86_64 : Header files for the Linux kernel for use by glibc
- gcc.x86_64 : Various compilers (C, C++, Objective-C, Java, ...)
- gcc-c++.x86_64 : C++ support for GCC
の4つになります。
注記※ CentOS 7のインストール時にソフトウェアの選択で"インフラストラクチャー"と"開発ツール"を選択している場合には上記のパッケージがインストールされている場合があります。その場合にはインストールは不要です。
"yum install"コマンドを実行してパッケージをインストールします。
# yum -y install kernel-devel kernel-headers gcc gcc-c++
実行すると以下のようにインストールが始まります。
--> トランザクションの確認を実行しています。
---> パッケージ gcc.x86_64 0:4.8.5-36.el7_6.2 を インストール
--> 依存性の処理をしています: cpp = 4.8.5-36.el7_6.2 のパッケージ: gcc-4.8.5-36.el7_6.2.x86_64
--> 依存性の処理をしています: glibc-devel >= 2.2.90-12 のパッケージ: gcc-4.8.5-36.el7_6.2.x86_64
--> 依存性の処理をしています: libmpfr.so.4()(64bit) のパッケージ: gcc-4.8.5-36.el7_6.2.x86_64
--> 依存性の処理をしています: libmpc.so.3()(64bit) のパッケージ: gcc-4.8.5-36.el7_6.2.x86_64
---> パッケージ gcc-c++.x86_64 0:4.8.5-36.el7_6.2 を インストール
---> パッケージ kernel-devel.x86_64 0:3.10.0-957.21.3.el7 を インストール
--> 依存性の処理をしています: perl のパッケージ: kernel-devel-3.10.0-957.21.3.el7.x86_64
---> パッケージ kernel-headers.x86_64 0:3.10.0-957.21.3.el7【中略】==============================================================================================
Package アーキテクチャー バージョン リポジトリー 容量
=============================================================================================
インストール中:
gcc x86_64 4.8.5-36.el7_6.2 updates 16 M
gcc-c++ x86_64 4.8.5-36.el7_6.2 updates 7.2 M
kernel-devel x86_64 3.10.0-957.21.3.el7 updates 17 M
kernel-headers x86_64 3.10.0-957.21.3.el7 updates 8.0 M
依存性関連でのインストールをします:【中略】
perl-constant noarch 1.27-2.el7 base 19 k
perl-libs x86_64 4:5.16.3-294.el7_6 updates 688 k
perl-macros x86_64 4:5.16.3-294.el7_6 updates 44 k
perl-parent noarch 1:0.225-244.el7 base 12 k
perl-podlators noarch 2.5.1-3.el7 base 112 k
perl-threads x86_64 1.87-4.el7 base 49 k
perl-threads-shared x86_64 1.43-6.el7 base 39 k
トランザクションの要約
=============================================================================================
インストール 4 パッケージ (+33 個の依存関係のパッケージ)
【中略】
インストール:
gcc.x86_64 0:4.8.5-36.el7_6.2 gcc-c++.x86_64 0:4.8.5-36.el7_6.2
kernel-devel.x86_64 0:3.10.0-957.21.3.el7 kernel-headers.x86_64 0:3.10.0-957.21.3.el7
依存性関連をインストールしました:
cpp.x86_64 0:4.8.5-36.el7_6.2 glibc-devel.x86_64 0:2.17-260.el7_6.6
glibc-headers.x86_64 0:2.17-260.el7_6.6 libmpc.x86_64 0:1.0.1-3.el7
libstdc++-devel.x86_64 0:4.8.5-36.el7_6.2 mpfr.x86_64 0:3.1.1-4.el7
perl.x86_64 4:5.16.3-294.el7_6 perl-Carp.noarch 0:1.26-244.el7
perl-Encode.x86_64 0:2.51-7.el7 perl-Exporter.noarch 0:5.68-3.el7
perl-File-Path.noarch 0:2.09-2.el7 perl-File-Temp.noarch 0:0.23.01-3.el7
perl-Filter.x86_64 0:1.49-3.el7 perl-Getopt-Long.noarch 0:2.40-3.el7
perl-HTTP-Tiny.noarch 0:0.033-3.el7 perl-PathTools.x86_64 0:3.40-5.el7
perl-Pod-Escapes.noarch 1:1.04-294.el7_6 perl-Pod-Perldoc.noarch 0:3.20-4.el7
perl-Pod-Simple.noarch 1:3.28-4.el7 perl-Pod-Usage.noarch 0:1.63-3.el7
perl-Scalar-List-Utils.x86_64 0:1.27-248.el7 perl-Socket.x86_64 0:2.010-4.el7
perl-Storable.x86_64 0:2.45-3.el7 perl-Text-ParseWords.noarch 0:3.29-4.el7
perl-Time-HiRes.x86_64 4:1.9725-3.el7 perl-Time-Local.noarch 0:1.2300-2.el7
perl-constant.noarch 0:1.27-2.el7 perl-libs.x86_64 4:5.16.3-294.el7_6
perl-macros.x86_64 4:5.16.3-294.el7_6 perl-parent.noarch 1:0.225-244.el7
perl-podlators.noarch 0:2.5.1-3.el7 perl-threads.x86_64 0:1.87-4.el7
perl-threads-shared.x86_64 0:1.43-6.el7
完了しました!
エラーの出力がなく”完了しました!”と表示されれば、必要なパッケージは正常にインストールされています。
9-2. インストールされたパッケージの確認
Guest Addtionsに必要となるパッケージがインストールされたことを確認します。インストールされているパッケージはyum listコマンドで確認できます。以下のようにyum listコマンドを実行することで、パッケージがインストールされていることを確認します。
$ yum list installed kernel-devel kernel-headers gcc gcc-c++
出力結果として、以下のパッケージが表示されることを確認します。
Loading mirror speeds from cached hostfile
* base: mirrors.cat.net
* extras: mirrors.cat.net
* updates: mirrors.cat.net
インストール済みパッケージ
gcc.x86_64 4.8.5-36.el7_6.2 @updates
gcc-c++.x86_64 4.8.5-36.el7_6.2 @updates
kernel-devel.x86_64 3.10.0-957.21.3.el7 @updates
kernel-headers.x86_64 3.10.0-957.21.3.el7 @updates
上記のように4つパッケージ名が表示されれば、パッケージの確認は完了です。
9-3. CentOS 7の再起動
Linuxカーネルに関するパッケージをインストールしたので、CentOS 7を再起動します。再起動は"reboot"コマンドで行います。
# reboot
再起動が終わったらプロンプトが表示されますので、再度、CentOS 7へログインします。
これでゲストOSにGuest Addtionsソフトウェアを導入するための準備は完了です。
9-4. Guest Addtionsのマウント
Guest AddtionsはOracle VM VirtualBoxのコンソールから挿入します。Mac OS Xのメニューから上にある「デバイス」をクリックして表示されたメニューから「Insert Guest Additions CD image」を選択します。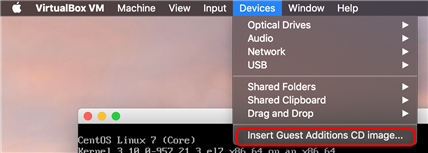
特にメッセージは表示されませんが、メディアは挿入されています。Guest Addtionsインストール用のメディアが挿入されたら、OS上からマウントコマンドでメディアをマウントします。
# mount /dev/cdrom /mnt/
mount: /dev/sr0 is write-protected, mounting read-only
マウント後にdfコマンドで確認してみます。
ファイルシス サイズ 使用 残り 使用% マウント位置
/dev/mapper/centos-root 6.2G 1.7G 4.6G 26% /
devtmpfs 232M 0 232M 0% /dev
tmpfs 244M 0 244M 0% /dev/shm
tmpfs 244M 4.6M 240M 2% /run
tmpfs 244M 0 244M 0% /sys/fs/cgroup
/dev/sda1 1014M 163M 852M 16% /boot
tmpfs 49M 0 49M 0% /run/user/0
tmpfs 49M 0 49M 0% /run/user/1000
/dev/sr0 83M 83M 0 100% /mnt
/mntにメディアがマウントされていることが確認できました。
mountコマンドでメディアは"/mnt"ディレクトリにマウントされています。cdコマンドで/mntディレクトリに移動して確認します。
# ls -al
AUTORUN.INF
NT3x
OS2
TRANS.TBL
VBoxDarwinAdditions.pkg
VBoxDarwinAdditionsUninstall.tool
VBoxLinuxAdditions.run
VBoxSolarisAdditions.pkg
VBoxWindowsAdditions-amd64.exe
VBoxWindowsAdditions-x86.exe
VBoxWindowsAdditions.exe
autorun.sh
cert
runasroot.sh
上記のようにGuest Addtionsメディア内にあるファイルが確認できました。これでマウントと確認までが完了です。
9-5. Guest Addtions のインストーラーの実行
Guest Addtionsのインストーラーを実行します。/mntディレクトリに移動済みの前提で進めます。/mntディレクトリ内には以下のファイルが入っています。
NT3x
OS2
TRANS.TBL
VBoxDarwinAdditions.pkg
VBoxDarwinAdditionsUninstall.tool
VBoxLinuxAdditions.run
VBoxSolarisAdditions.pkg
VBoxWindowsAdditions-amd64.exe
VBoxWindowsAdditions-x86.exe
VBoxWindowsAdditions.exe
autorun.sh
cert
runasroot.sh
Guest Addtionsのインストーラーは"Oracle VM VirtualBoxoxLinuxAdditions.run"になります。このファイルはシェルスクリプトになっていますのでshを付けて以下のように実行します。
# sh VBoxLinuxAdditions.run
インストーラーを実行するとGuest Addtionsのインストールが開始されます。
Uncompressing VirtualBox 6.0.8 Guest Additions for Linux........
VirtualBox Guest Additions installer
Copying additional installer modules ...
Installing additional modules ...
VirtualBox Guest Additions: Starting.
VirtualBox Guest Additions: Building the VirtualBox Guest Additions kernelmodules. This may take a while.
VirtualBox Guest Additions: To build modules for other installed kernels, run
VirtualBox Guest Additions: /sbin/rcOracle VM VirtualBoxoxadd quicksetup
VirtualBox Guest Additions: or
VirtualBox Guest Additions: /sbin/rcOracle VM VirtualBoxoxadd quicksetup all
VirtualBox Guest Additions: Building the modules for kernel 3.10.0-957.21.3.el7.x86_64.
エラーが出力されなければGuest Addtionsのインストールは完了です。
9-6. 仮想マシンの再起動
Guest Addtionsソフトウェアのインストール後にも念のためにゲストOSのCentOS 7を再起動します。rebootコマンドを実行します。
# reboot
CentOS 7の再起動が完了してプロンプトが表示されればGuest Addtions導入は終了です。
9-7. Guest Addtions用メディアの取り出し
Guest Addtionsメディアはインストール後も挿入したままになっています。取り出しをコマンドから行う場合には"eject"コマンドを利用します。以下のように実行します。
# eject
エラーが出力されなければ、取り出しは完了です。
10. まとめ
仮想マシンを動作させるための環境として無償のツールであるOracle VM VirtualBoxの導入から仮想マシンの作成とゲストOSのインストールまでを紹介してきました。 CentOS 7(バージョン7.0~7.6)のインストール完了後に、設定する最低限のポイントを13点纏めてみました。(2019年6月に追加)本記事で紹介した手順は一例で、これ以外にもサーバーを構築するためには複数の手順が必要になります。まず ...
この後は通常のOSと同じようにセットアップを行う形になります。CentOSの場合には別の記事

CentOS 7のインストール後におこなうLinuxの基本設定 13ポイント
で基本的なセットアップ手順を紹介していますので、合わせて参考にしていただければ幸いです。
Oracle VM VirtualBoxはやや重たい部分や不安定な部分もありますが、評価環境としては十分に利用できるツールになっています。もしOracle VM VirtualBoxを利用していて物足りないという部分があれば、VMWareなどの有償ツールを検討していくことをお勧めします。
是非、Oracle VM VirtualBoxをセットアップして、仮想マシンの便利さを体感してみて下さい。
[st_af id="9037"]


