こんにちは、ITインフラエンジニアのKomura(@system_kom)です。
先日まで行っていたLinuxでのウェブサーバー構築もひと段落付き、しばらくゆっくりとできそうです。ところで「AlmaLinux」というLinuxディストリビューションをご存知でしょうか。Linuxには多くのディストリビューションがありますが、オープンソースのディストリビューションでサーバー用途として利用される機会が多いのはこれまで「CentOS」だったと思います。
しかしCentOSは開発元プロジェクトから突然のサポート終了がアナウンスされ2021年12月31日に最新のメジャーバージョン「CentOS Linux 8」のサポートが終了しました。
CentOS Projectは今後「CentOS Stream」というディストリビューションの開発プロジェクトになります。
サポート終了がアナウンスされたCentOSに代わるのオープンソースのLinuxディストリビューションとして候補として選択されることが多いのが「AlmaLinux」です。
1. CentOS以外のLinuxディストリビューション
CentOSを利用する理由として商用ディストリビューション「Red Hat Enterprise Linux (以下RHEL)」のクローンで安定性があり、また無償で利用できるという点が大きかったと思います。
今のところCentOSでサポートの継続がアナウンスされているものはCentOS 8の前バージョンとなるCentOS 7系ですが、こちらも2024年6月30日にサポートが終了となります。2022年時点ではサポート終了はまだ少し先ですが、近く終了が決定されているディストリビューションを選択する理由は特別な事情を除いてないかと思います。
問題はCentOSが選択できなくなった以上、CentOS以外で無償利用が可能、なおかつRHEL系のクローンを採用したい場合にどのディストリビューションが良いかという点ですが、現状では以下のようなディストリビューションから選択することが多くなるかと考えています。
| CentOS Stream | CentOS Projectが継続して開発しているRHELクローン。最新の更新を取り込むため安定性に欠け、サポート期間が短い。 |
| AlmaLinux | CloudLinuxが開発している無償利用が可能なRHELクローン。サポート期間が10年と長い。 |
| Rocky Linux | CentOS 8のサポート終了アナウンスを受け、移行先のOSとなるべくCentOSの創設者が立ち上げたプロジェクト。サポート期間が10年と長い。 |
これ以外にも候補となるディストリビューションはいくつかありますが、利用されている環境が多いものからピックアップしました。このうち導入実績を聞く限り「AlmaLinux」か「Rocky Linux」を選択することが多いようです。
Rocky Linuxについてはは、以下の記事で詳細な導入手順を紹介しています。
-

-
あわせて読みたい【CentOS 7サポート終了】CentOS 7に代わるOS Rocky Linux 8.5をインストールする手順
こんにちは、ITインフラエンジニアのKomura(@system_kom)です。先日、CentOS 8サポート終了を受けて、別のオープンソースLinuxディストリビューションを選択する必要があるということでRHELクローンの「AlmaLi ...
久しぶりの更新となる今回の記事では「AlmaLinux」のインストール手順を紹介したいと思います。インストールするバージョンは2022年3月現在で最新の「8.5」になります。AlmaLinux 8.5の機能的な詳細についてはここでは割愛しますので、興味がある方はリリースノートを参照して下さい。
-
-
8.5 | AlmaLinux Wiki
AlmaLinux OS Documentation
wiki.almalinux.org
Alma Linux 8.5はCentOS 8と比較してインストール手順に大きな変更点はありません。CentOSをインストールした経験があれば同じような手順で進めることができます。インストーラーの文言や画面構成などちょっとした点が変わっていますのでCentOSをインストールした経験がある方でもAlmaLinuxをインストールする前には一度、違いを確認しておくのがよさそうです。
2. AlmaLinuxをインストールするシステム環境
AlmaLinuxをインストールするサーバーの環境ですが、ヴイエムウェア社の仮想環境用ソフトウェア「VMware」上に作成した仮想マシンにインストールを行います。GUI(グラフィカルユーザーインターフェイス:Windowsに代表されるの高機能デスクトップ)を利用しない場合、仮想マシンのリソース(メモリやCPU、ストレージ)はそれほど利用しないため、全体的に低めのスペックで設定しています。
| CPU | 1コア |
| 実装メモリ | 2GB |
| 仮想ディスク | 10GB |
| システム | x86アーキテクチャ 64bit |
| ネットワーク | ローカル固定IPアドレスにて設定 (192.168.241.210/24) |
参考記事 仮想マシンを動作させる無償のソフトウェア Oracle VM VirtualBox
本記事ではインストール用の仮想マシン作成にVMwareを利用していますが有償のツールになりますので、代わりにOracle社からリリースしている無償の仮想環境用ツール「Oracle VM VirtualBox」を利用することもできます。 無償で仮想環境を作成したい場合には参考にして下さい。
-

-
あわせて読みたいVirtualBoxをWindows10にインストールしてCentOS 7の仮想マシンを作成する
本ブログではWindowsやLinuxなどのOSについてインストールの手順を紹介しています。こういったOSのインストールは弊社では基本的には仮想環境に行っています。物理マシンを都度、用意することは大変な手間を伴う、また場所や電力、管理の手間 ...
3. AlmaLinux isoファイルのダウンロード
AlmaLinuxのインストールに使用するisoファイルは公式サイトからダウンロードできます。
今すぐにインストールを試してみたいけど、メディアがないという場合でも、以下の公式サイトからインストール用のisoファイルをダウンロードすることができます。
x86系、64bitアーキテクチャーの場合には「x86_64」から「8.5」をクリックします。
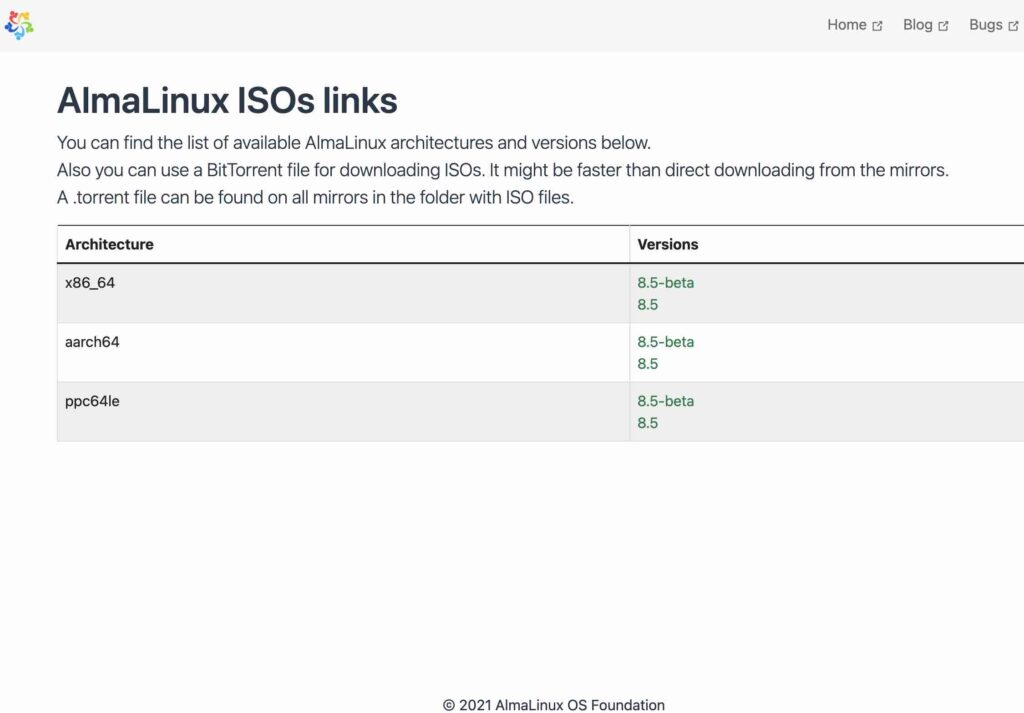
3-1. ダウンロード先の選択
AlmaLinuxのダウンロード先は複数のミラーサーバーから選択できます。自動的に日本国内のダウンロード先であるミラーサーバの一覧が表示されますので、一番近いと思われるリンクをクリックします。
日本の場合には「jp」が最後についているリンクをクリックします。今回は「ftp.riken.jp」を選択しました。
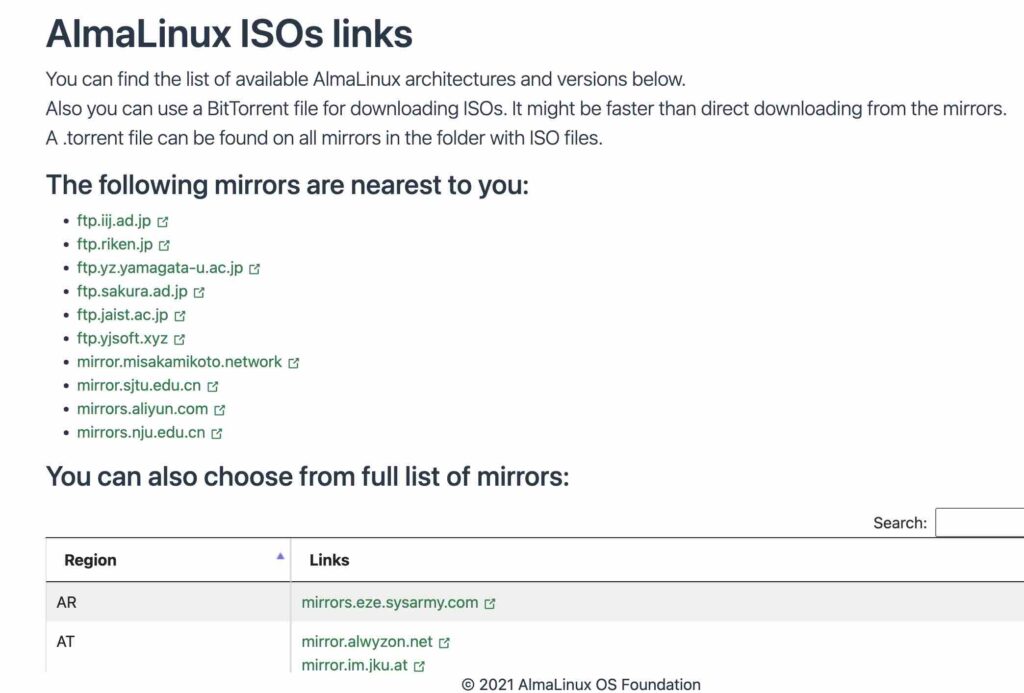
ダウンロードができるisoファイルのインデックスが表示されます。
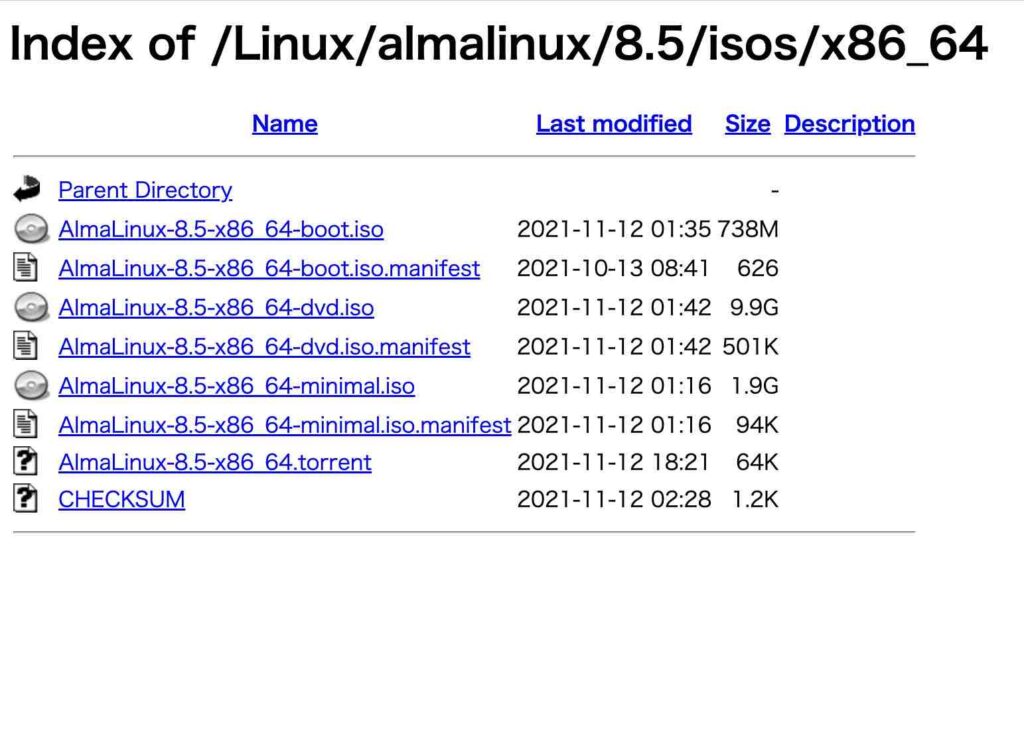
isoファイルは以下の3種類になります。それぞれ含まれるパッケージによって容量が異なります。本記事ではサーバー向けの用途を前提にAlmaLinuxの最小限のパッケージが含まれたインストール用isoファイルの「AlmaLinux-8.5-x86_64-minimal.iso」をダウンロードします。
| AlmaLinux-8.5-x86_64-boot.iso | boot用のisoファイル。ネットワーク経由でインストールする場合に利用。約760MBでサイズが小さい。 |
| AlmaLinux-8.5-x86_64-dvd.iso | 全てのパッケージを網羅したisoファイル。ネットワークへの接続が不要だが9.9GBと容量がかなり大きい。 |
| AlmaLinux-8.5-x86_64-minimal.iso | 最小限のパッケージを含めたisoファイル。ネットワークへの接続は必須ではなく約1.9GBで容量が小さめ。 |
AlmaLinux-8.5-x86_64-dvd.isoはサイズが10GB近くあり、ネットワークに接続されていない環境向けのファイルになります。ダウンロードにも保存にも扱いが大変なため本記事では利用しません。
ダウンロードに時間がかかる場合には「AlmaLinux-8.5-x86_64-boot.iso」でも良いかと思います。ただし「boot.iso」ファイルを使ってAlmaLinuxをインストールするには対象がインターネットに接続されている環境が必要です。事前にネットワーク設定が必要になりますが、手順自体は大きく変わりはありません。ダウンロード用のリンクをクリックするとisoファイルのダウンロードが開始されます。
3-2. ダウンロードしたisoファイルを保存
任意の場所にisoファイルを保存します。
インストールする対象が仮想マシンの場合は、大抵の仮想化ソフトウェアでISOファイルを直接、仮想マシンのドライブにマウントできるオプションがあります。本記事ではVMwareで作成した仮想マシンに直接isoファイルをマウントして利用します。
ポイント
仮想マシンではなく、物理的マシンへのインストールを行う場合、ダウンロードしたisoファイルをでDVDメディアやUSBメモリ(対応している場合)に書き込んで、インストールメディアにして下さい。WindowsやMacの場合、OSにisoファイルを書き込むための機能が用意されています。
4. AlmaLinux インストーラーの起動
インストール用メディアが準備出来たら、WindowsのOSをインストールする時と同じようにメディアをマシン(ここでは仮想マシン)のドライブにセットしてマシンの電源を投入します。
ブートデバイスが適切に選択されているとインストーラーが起動します。本章ではダウンロードしたisoファイルを利用してAlmaLinuxのインストーラーを起動する手順を説明します。
4-1. メディアのマウントとマシンの起動
isoファイルをマウント(物理マシンの場合は光学ドライブへ挿入)して、インストール対象のマシンを起動します。インストールメディアを読み込むとAlmaLinuxのインストーラーが起動します。
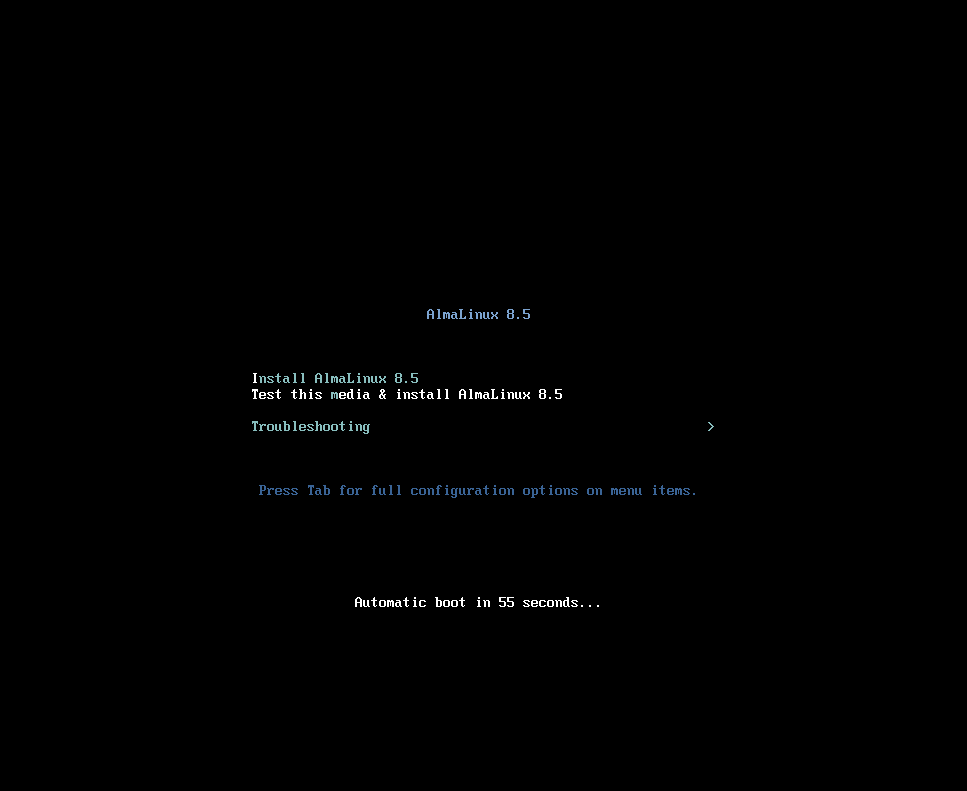
表示された画面から「Install AlmaLinux 8.5」を選択します。
VMwareなどで作成した仮想マシンでAlmaLinuxのインストーラーを起動すると解像度が800x600(VGA)になり、以下の画面のように一部が画面に収まらない状態になる場合があります。
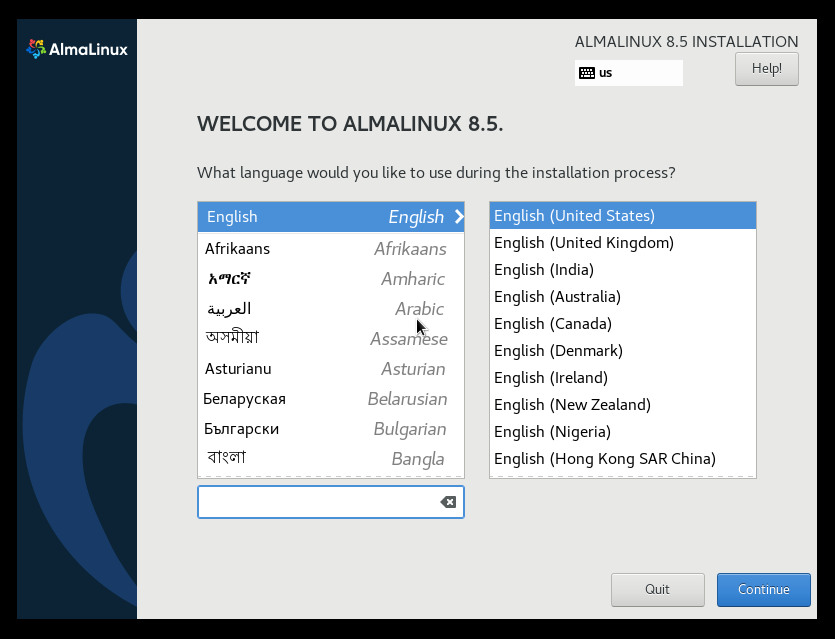
対応策としてインストーラーの起動時に解像度を指定するオプション「inst.resolution」を指定します。
インストール時に画面の解像度としてSXGA 1280x1024を指定する場合には、起動メニューが表示されている状態で「tab」キーを押すと、起動オプションが表示されます。インストーラーの画面解像度を設定するためのオプション「inst.resolution」とサイズを末尾に追加して「enter」キーを押します。
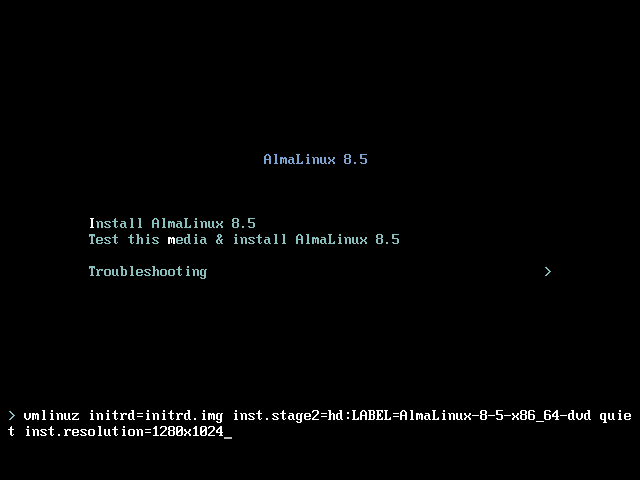
inst.resolution=1280x1024
オプションを指定してインストーラーを起動すると、解像度がSXGAになります。SXGAで大きい場合にはXGA(1024x768)に指定しても良いかと思います。
=(イコール)が入力できない場合はキーボードの「^」を押すと入力できます。
続いて、インストール用サービスが起動されます。
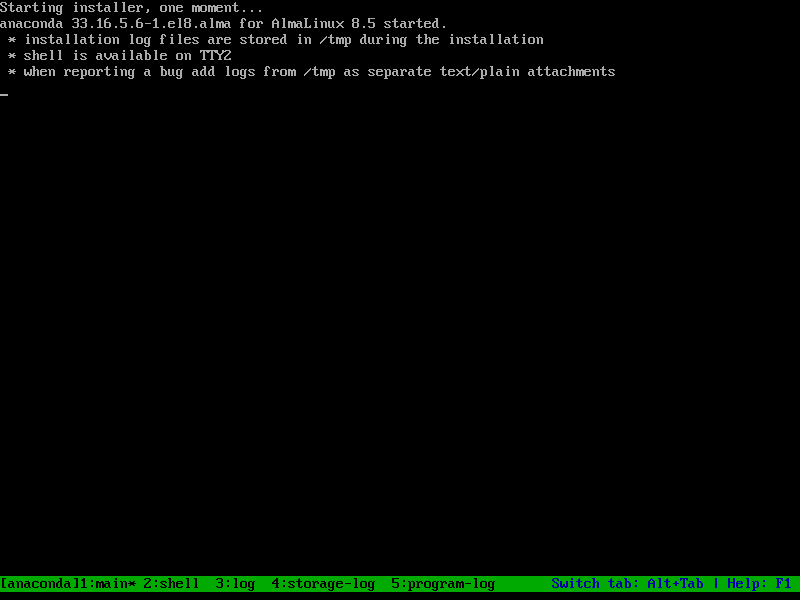
正常にサービスが起動するとインストーラー画面が表示されます。
4-2. ウェルカムメッセージの表示と、インストール言語の選択
インストール画面に「WELCOME TO ALMALINUX 8.5.」とウェルカムメッセージが表示されます。メッセージの下にはインストール言語を選択する項目が表示されます。
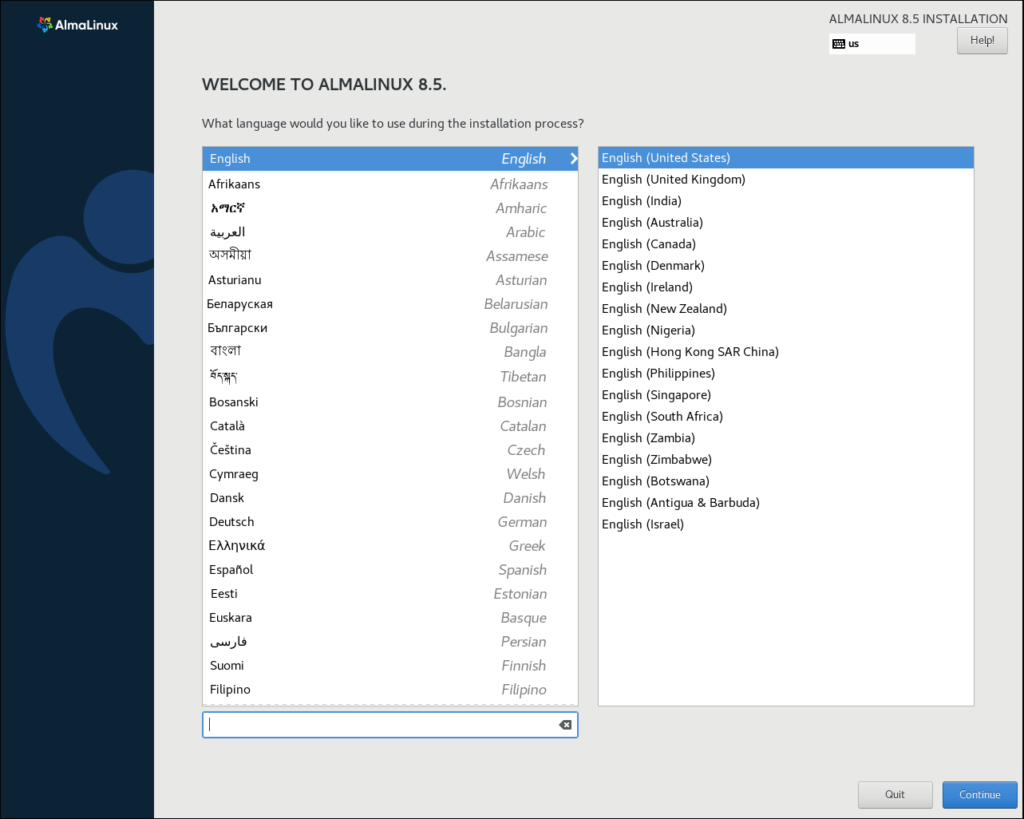
画面下にある欄にアルファベット「j」(ジェイ)を入力し、使用する言語が「japanese 日本語」になったことを確認して「続行」をクリックします。
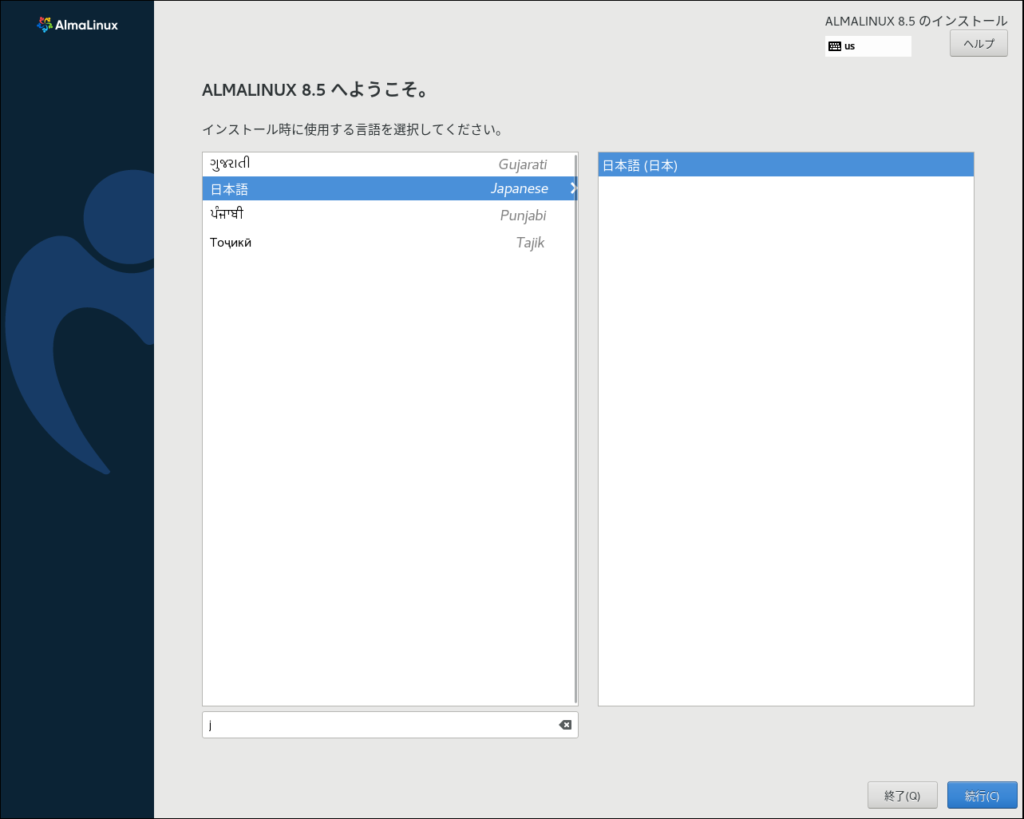
5. インストール概要
インストール言語の選択が終了すると、AlmaLinuxのインストールに必要なタスクを集めた「インストール概要」が表示されます。
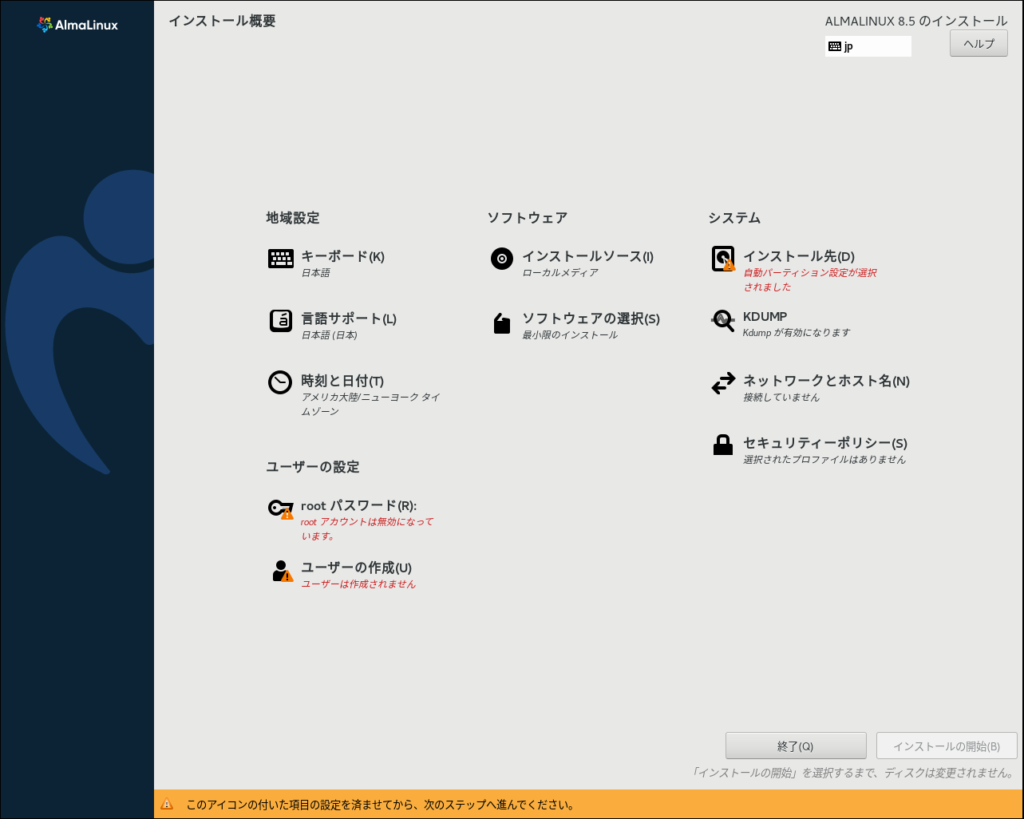
この画面ではインストール先の選択と時刻同期、ネットワークの設定などインストールに必要なパラメーター設定を行います。環境に応じて変更を行う場合がありますので、デフォルト設定で変更が不要な項目も含めて、全ての項目を確認していきます。
5-1. 地域設定
地域設定では「日付と時刻」「キーボード」「言語サポート」の設定を行います。
「日付と時刻」で設定が必要なタイムサーバはネットワークの設定後でないと変更ができないため、項目4-3-5.で変更を行います。本章では、その他の項目について設定の内容を説明します。
5-1-1. キーボード
「インストール概要」画面に表示されたメニューから「キーボード」をクリックすると、キーボードレイアウトの設定画面になります。
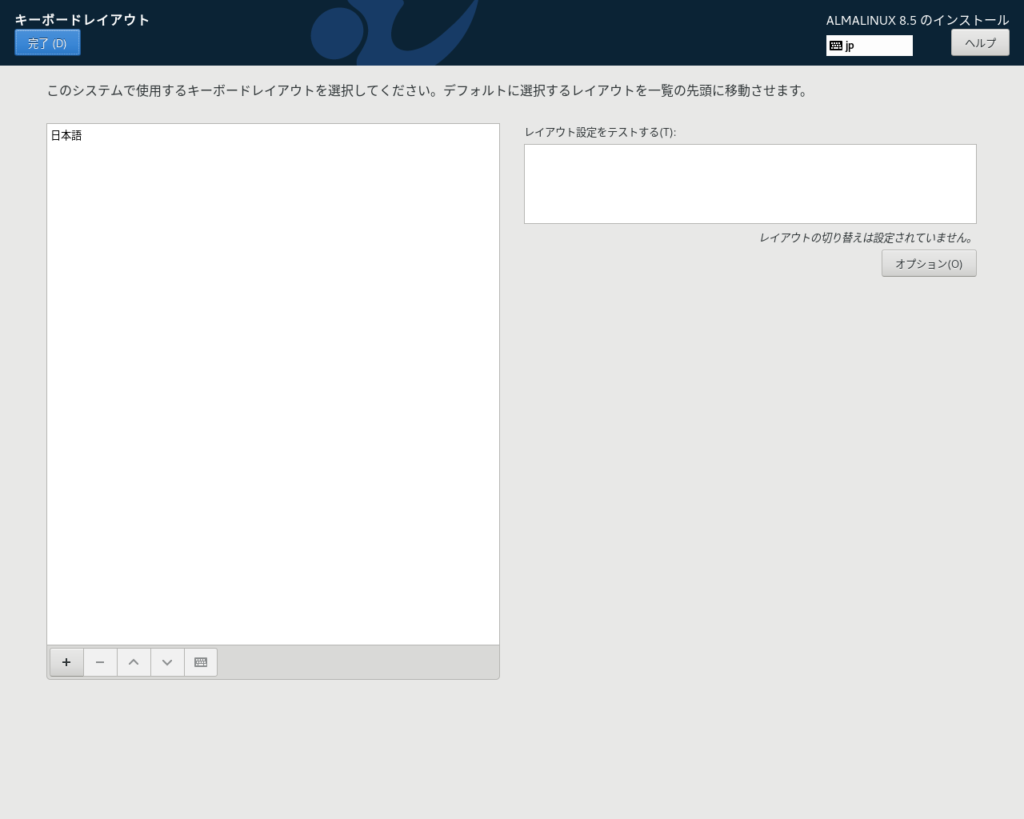
ここでは、キーボードレイアウトを設定します。項目4-2.でインストール言語として「日本語」を選択している場合、自動的に日本語のキーボードレイアウトが表示されています。日本語のままで進める場合には、変更は不要です。
5-1-2. 言語サポート
インストール概要に表示されたメニューから「言語サポート」をクリックすると、追加でインストールを行う場合の言語サポート画面が表示されます。
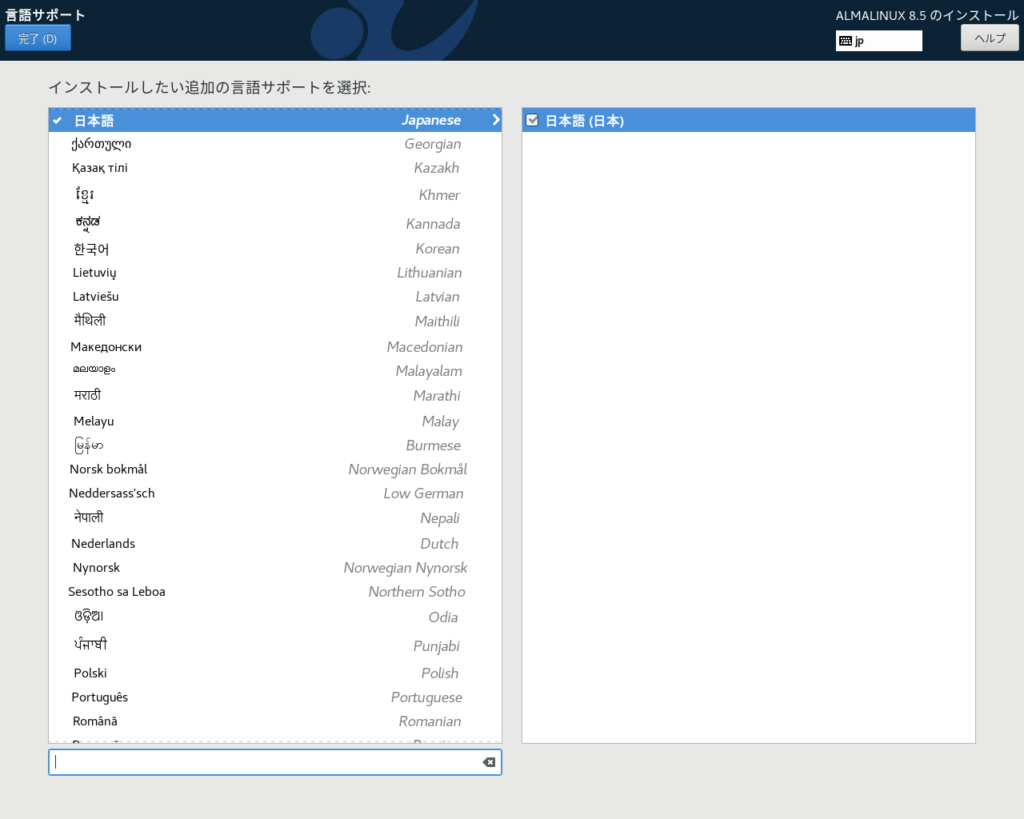
項目4-2.でインストール言語として、日本語を選択している場合は自動的に「日本語(日本)」が表示されます。選択項目が「日本語(日本)」になっている場合には、変更は不要です。
5-2. ソフトウェア
ソフトウェアの設定ではAlmaLinuxのインストールデータが含まれるインストールソース(インストール元)の設定と、インストールするソフトウェアの選択を行います。
5-2-1. インストールソースの選択
インストールソースとはAlmaLinuxが含まれるメディアやストレージを言います。ここではマウントしているisoファイル(物理マシンの場合にはisoファイルから作成したDVDメディア)を指定します。
isoファイルやDVDからインストールを行っている場合、自動で検出されています。「自動検出したインストールメディア」にチェックが入っていること、追加のリポジトリーに「Minimal」が表示されてチェックが入っていることを確認します。
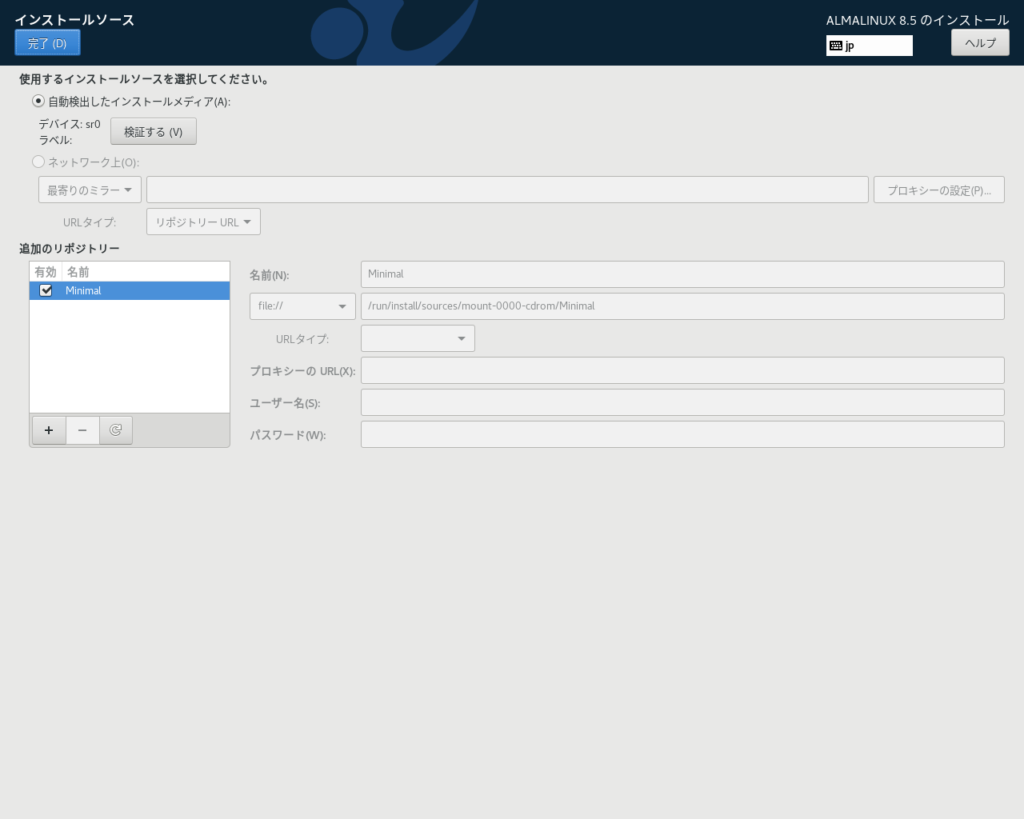
5-2-2. ソフトウェアの選択
「ソフトウェアの選択」画面はAlmaLinuxにどのようなソフトウェアパッケージをインストールするかを選択する項目になります。最小限のインストールを選択すると、必要なパッケージがインストールされず利便性に欠けるため、本記事では「カスタムオペレーティングシステム」を選択して、いくつかのソフトウェアパッケージグループを追加します。
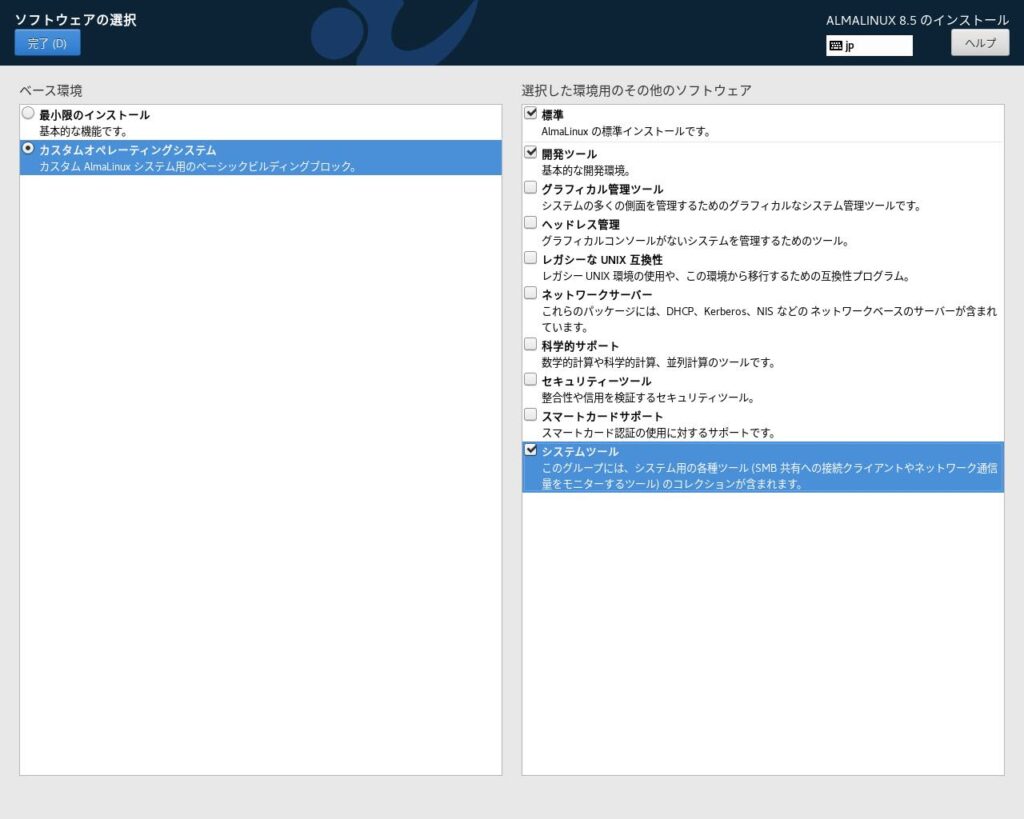
「選択した環境用のその他のソフトウェア」については、標準的なパッケージが含まれる「標準」と管理用のソフトウェアが含まれる「システムツール」、ソースパッケージをコンパイルできるように「開発ツール」を選択しています。開発ツールにはコンパイル用として"gcc"や"make"などのパッケージが含まれています。選択したら「完了」をクリックします。
「グラフィカル管理ツール」を選択しない場合、GUIは利用できません。GUIを利用したい場合には「グラフィカル管理ツール」も選択して下さい。
「インストール概要」画面に戻ります。「ソフトウェアの選択」項目として「カスタムオペレーティングシステム」が表示されていることが確認できれば、ソフトウェアの選択項目の設定は完了です。
5-3. システム
「システム」の設定ではAlmaLinuxをインストールする先のデバイス(本記事ではローカルディスク)、システムクラッシュ時の解析用に利用するメモリダンプを行う設定、KDUMP設定、ネットワーク関連の設定を行う「ネットワークとホスト名」を設定します。
各設定について説明していきます。
5-3-1. インストール先の選択
まず「インストールの概要」画面から「インストール先」をクリックします。
AlmaLinuxのインストールを行うことができるディスクが表示されます。ディスクが1つしかない場合は既にチェックが入っていますので、選択は不要です。
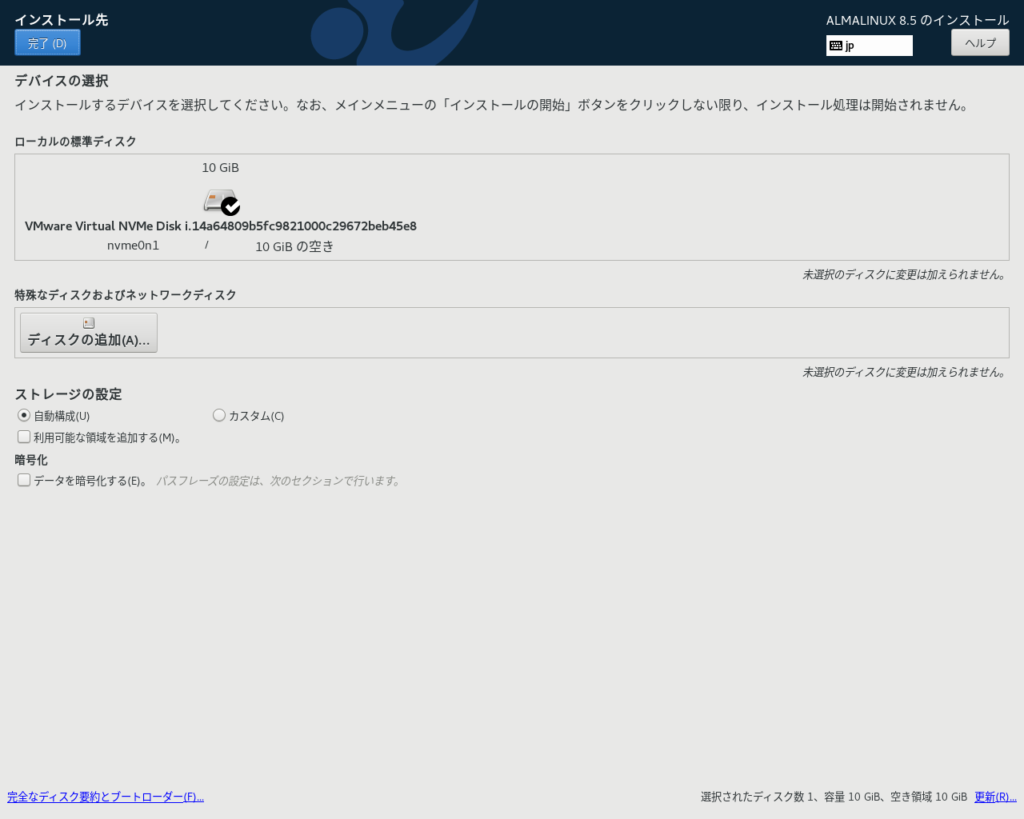
インストール先としてディスクが表示されない場合、ストレージコントローラー(例えばRAIDコントローラーやSASコントローラーなど)のドライバがAlmaLinuxのメディアに含まれていませんので、これから先へ進めることはできません。ここではドライバの追加手順は割愛してローカルディスクが表示されている前提で先へ進めます。
ストレージの設定としてパーティションの構成方法である以下の二つが選択できます。
| 自動構成 | ディスクの容量に合わせてパーティション構成を自動的に設定する。簡単にできるが柔軟性は低い |
| カスタム | 容量やパーティション分割を自身で設定する。柔軟に設定できるがパーティション分割の知識が必要 |
デフォルトの状態では「自動構成」が選択されています。パーティーションを自動で設定する場合はそのままにしておきます。
手動でパーティーションを設定したい場合「カスタム」にチェックを入れて先へ進めます。本記事では手動でパーティーションを設定する手順は割愛します。
「完了」ボタンをクリックすると「インストール概要」画面に戻り、インストール先の項目に「自動パーティーションが選択されました」と表示されます。
5-3-2. 自動構成のパーティーションの構成
10GBのローカルディスクの場合、自動構成のパーティーションは以下のような構成になります。
基本的なパーティーション形式はLVMで、bootパーティーションを除いたファイルシステムはxfsです。LVM(logical volume manager)は論理ボリュームマネージャーになります。LVMにしておくと、後で動的にディスク容量を追加、削除出来たりするため、管理が容易です。
| マウントポイント | ファイルシステム | サイズ | デバイスタイプ |
| /boot | ext4 | 1024MiB | 標準パーティション |
| / | xfs | 8GiB | LVM |
| swap | swap | 1024MiB | LVM |
上記はディスクの容量に合わせて可変しますが、容量以外のパーティション構成は変わりません。
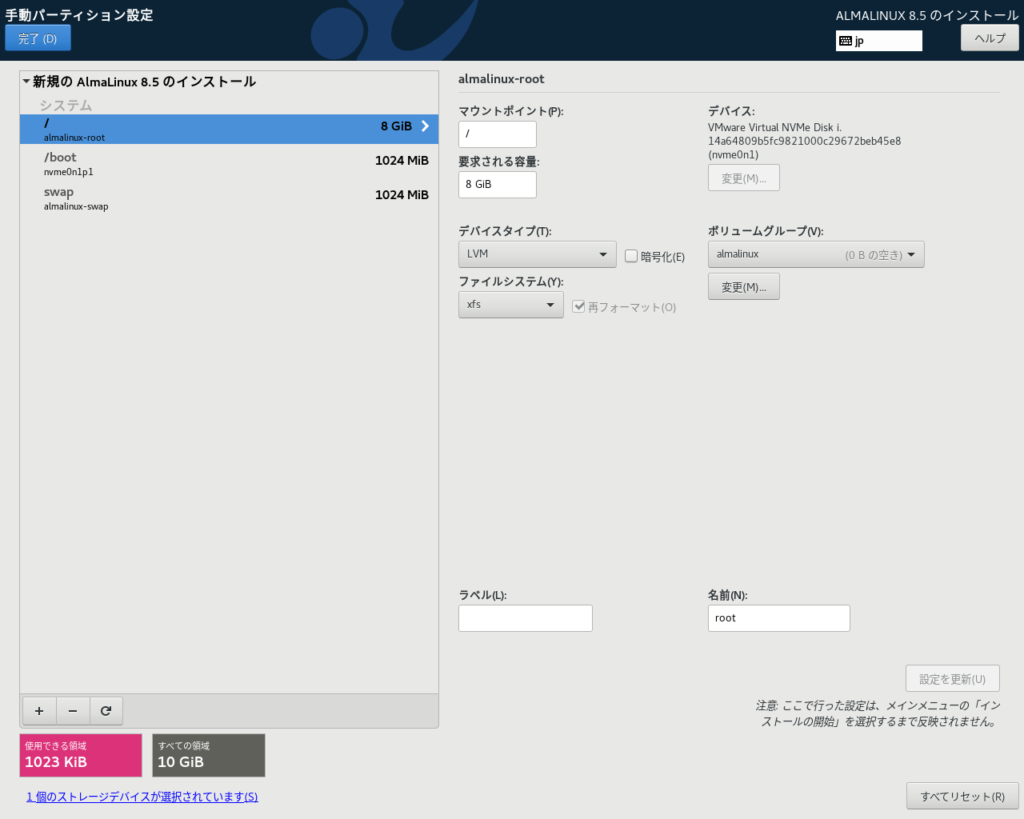
設定内容を確認して問題ないようなら「完了」をクリックしてディスクの設定を完了します。
5-3-3. KDUMPの設定
KDUMPの有効・無効を設定します。KDUMPはカーネルがクラッシュした場合に、その時点でのメモリの内容をファイルとして出力する機能です。
有効にすると、OSがクラッシュした時にKDUMP専用のカーネルでシステムを起動して、メモリダンプ出力を行います。ダンプファイルを解析することできればシステム停止時の原因調査には役立ちます。メモリに余裕がある環境(マシン)では有効にすることをお勧めします。本記事ではKDUMPを有効にしています。
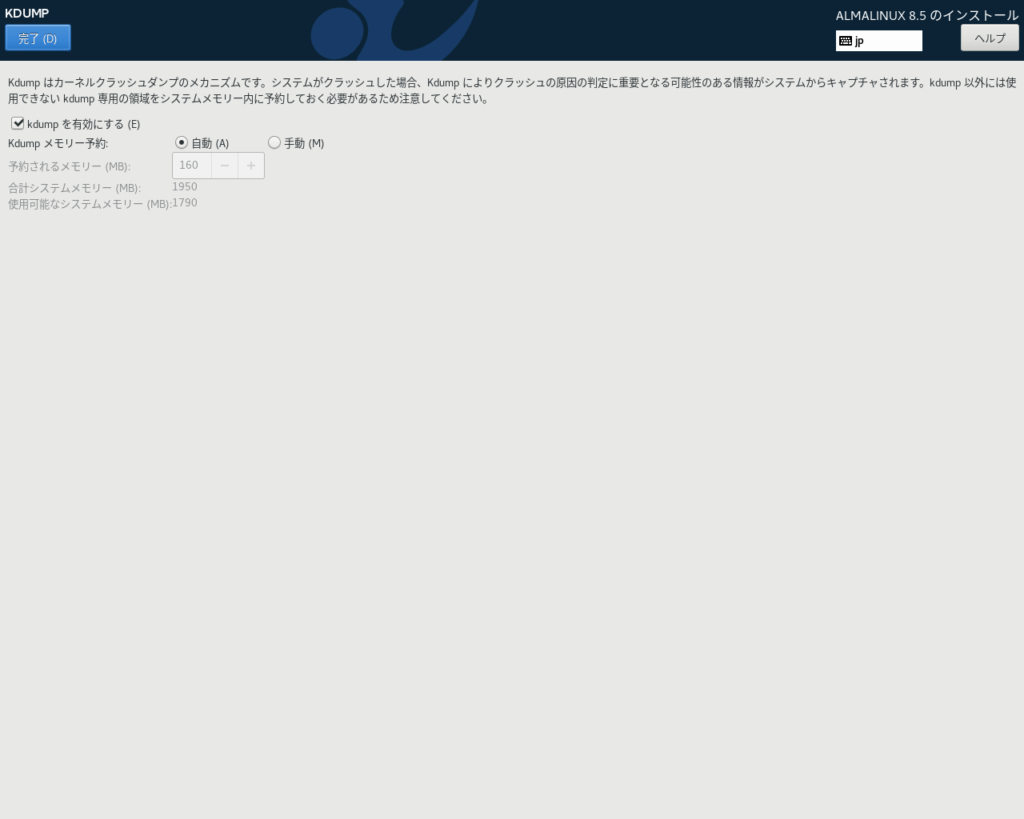
5-3-4. ネットワークの設定
AlmaLinuxが利用するTCP/IPのネットワーク設定を行います。「インストール概要」>「ネットワークとホスト名」をクリックすると、設定画面が表示されます。
本環境ではシステムに割り当てるIPアドレスをローカルIPアドレスで固定に設定します。
まずホスト名を変更します。ホスト名に任意のホスト名を入力します。ホスト名については任意になりますが、本記事では「alma01」を設定しました。ホスト名は後で変更できますので、それほど考える必要もないかと思います。
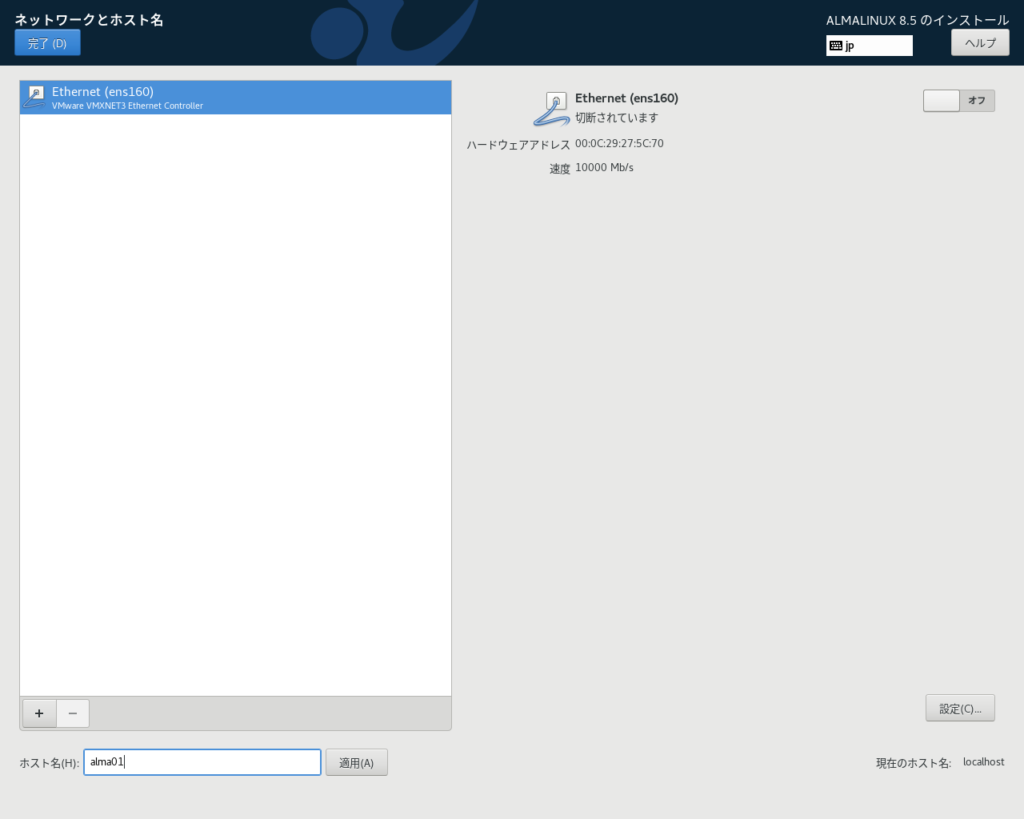
「適用」をクリックするとホスト名が保存されます。
ホスト名に続いてネットワークの設定を行います。固定IPアドレスを設定する場合、画面下にある「設定」ボタンをクリックし「IPv4のセッティング」タブをクリックして、「追加」から、必要なネットワーク情報を入力します。
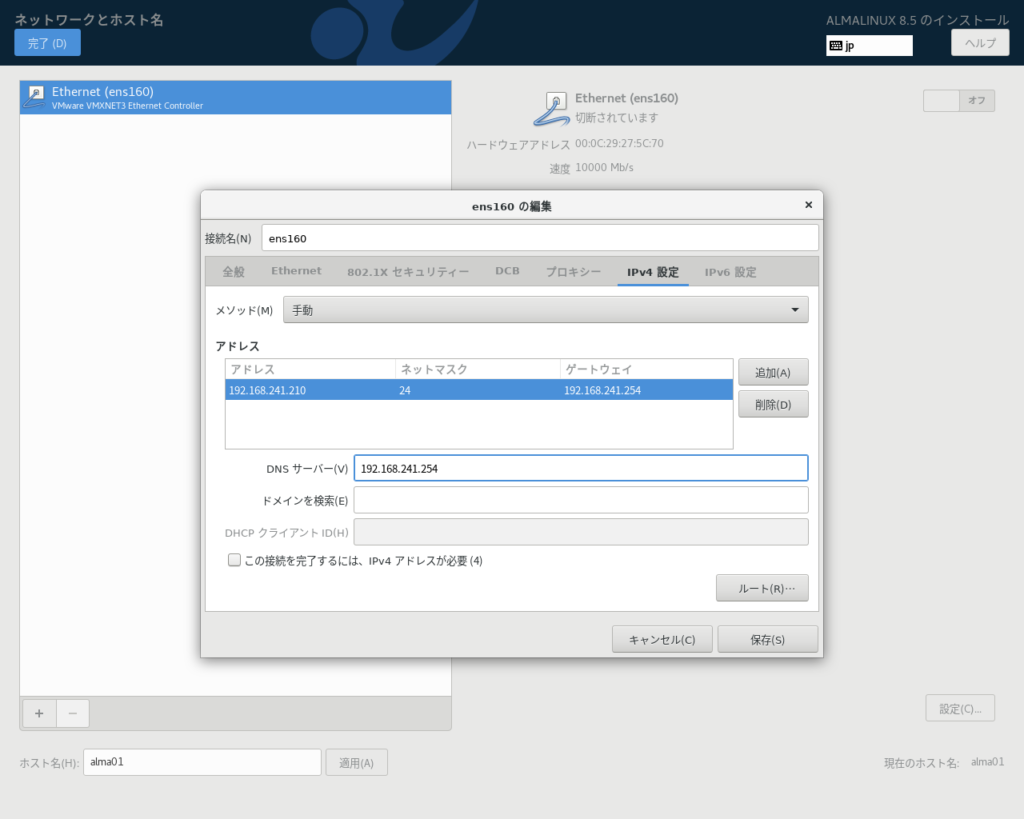
今回は社内の検証環境に合わせて、以下のネットワークパラメーターを設定しました。
| メソッド | 手動 |
| IPアドレス | 192.168.241.210 |
| ネットマスク | 24 |
| デフォルトゲートウェイ | 192.168.241.254 |
| DNSサーバー | 192.168.241.254 |
パラメーター入力後に「保存」をクリックします。これでIPアドレスの手動設定は完了です。
設定画面に戻りますので、画面右に表示されている「Ethernet」を「オン」に変更します。
Ethernetを「オン」にすると、画像のように設定したIPアドレス情報が画面に表示されます。IPアドレスが表示されれば、正常にネットワークデバイスは動作しています。
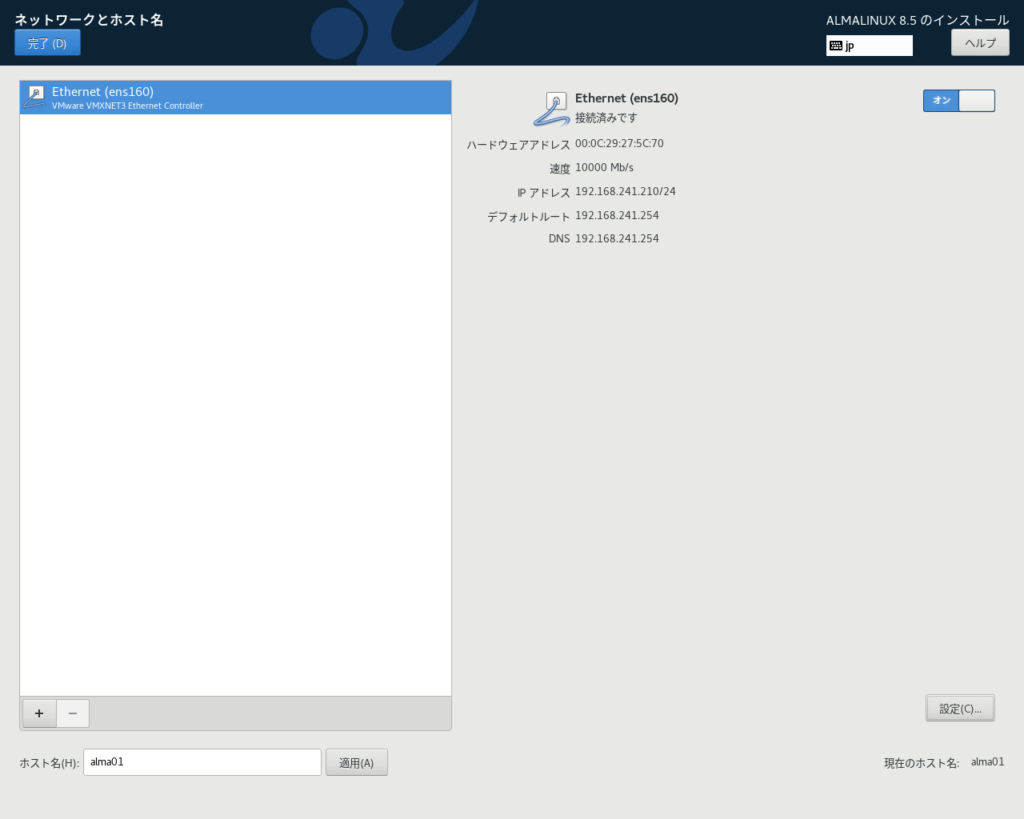
設定後に「完了」をクリックします。「インストール概要」画面に戻ります。「ネットワークとホスト名」に「有線<ネットワークデバイス名:ens160など>で接続されました」が表示されればネットワークは正常に設定されています。
表示される有線とens160はネットワーク環境によって変わります
設定したIPアドレスに同じサブネット上のWindowsマシンからpingを実行すると、以下の画面のように応答があることがわかります。
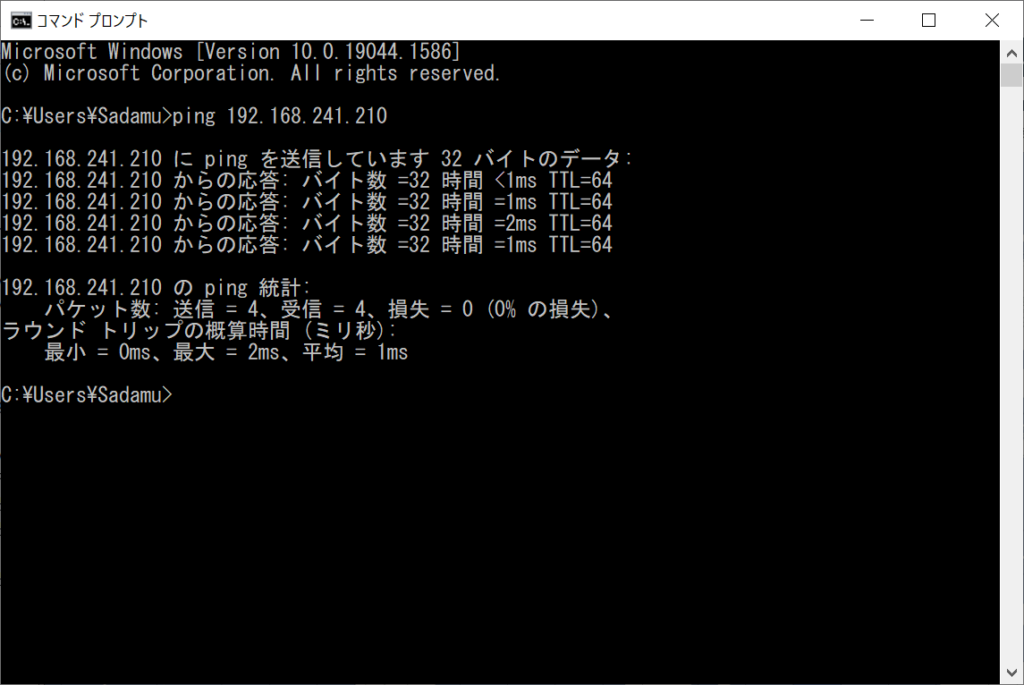
これでホスト名とネットワークの設定は完了です。
5-3-5. 日付と時刻の設定
この項目で設定が必要なタイムサーバーの指定は「ネットワークとホスト名」を設定後に、変更が可能になります。
「地域設定」>「日付と時刻」をクリックします。この日付と時刻はネットワーク上にあるNTPサーバーと同期を行うことをお薦めします。NTPサーバーとの同期は「ネットワーク時刻」を「オン」にすることで有効になります。
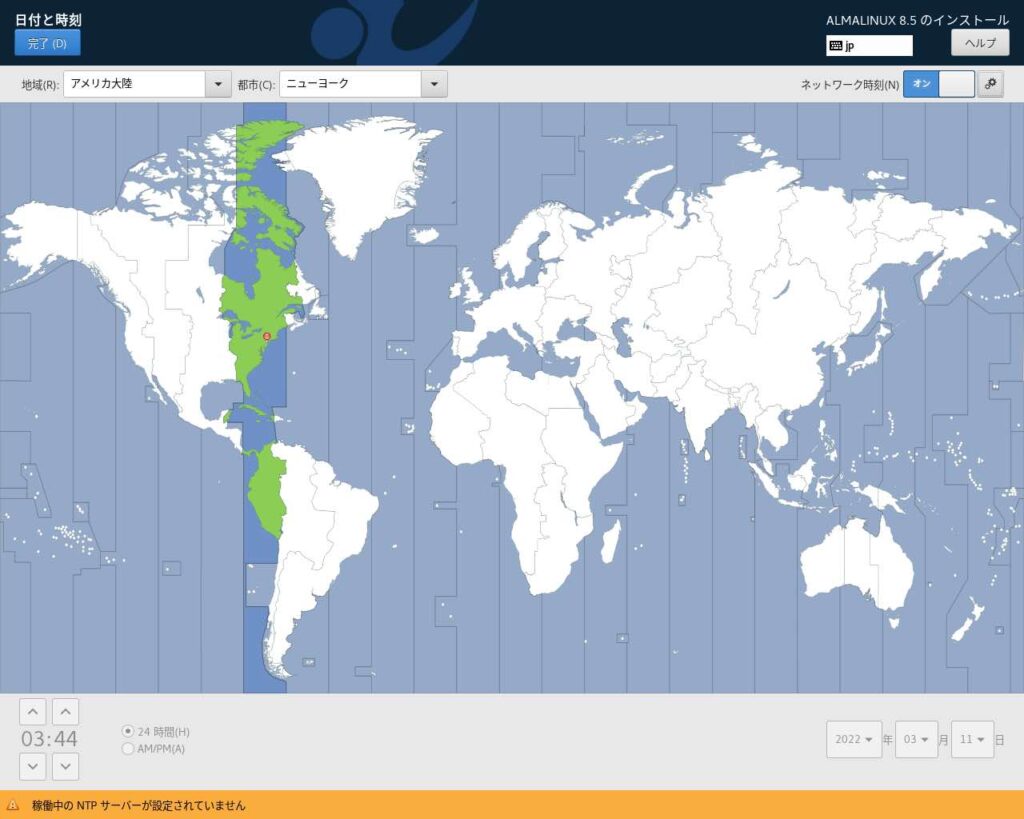
「ネットワーク時刻」の右にあるアイコンをクリックすると、NTPサーバーを追加する画面になります。ネットワーク的に近い日本国内のNTPサーバーを指定することをお勧めします。ここではMFEED時刻情報提供サービスのNTPサーバー「ntp.jst.mfeed.ad.jp」を指定しました。
参考
NTPサーバーはNTP(Network Time Protocol)という通信プロトコルをホストするサーバーで、コンピュータの内部時計を正しく設定することができます。
最初から指定されている「cloudlinux.pool.ntp.org」についてはランダムでNTPサーバーを選定するため、利用しないようにチェックを外しておきます。チェックを外したら「OK」をクリックして、設定を完了します。
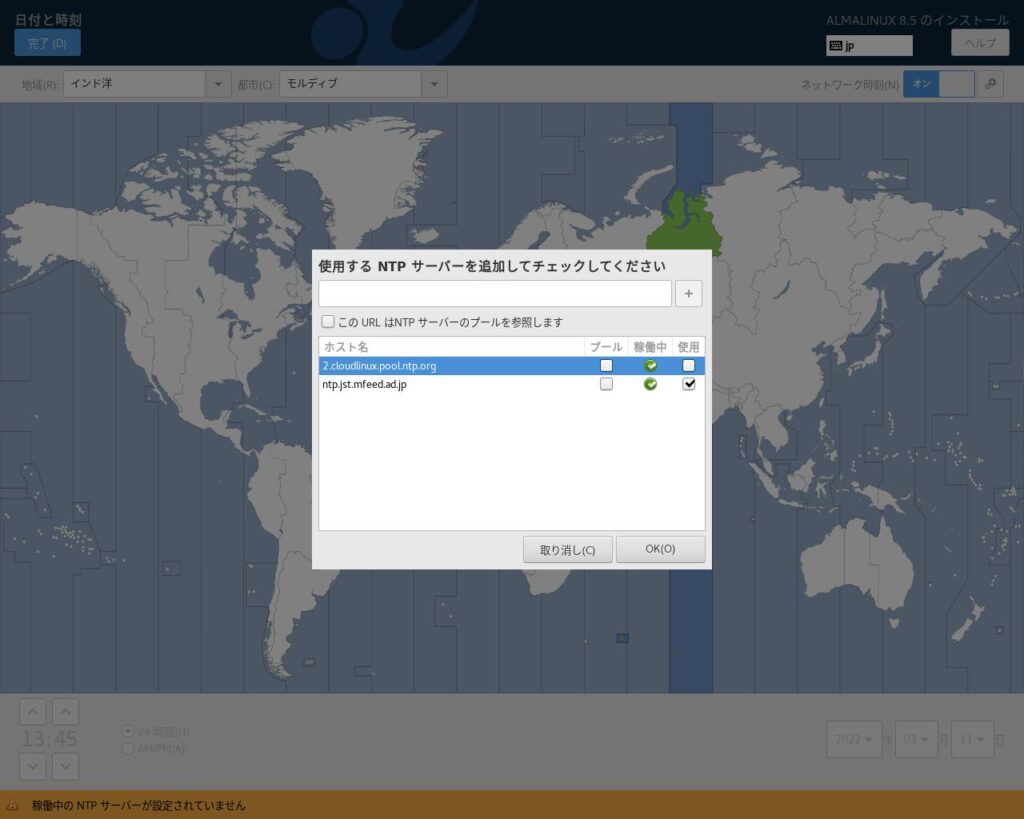
NTPサーバーの設定後に画面上の項目にある地域を「アジア」に、都市を「東京」に変更します。
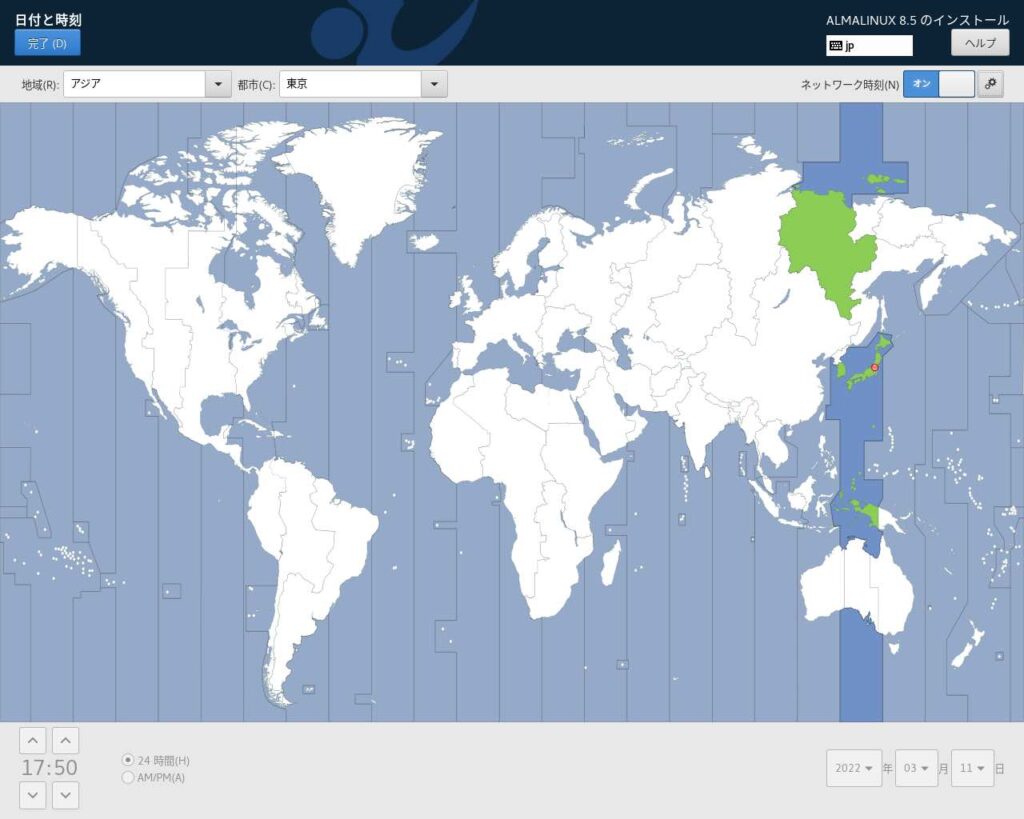
画面下に表示される時刻が現在の時刻と同期されていれば、日付と時刻の設定は完了です。「完了」をクリックして設定を終了させます。
5-3-6. セキュリティポリシーの設定
セキュリティポリシーは、事前に用意されているポリシーからシステムに適用するセキュリティポリシーを選択します。ここは変更せずにデフォルトのままにしておきます。
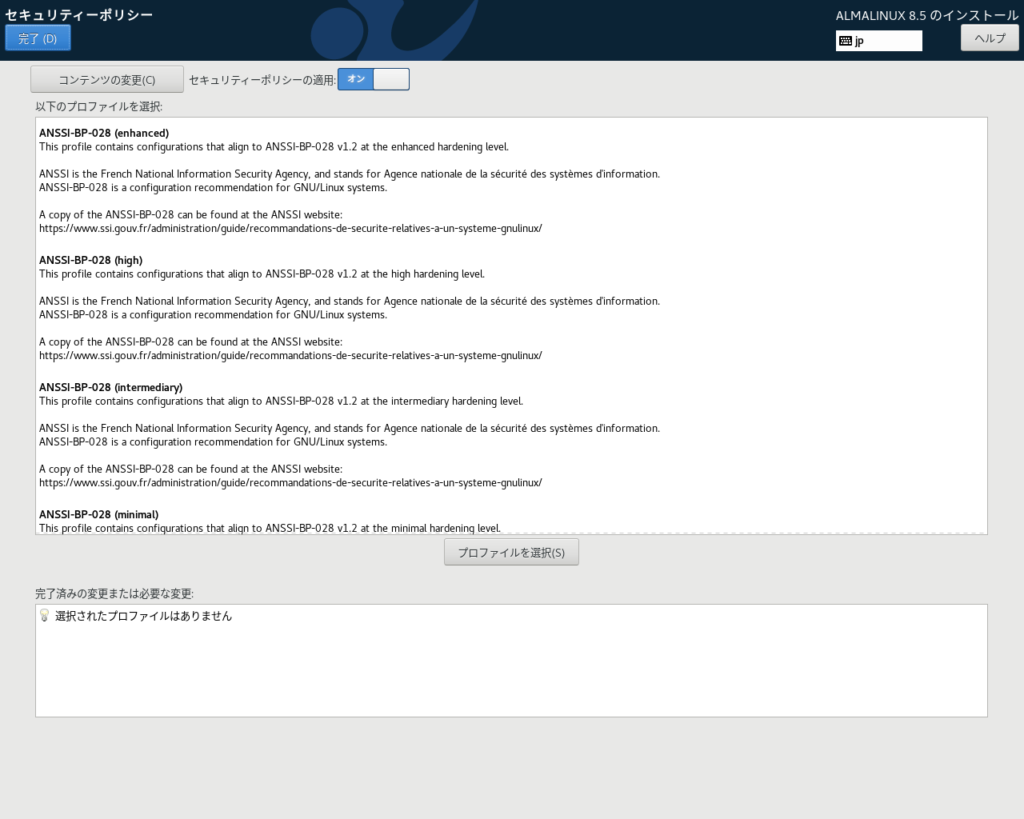
「完了」をクリックして設定を終了させます。
6. ユーザーの設定
最後にインストール概要に表示されているrootパスワードの設定とユーザーの作成を行います。
Linuxでは「root」と呼ばれるシステム管理者のアカウントが存在します。rootはシステムに対してフルアクセス権を所有しています。通常の運用では一般ユーザーを利用して操作を行うことになりますので、一般ユーザーも作成しておきます。
6-1. rootパスワードの設定
ここではシステムの管理者であるrootユーザーのパスワードを設定します。画面に表示されている「ROOTパスワード」をクリックします。
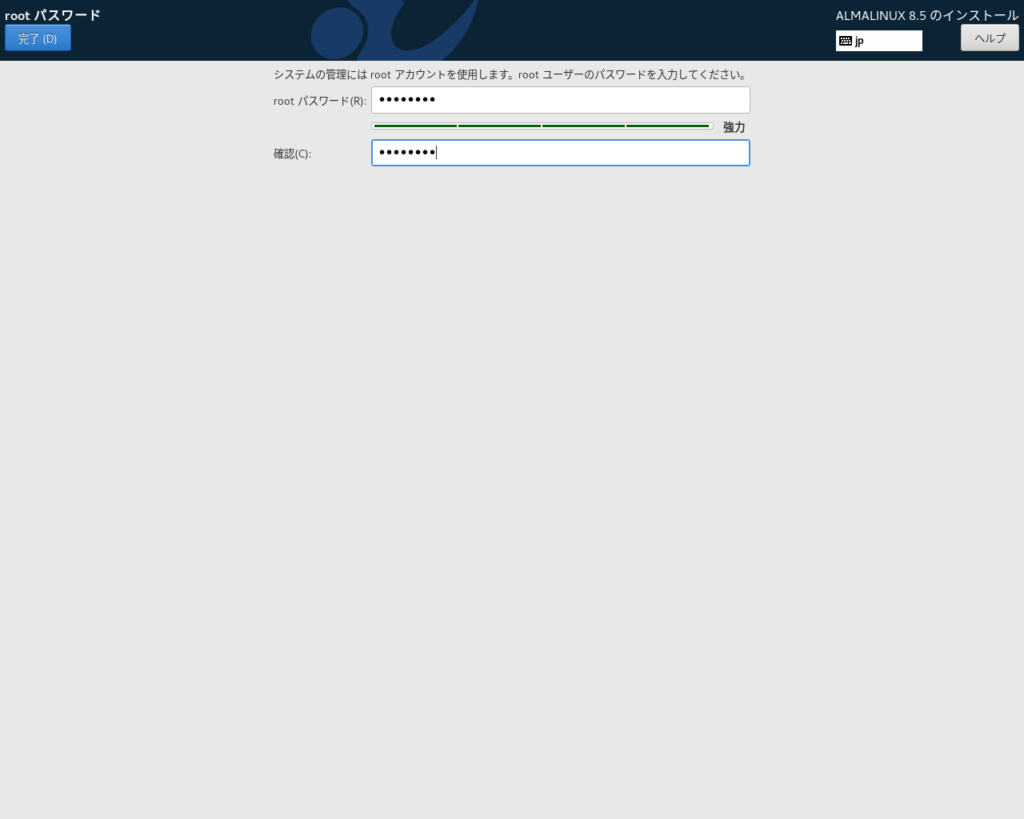
rootのパスワードを設定する画面が表示されます。
出来るだけ難しい組み合わせ(10文字以上で数字と英大文字、記号を含む形を推奨します)で入力してください。パスワード強度が「強力」と表示される組み合わせをオススメします。
rootのパスワードは後から変更が可能です。
rootパスワードの設定後、画面の左上にある「完了」をクリックします。
rootパスワードが設定されると「インストール概要」の「rootパスワード」項目が「rootパスワードは設定されています」に変更されます。
6-2. 一般ユーザーの設定
「rootパスワード」の設定が終わったら、続いてroot以外の操作を行う一般ユーザーの設定を行います。「ユーザーの作成」をクリックします。ユーザーの作成画面が表示されます。以下のパラメータを任意で設定してください。
| フルネーム | ユーザーを認識するためのパラメータ |
| ユーザー名 | AlmaLinuxへのログイン時に指定するユーザーアカウント |
| ユーザーを管理者にする | rootユーザーへの切り替え許可(管理権限が必要なアカウントにはチェック) |
| このアカウントを使用する場合にパスワードを必要とする | ログイン時にパスワードを利用する(チェックを推奨) |
パスワードはrootと同様に複雑で推測されにくいものをお勧めしますが、インストール後に変更できますので一旦、覚えやすいパスワードを設定しても問題ありません。
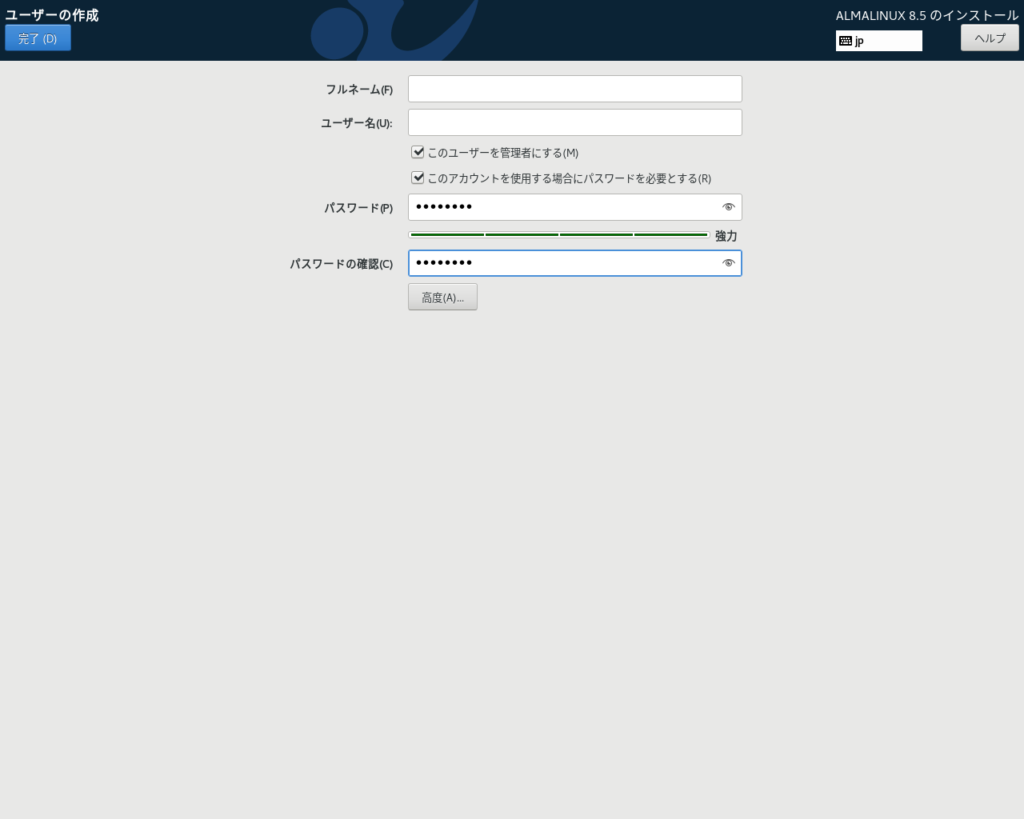
ここで作成したユーザーを通常の運用では利用します。一般ユーザーが作成されると「インストール概要」画面のユーザーの作成項目が「管理者"ユーザー名"が作成されます」になります。
7. AlmaLinux インストール
ここまでの手順でAlmaLinuxのインストールに必要な設定が全て完了しました。右下に「インストールの開始」が青色になり、クリックできるようになっていればAlmaLinuxのインストールを行うことができます。「インストールの開始」をクリックし、インストールを始めます。
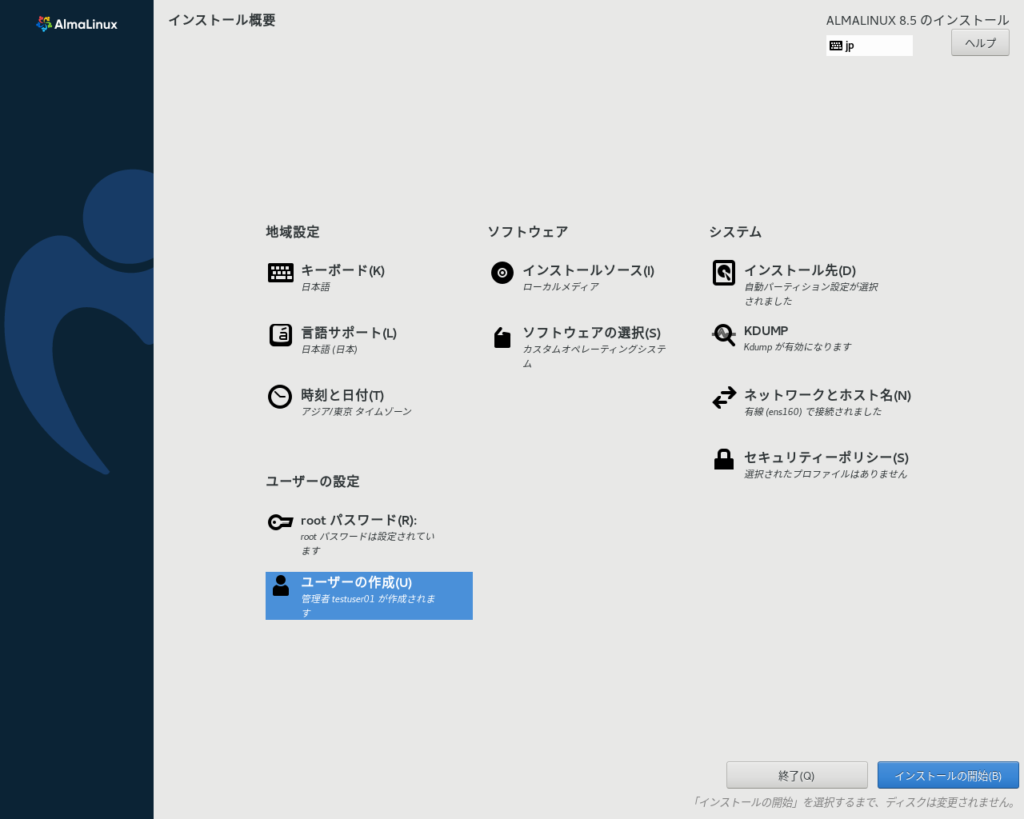
正常にインストールが開始されると以下の画面の様に進捗状況が表示されます。
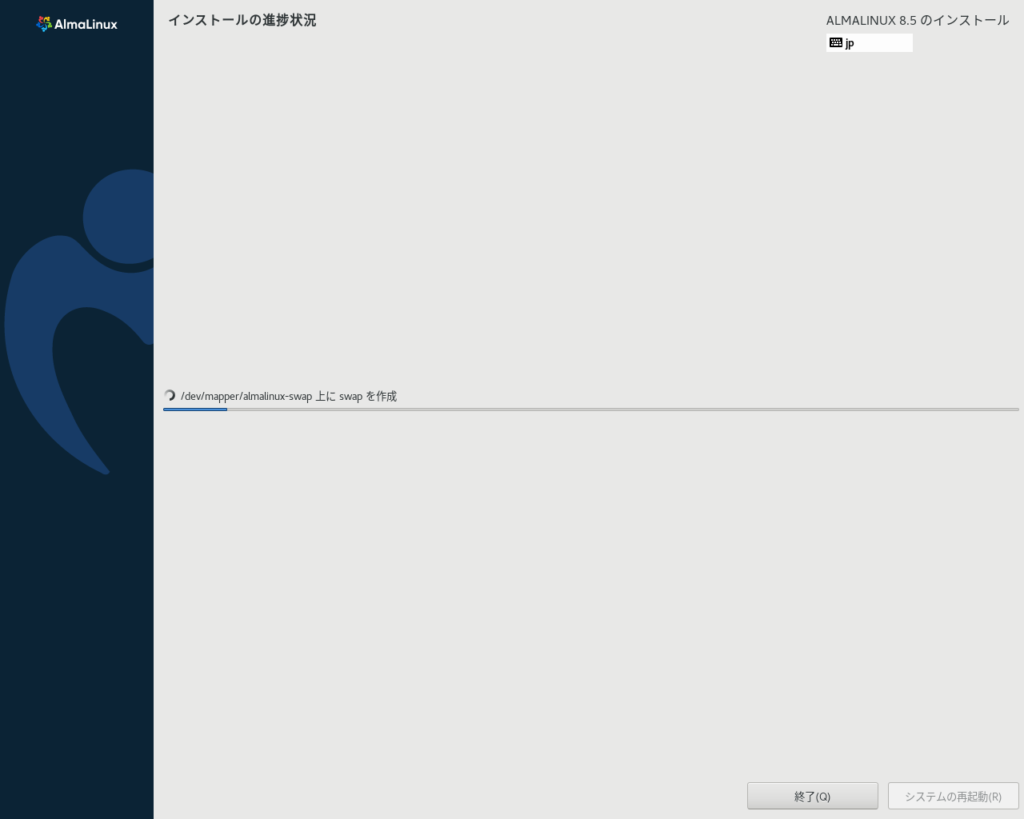
7-1. AlmaLinux インストールの完了と再起動
インストール進捗を表示する画面下に「完了しました!」と表示されればAlmaLinuxのインストールは完了です。「再起動」をクリックし、再起動を行います。(画面が切れて見にくい部分がありますが、ご了承下さい。)
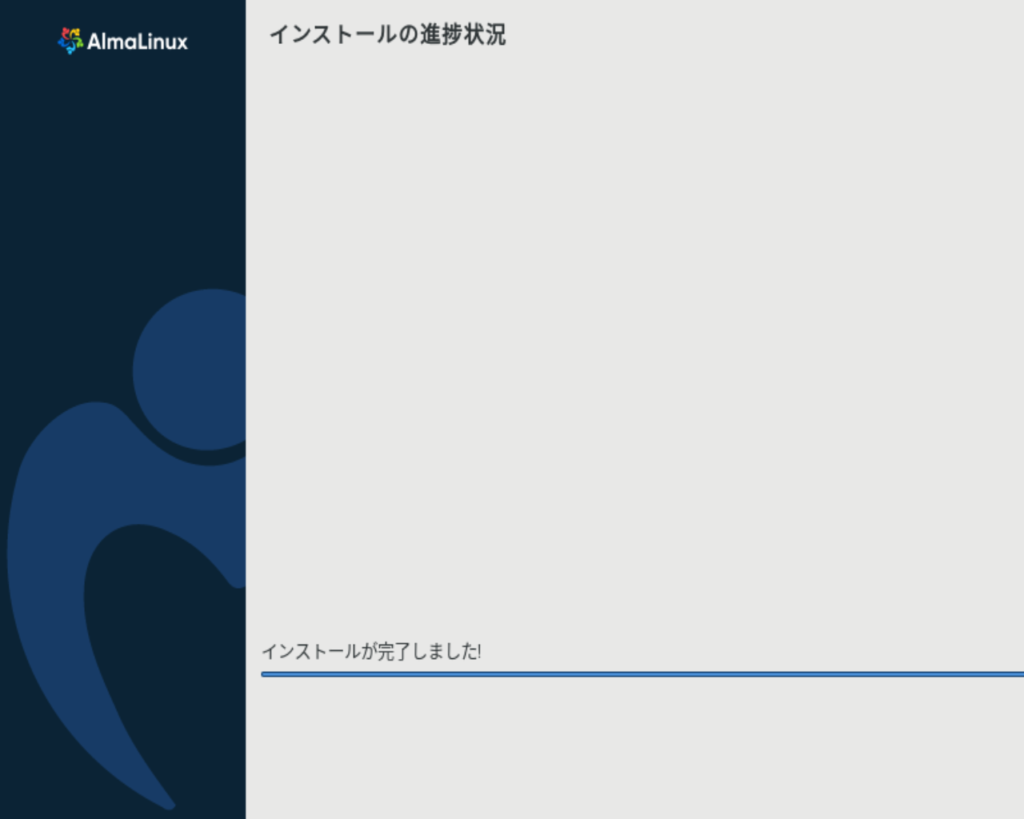
再起動中の画面は以下になります。
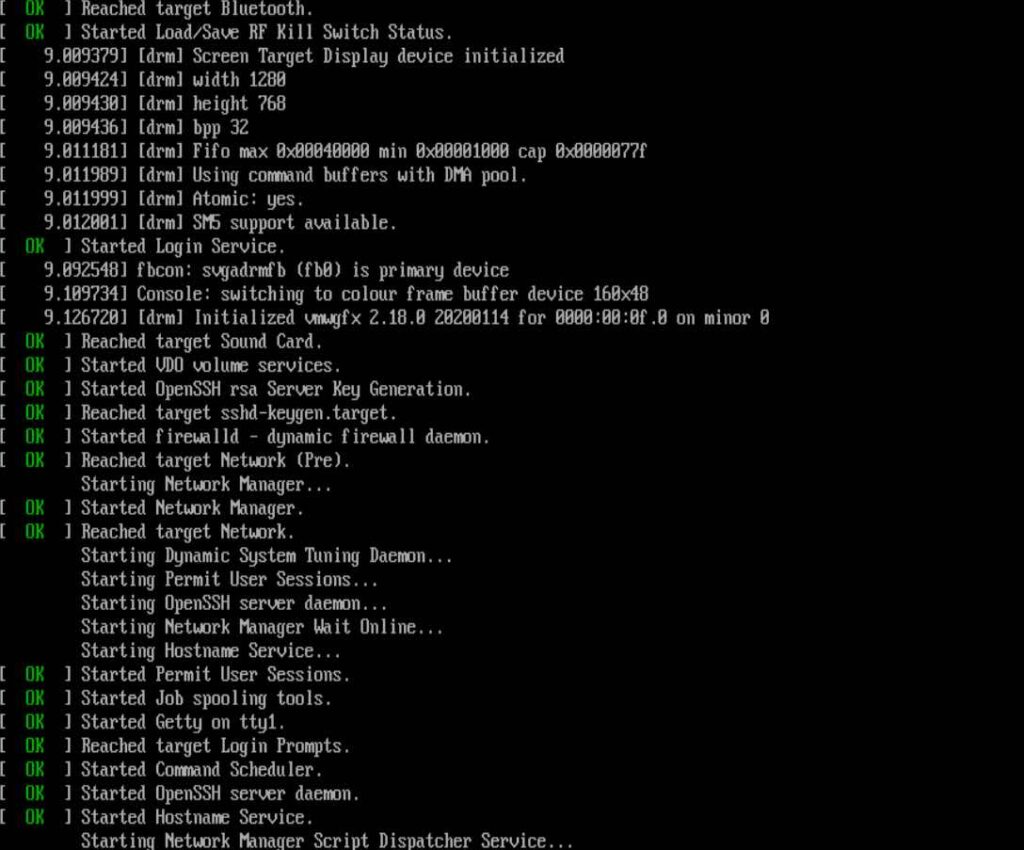
このままの状態で自動的にAlmaLinuxが起動します。
AlmaLinuxが起動すると、下記のように「ホスト名 login:」が表示されます。
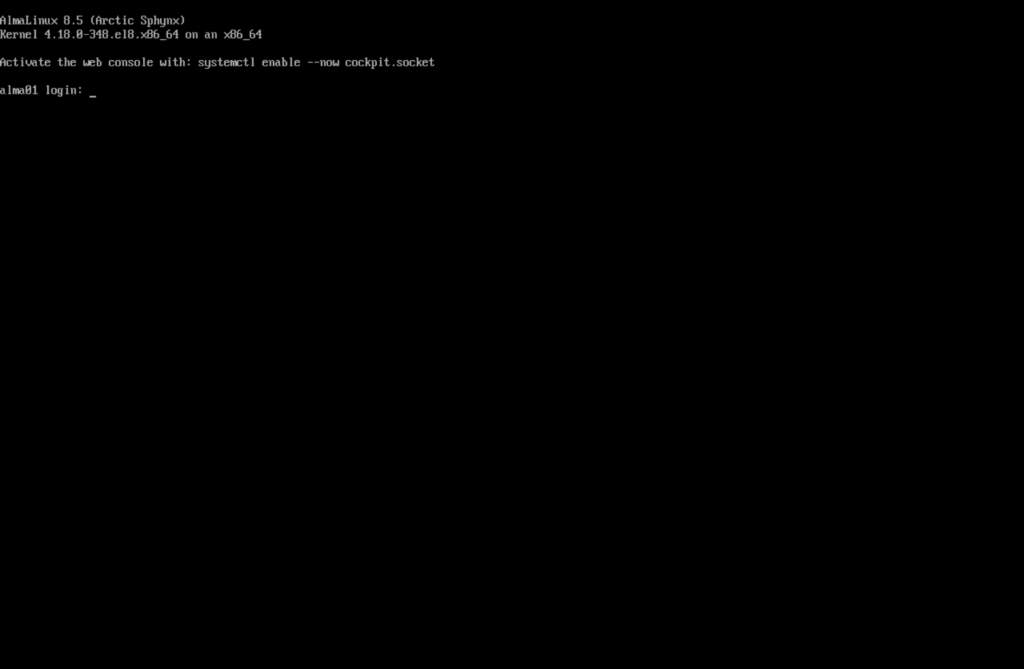
項目6-2.で作成した一般ユーザーのユーザー名とパスワードでAlmaLinuxへログインしてください。
bashのプロンプト「$」が表示されれば、ログインは完了です。
8. まとめ
コンソールにログインができる状態になれば、インストールのステップは完了です。ここまでの手順を行うことでLinuxのインストールが思っていたより簡単なものだと理解できるはずです。インストールが完了すれば、SSHなどのリモート接続で操作ができますので、コンソールを利用するのは基本的にここまでになります。
この後、サーバーとして構築するために必要な修正パッチのインストール、アプリケーションのインストール、セキュリティ設定などを行います。インストール後の設定手順についてはCentOS 8向けになりますが、以下の記事で詳細に紹介していますので次に見るにはおすすめです。
-

-
あわせて読みたいサーバー構築の基本 CentOS Linux 8のインストール後に設定する12の項目
こんにちは、ITインフラエンジニアのKomura(@system_kom)です。 前回の記事でCentOS Linux 8をインストールする手順を紹介しました。うまくインストールできましたでしょうか。インストールはサーバー構築の基本ですが、 ...


