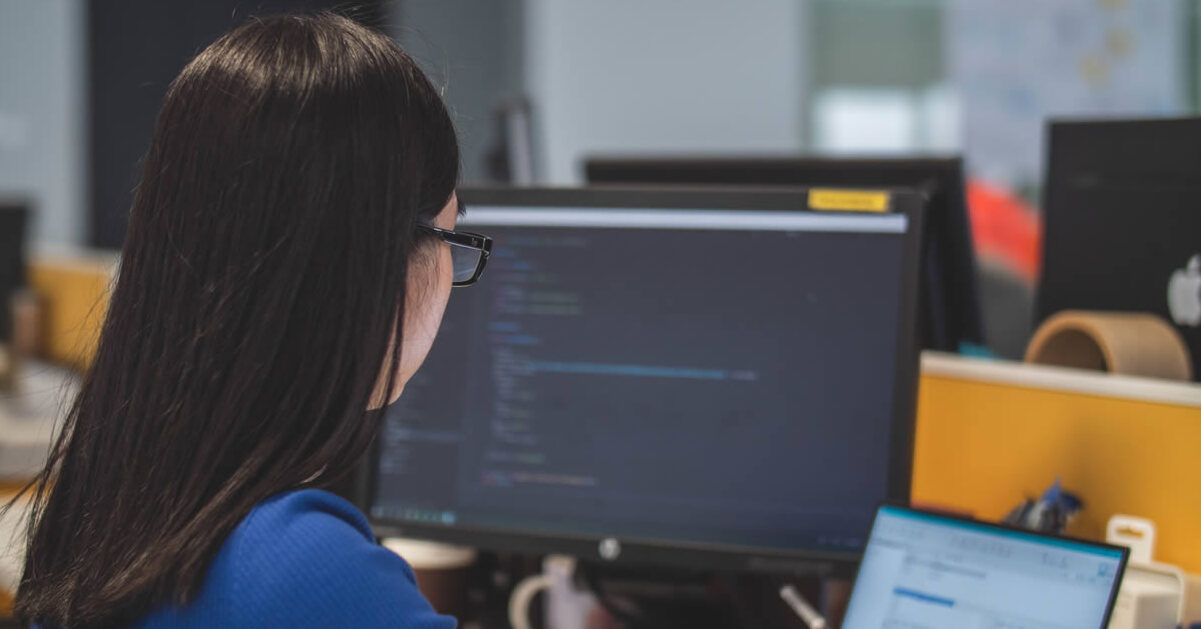Linuxディストリビューションのひとつ「Debian」が2019年7月にメジャーバージョンアップしました。(2019年10月時点で10.1が最新バージョン)これまでは9系がstable(安定版)最新バージョンでしたが、今後はDebian 10(コードネーム buster)がstableの最新バージョンになります。
ポイント
Debianの安定版(stable)は、厳密な品質検査を経た、バグの少ない安定した環境を提供します。その代わり、セキュリティアップデートや致命的な不具合の修正を中心にした更新が中心で、機能追加などは若干の例外を除いて行われません。最もお勧めするリリースバージョンです。
Debian 10はstableになりますので、2019年から5年間のLTS(Long Term Support 2024年7月まで)が提供されるバージョンです。Debian 9系については2022年6月にサポートが終了になりますので、今後、Debianをセットアップする際にはサポート期間の長いDebian 10の利用をお勧めします。
以前の記事でDebian 9系の最終リリースになる9.9のインストール手順を紹介しましたが、今回はリリースされたばかりのDebian 10についてインストールの手順を紹介していきます。
参考 Debian 9.9 Stretch インストール手順を紹介した記事
-

-
Linux OS Debian 9.9 stretchをインストールして自習用の評価環境を作成する
Linux OSは複数のディストリビューションがあり、選択肢に悩みます。そんなLinuxのディストリビューションですがDebian(デビアン)を利用している環境はあまり見かけたことがありません。弊社では少し前までDebianの使いやすさを気 ...
1. Debian 10 Buster インストールの概要
Debian 10はグラフィカルなインストーラーが付属していますので、インストールは比較的、容易に完了します。Debian 10をインストールする環境ですが、本記事では仮想化ソフトウェアの「VMware」で作成した仮想マシンにインストールを行います。GUIを利用しない場合、サーバーのCPUやメモリはそれほど利用しませんので、以下の構成で仮想マシンを作成しています。
| CPU | 1コア |
| 実装メモリ | 1GB |
| 仮想ディスク | 10GB |
| システム | 64bit |
| ネットワーク | DHCPサーバーにて設定 |
システムは64bitを利用します。Debianでは32bit版も用意されていますが、敢えて32bit版を利用する意味はないので64bitにしています。
参考 本記事ではインストール用の仮想マシン作成にVMwareを利用していますが、無償の仮想環境作成用ツール「Oracle VM VirtualBox」を利用することもできます。
物理マシンの用意が難しい場合には「Oracle VM VirtualBox」のご利用をオススメします。Oracle VM Virtual Boxのインストールとセットアップは以下の記事で紹介しています。
-

-
VirtualBoxをmacOSにインストールしてCentOS 7をセットアップする
前回のブログではWindows10で仮想環境を作成するためのツール"Oracle VM VirtualBox"のインストールから基本的な使い方までを紹介しました。今回はmacOSでの"Oracle VM VirtualBox"を利用する手順 ...
-

-
VirtualBoxをWindows10にインストールしてCentOS 7の仮想マシンを作成する
本ブログではWindowsやLinuxなどのOSについてインストールの手順を紹介しています。こういったOSのインストールは弊社では基本的には仮想環境に行っています。物理マシンを都度、用意することは大変な手間を伴う、また場所や電力、管理の手間 ...
それでは次章からDebian 10の具体的なインストール手順を説明していきます。
2. Debian NETINST isoファイルのダウンロードと保存
Debian10のインストールメディアはDebianの公式サイトからダウンロードできます。Debianのインストーラーは幾つか用意されていますが、インターネットに接続されている環境でのセットアップはサイズの小さい「NETINST」をお勧めします。
NETINSTではインターネットから必要なパッケージをダウンロードしてインストールする形になりますので、フルインストーラーと比較して容量が小さいインストーラーが利用できます。本記事でもNETINST用のISOを利用します。
今すぐにインストールを試してみたいけど、メディアがない...という場合でも、NETINSTの場合、350MBほどのISOファイルをダウンロードするだけで開始できます。
2-1. ISOファイルのダウンロード先
Debian 10のNETINST用ISOファイルダウンロード先は「Debian公式サイト」になります。
本記事で利用するのは64bit環境のため、表示された公式サイトページから「Debian 10.x 64ビット PCネットワーク インストーラ」をクリックするとNETINST用ISOファイルがダウンロードされます。
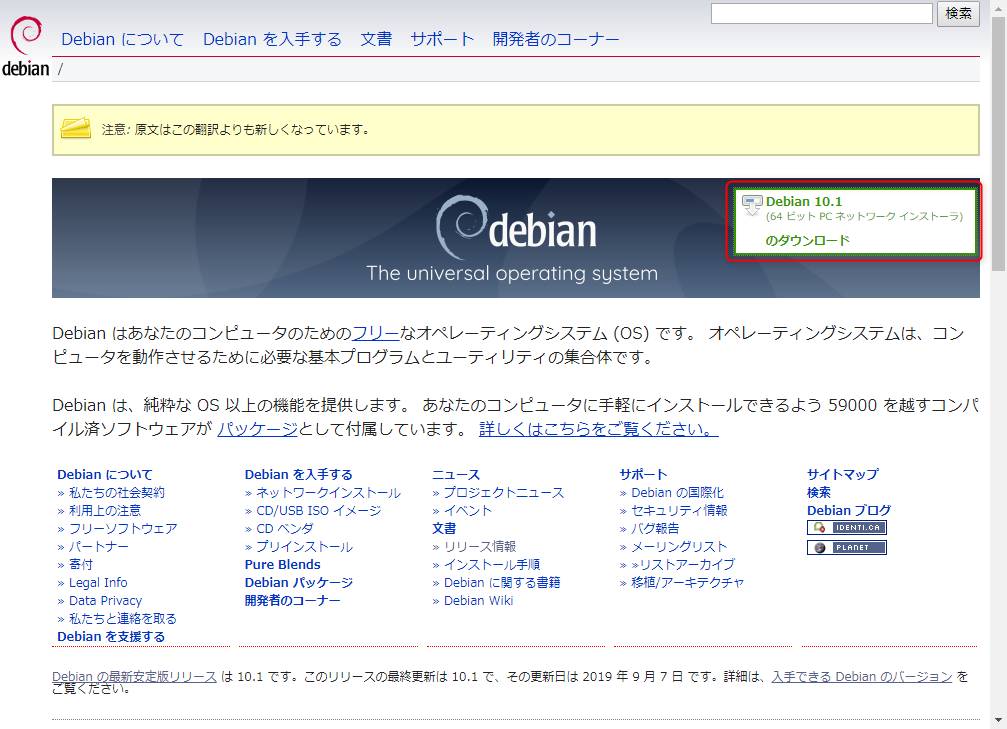
ダウンロードするISOファイルの容量は350MBと小さいものになりますので、低速な回線でもダウンロードに時間は掛かりません。
2-2. ダウンロードしたISOファイルファイルを保存とメディアの作成
NETINST用ISOファイルのダウンロードが完了するとすると、ファイルを保存する場所を確認するダイアログが表示されます。任意の指定先にISOファイルを保存します。
Debian 10のインストール対象がVMwareなどの上で動作する仮想マシンの場合はISOファイルを直接、仮想マシンのドライブにマウントできるオプションがありますので、ISOファイルのまま利用することができます。本記事ではVMware上の仮想マシンにISOファイルを直接マウントして利用します。
注意ポイント
仮想マシンではなく、物理マシンへのインストールを行う場合、ダウンロードしたISOファイルをライティングソフト(利用しているOSがWindows 7以上の場合、OS自体にISOファイルを書き込む機能が用意されています。)でDVDなどのメディアに書き込んで、インストールメディアにして下さい。
最近ではUSBにISOファイルを書き込むことができるソフトウェアもありますので、そういったものを利用することもできます。
インストール対象のマシンがUSBからの起動をサポートしている場合に限ります。
3. Debian 10 インストーラーの起動
インストール用メディア(ISOファイルやCD/DVDメディアなど)が準備出来たら、他のOSをインストールするのと同じようにメディアをマシンにセットして、メディアからブートしてインストーラーを起動させます。
3-1. メディアのマウントとマシンの起動
本環境はVMWare環境のため、仮想マシンにISOファイルを直接マウント(物理マシンの場合は光学ドライブへ作成したインストールメディアを挿入)して、インストール対象のマシンを起動します。
インストールメディアを読み込むと、Debian 10のインストーラー起動メニューが表示されます。
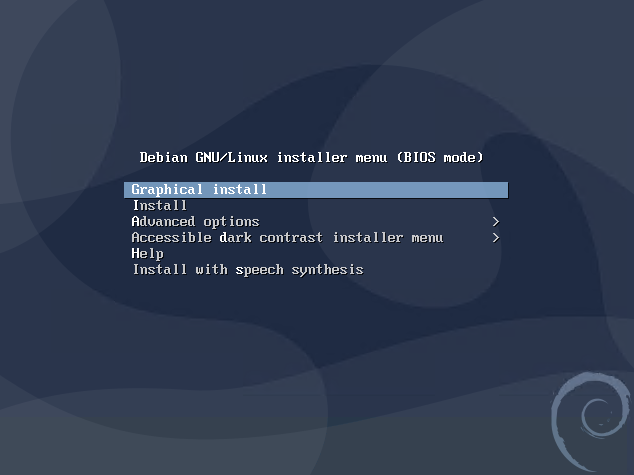
表示された画面から「Graphical install」を選択します。
4. Debian 10のセットアップ
本章からはDebian 10をセットアップする上で必要となるインストーラーの項目を一つづつ説明していきます。
4-1. インストール言語の選択
インストーラーが起動されるとインストールプロセスに利用する言語を選択する画面になります。
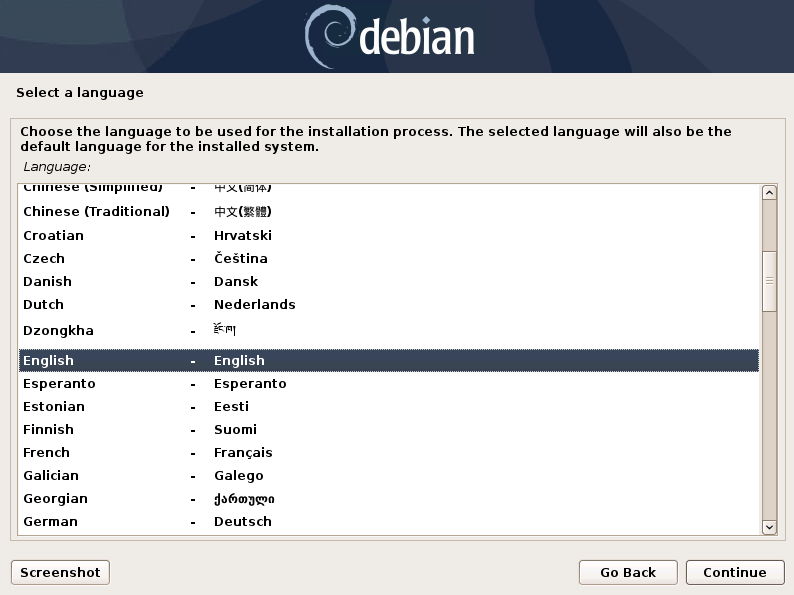
セットアップでは日本語を利用するため、画面をスクロールさせて「Japanese 日本語」を選択します。「Continue」をクリックします。
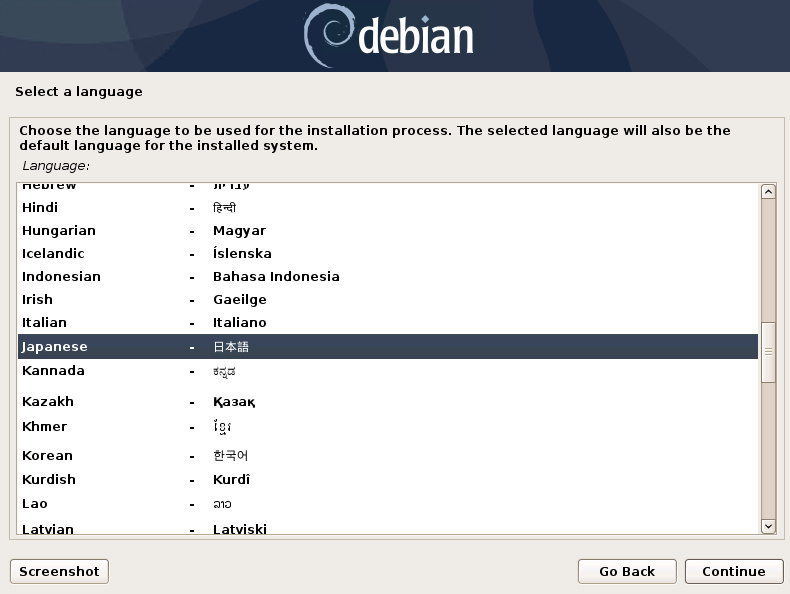
4-2. 場所の選択
セットアップに利用する言語の選択が完了すると「場所の選択」画面が表示されます。ここではタイムゾーンやシステムロケールを選択するために、システムが設置されている場所を選択します。本環境では「日本」を選択します。
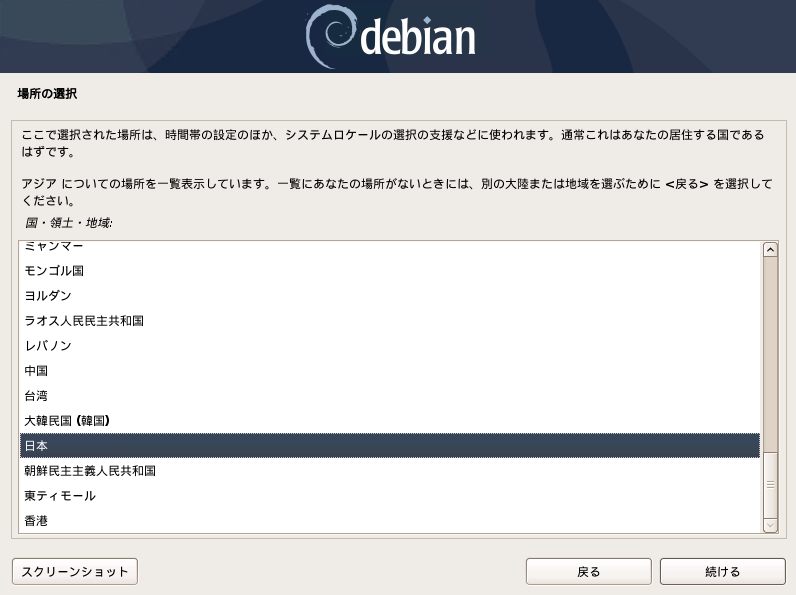
4-3. キーボードの設定
システムで利用するキーボードの設定を行います。利用するキーマップから利用したい言語のキーボードを選択します。
ここでは、キーボードレイアウトを設定します。「項目4-2. 場所の選択」で「日本語」を選択している場合、自動的に日本語が表示されています。表示されているレイアウトが日本語の場合には変更不要です。本環境でも変更はしません。
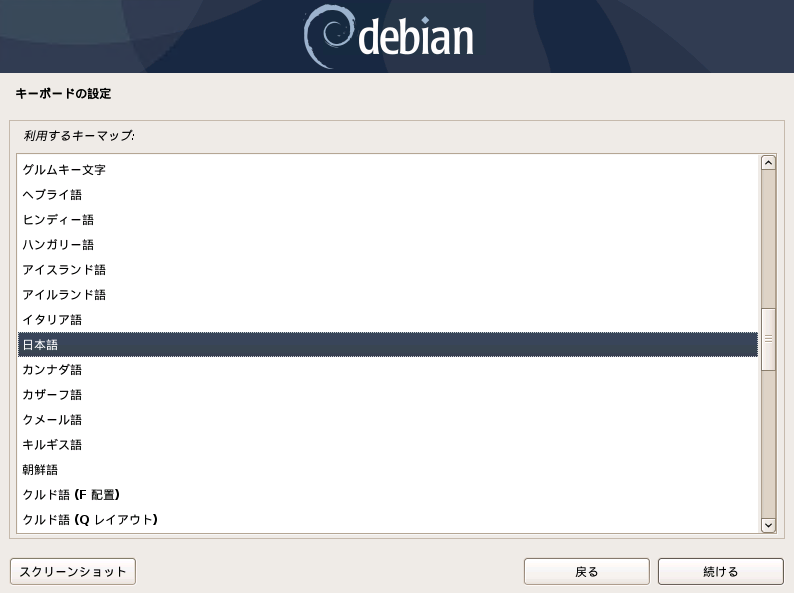
キーボードの設定が終わると、不足しているパッケージの追加が開始されます。追加は自動的に終了します。
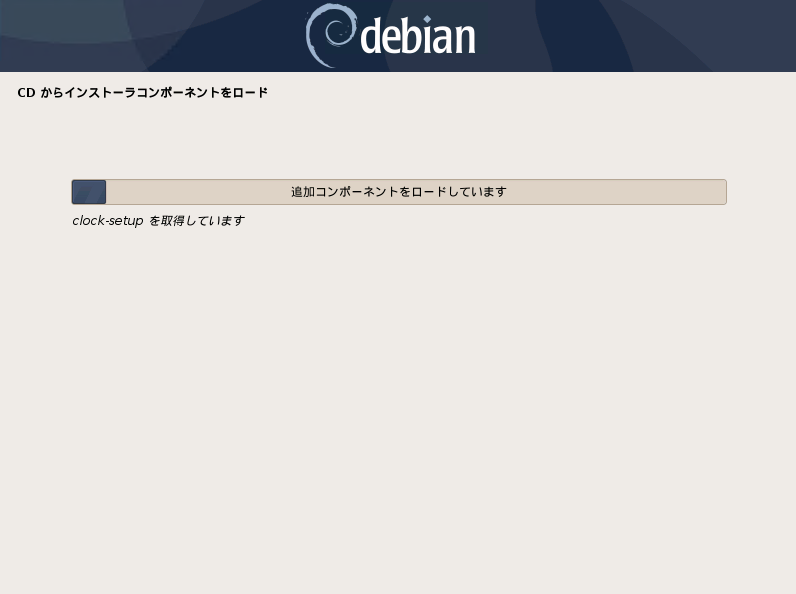
4-4. ネットワークの設定
「言語と地域」の指定後にはネットワークの設定を行います。ネットワークは前提としてDHCPサーバーが動作している環境になりますので、IPアドレスの設定については自動的に行われます。
4-4-1. ホスト名の設定
Debianのシステムにホスト名を設定します。デフォルトでは「debian」が指定されています。
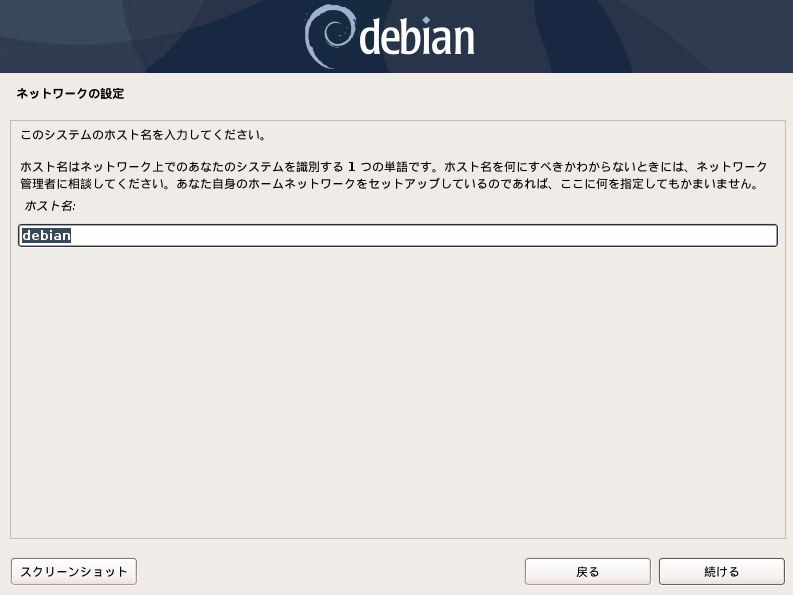
本環境では「debian10」を設定しています。
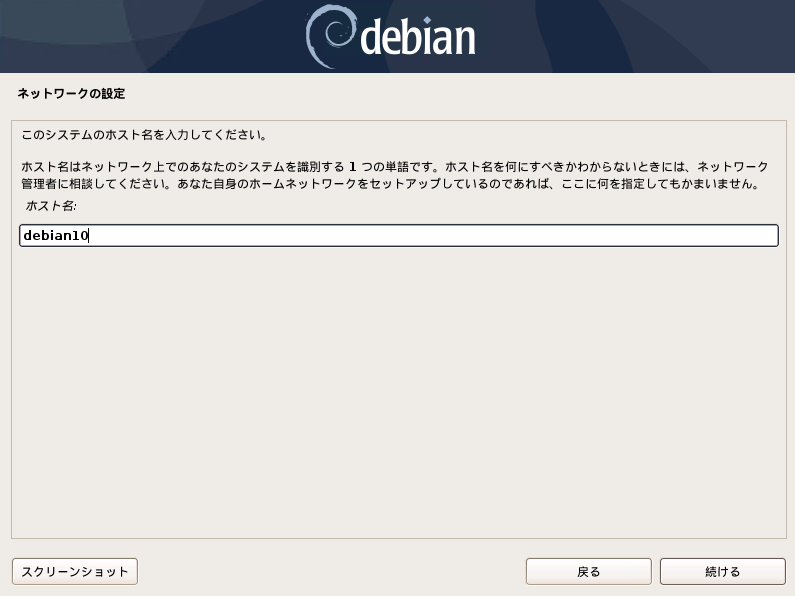
ホスト名は任意になりますので、運用や環境に合わせて設定を行って下さい。
4-4-2. ドメイン名
ドメイン名を設定します。設定値は任意になります。本環境では「rem-system.com」を設定します。
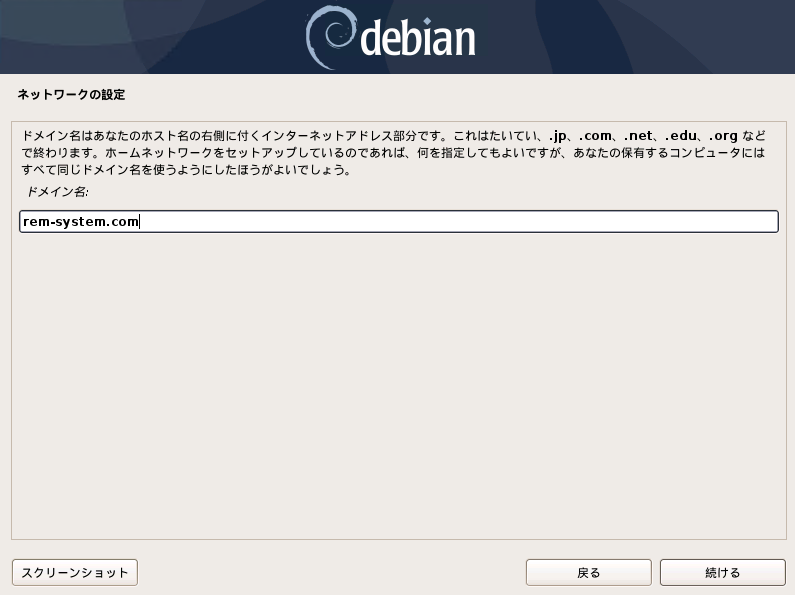
内部向けのDNSを運用されている場合などはDNSに合わせたドメイン名の設定を行うことをお勧めします。
ここまでの手順でネットワークの設定は完了です
5. ユーザーとパスワードのセットアップ
ネットワークの設定後には、システムの管理に利用する「rootユーザー」のパスワード設定と、通常の運用で利用する「一般ユーザー」の作成を行います。本章で設定した情報は後からでも変更できます。
5-1. rootパスワードの設定
システムの管理者(rootユーザー)のパスワードを設定します。
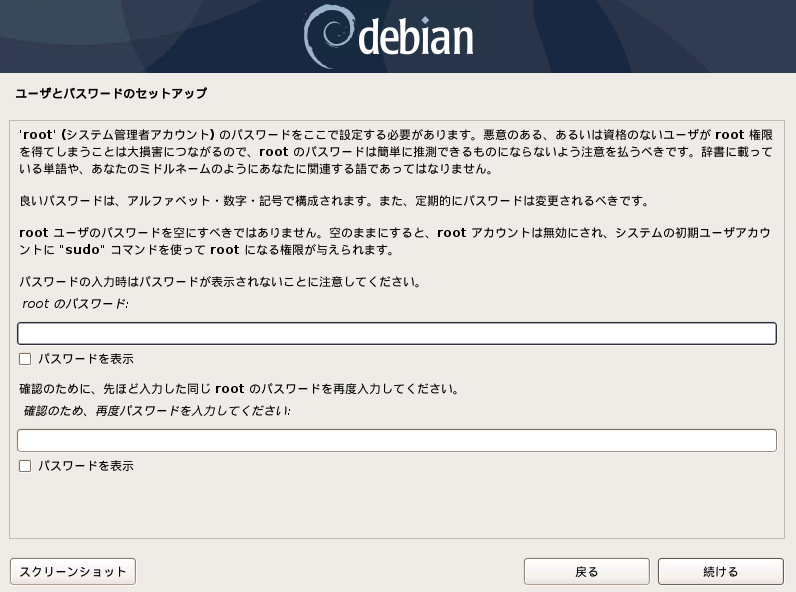
Linuxではrootと呼ばれるシステム管理者のアカウントが存在します。rootはシステムに対してフルアクセス権を所有しています。画面に表示されている「rootのパスワード」にパスワードを入力します。
空のパスワードも指定できますが、はセキュリティの観点からお勧めしません。
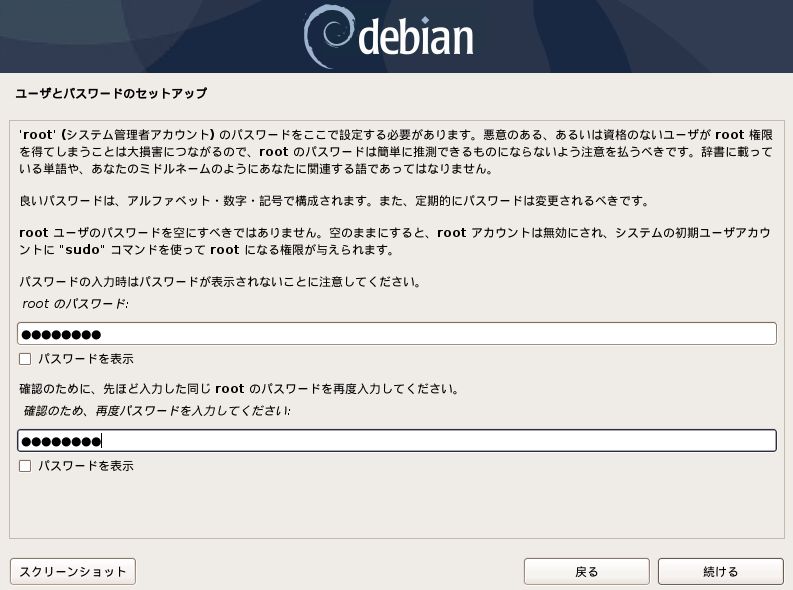
確認のために同じパスワードをもう一度、入力します。
出来るだけ難しい組み合わせ(10文字以上で、数字と英大文字・記号を含む形)をお勧めしますが、評価環境の場合などはそれほど難しいパスワードでなくとも良いと思います。設定後に「続ける」をクリックします。
5-2. 一般ユーザーの設定
rootパスワードの設定が終わったら、root以外の操作を行う一般ユーザー(非管理者権限)の作成とパスワードの設定を行います。
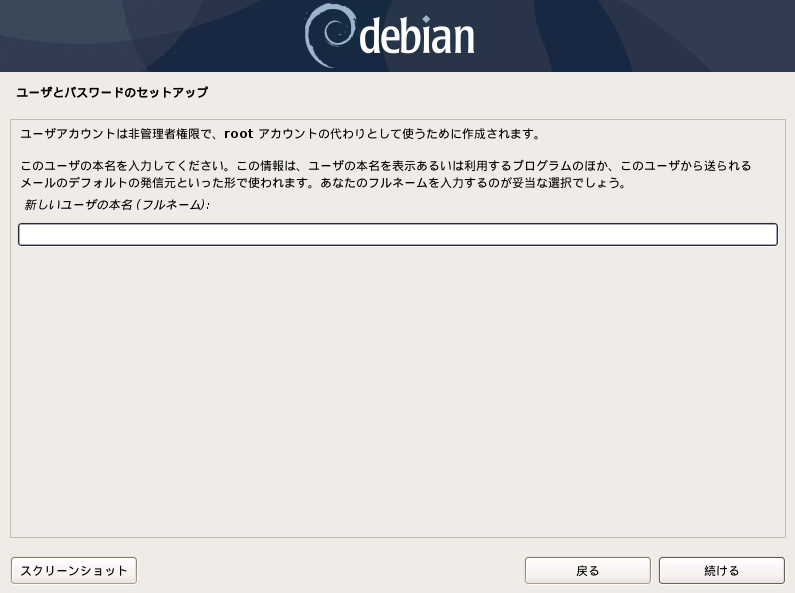
ユーザーの本名(フルネーム)を入力します。「testuser01」を入力しています。
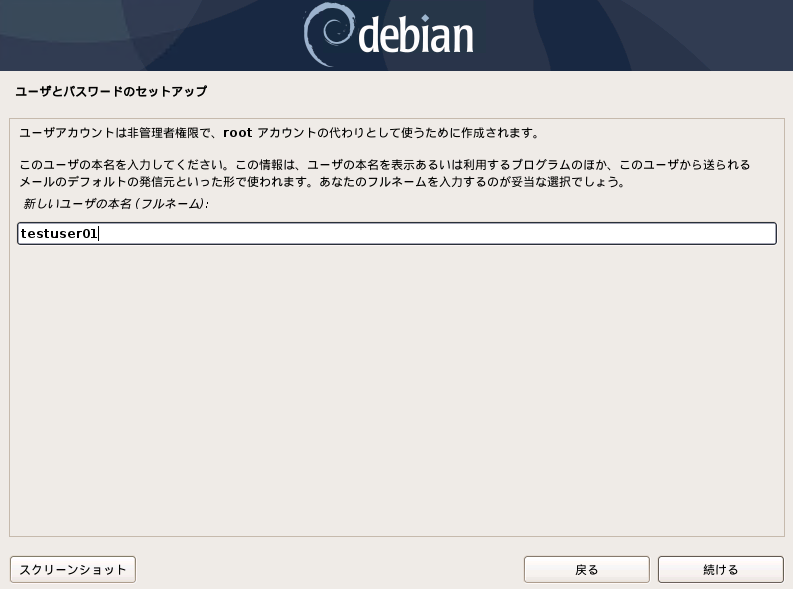
続いてユーザーアカウント名を設定します。システムへログインの際に指定するユーザー名になります。「testuser01」を指定しています。
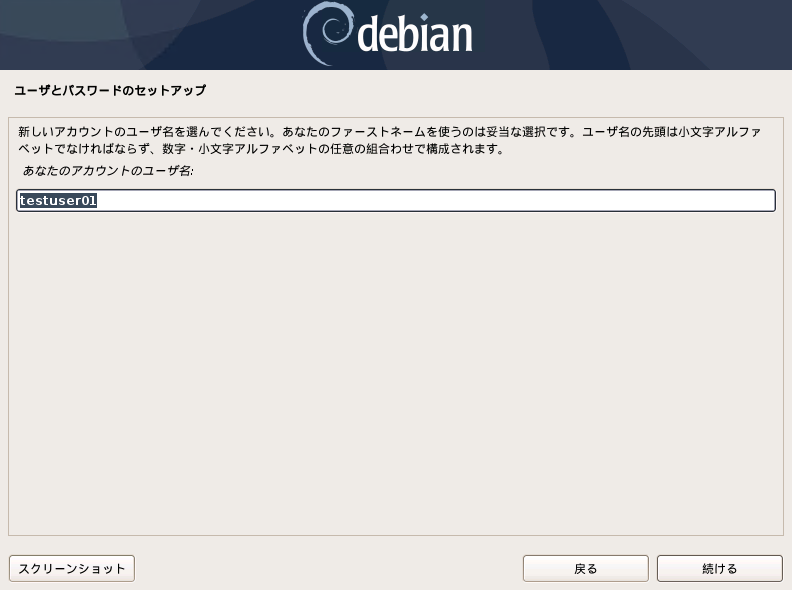
ユーザーに設定するパスワードを入力します。同じものを2回入力します。
「続ける」をクリックすると一般ユーザーの作成が完了します。この手順で作成したユーザーを通常の運用では利用します。
インストールプロセスが進行します。ネットワークが有効になると時刻の設定が行われます。
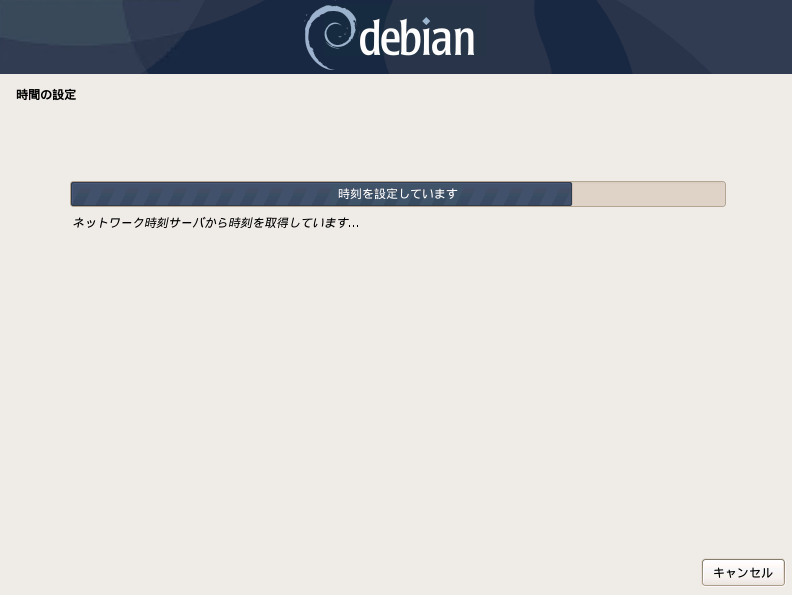
時刻の設定が完了すると、ネットワークの設定は完了です。
6. ディスクのパーティショニング
ディスクの論理的な分割を設定します。本記事ではLVMを利用して、分割方法には自動的なパーティショニングを行います。利用目的によって/varパーティションや/homeパーティションを分割したい場合には手動で行います。
6-1. ディスクのパーティショニング
Debianシステムをインストールするディスクのパーティショニング(論理的に分割)を設定します。パーティショニングの方法は以下の4つになります。
- ガイド - ディスク全体を使う
- ガイド - ディスク全体を使いLVMをセットアップする
- ガイド - ディスク全体を使い、暗号化LVMをセットアップする
- 手動
パーティショニングは用途によって分けることでデータの保全性を上げることができますが(WindowsでOSとデータ領域を分割するのと同じイメージ)単一ディスクの場合はそれほど意味がありません。
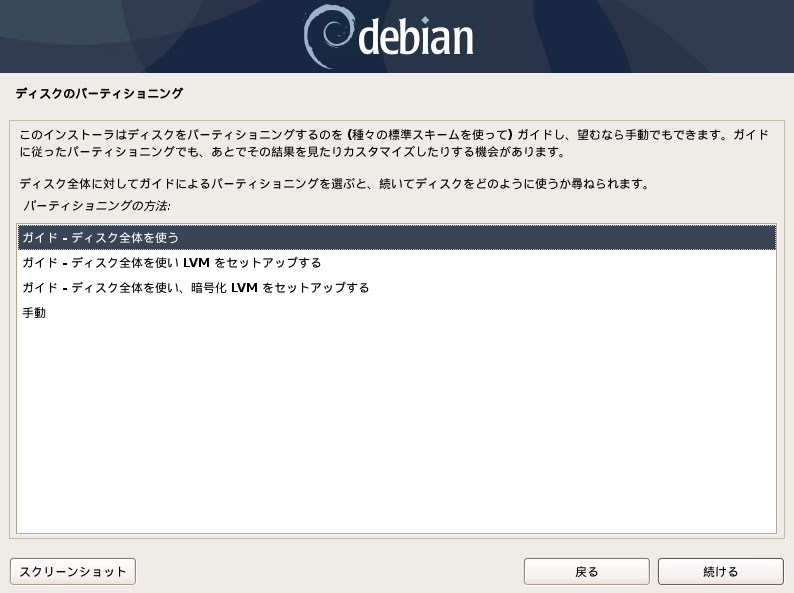
LVMについてはディスク領域の追加や削除などが容易になるため、ここでは
- ガイド - ディスク全体を使いLVMをセットアップする
を選択します。
6-2. ディスクの選択
パーティショニングするディスクを選択します。Debianのインストールを行うことが出来るディスクが表示されます。単一ディスクのため、表示されているディスクが自動的に選択されます。
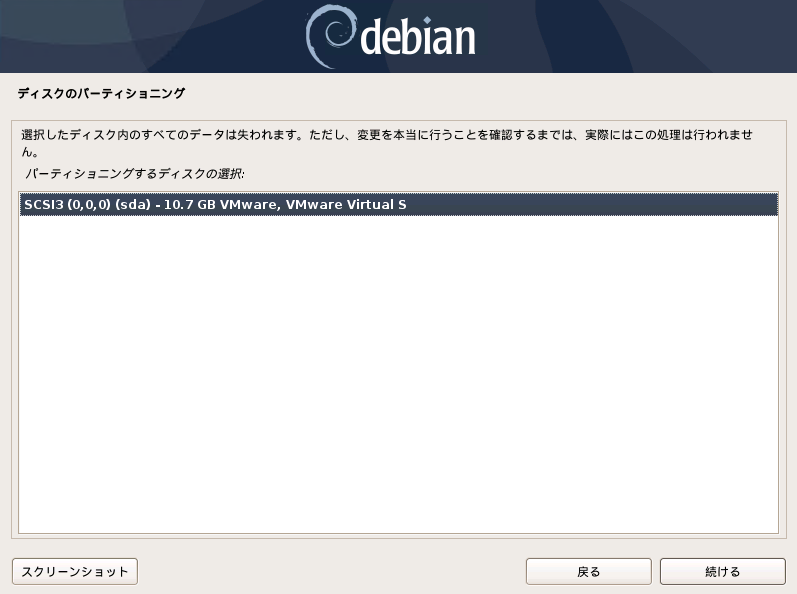
ディスクが表示されない場合、ストレージコントローラー(例えばRAIDコントローラーやSASコントローラー等)のドライバがDebianのインストーラーに含まれていませんので、これから先へ進めることはできません。ここではドライバの追加手順は割愛して、ディスクが表示されている前提で先へ進めます。
6-3. 自動構成パーティーションの構成
選択したディスクをどのように分割するかを選択します。本記事では「すべてのファイルを1つのパーティションに(初心者ユーザには推奨)を選択します。1つのパーティションの場合は「/(root)」パーティションのみで構成されます。
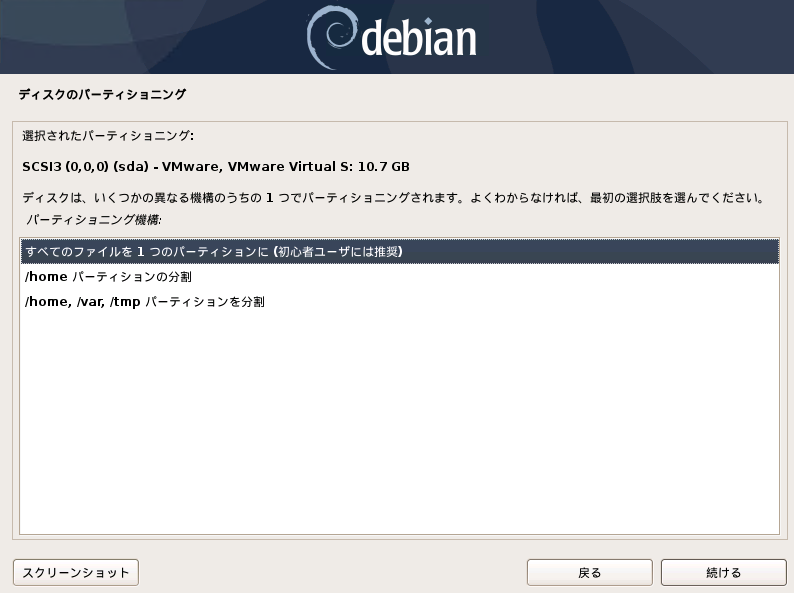
/homeパーティションの分離など、パーティションを分割する場合には用途に合わせての他の項目を選択してください。
6-4. ディスクへの書き込み確認
パーティションを分割する前に確認が表示されます。「はい」を選択します。
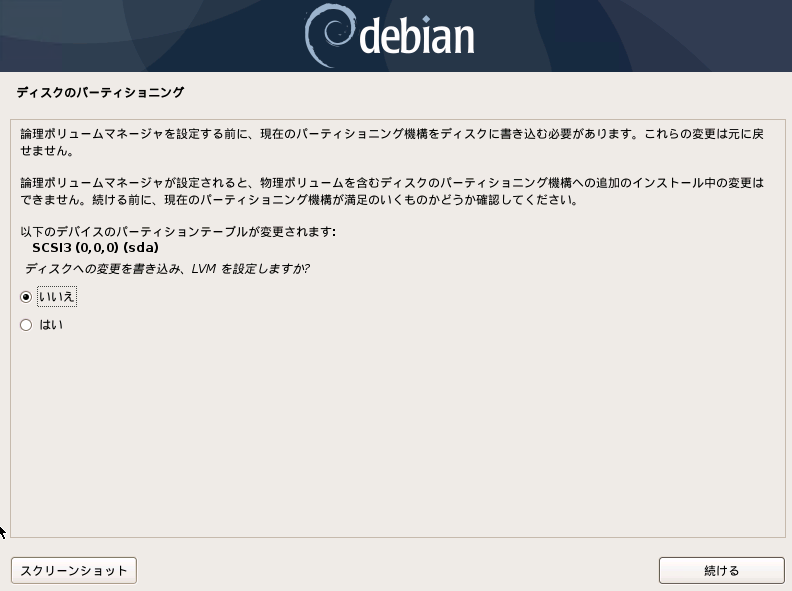
ガイドによるパーティショニングで利用する容量を指定します。ディスクを全て使用するため、デフォルトで選択されている容量から変更せず「続ける」をクリックします。
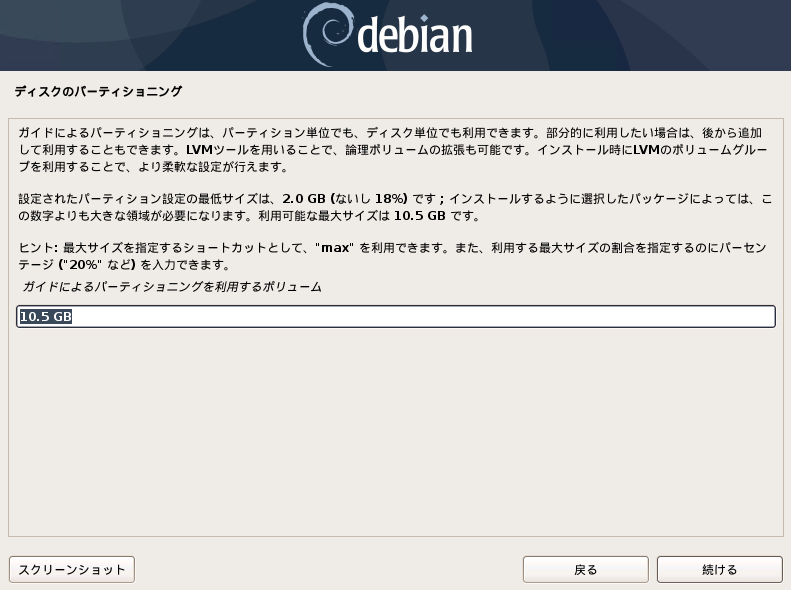
6-5. パーティションとマウントポイントの概要が表示されます。
自動構成のパーティーションの場合、以下のような構成になります。(10GBのローカルディスクの場合)
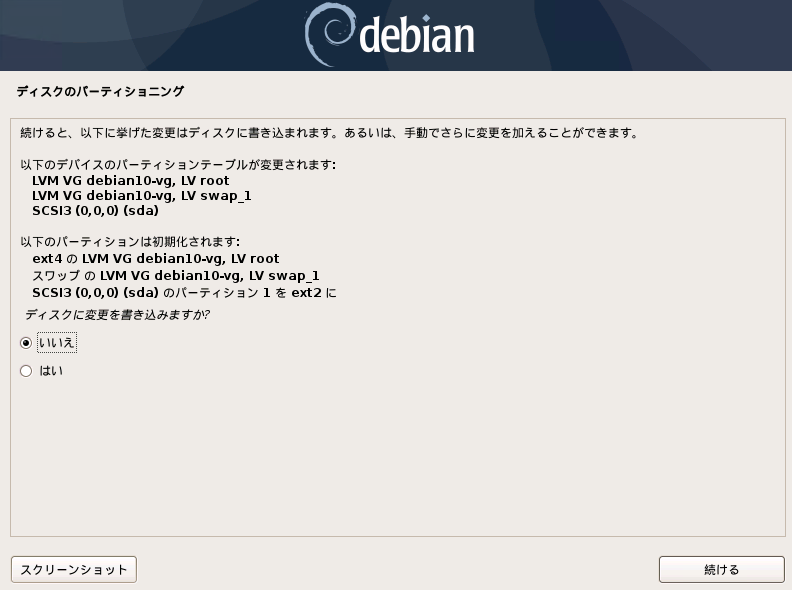
基本的なパーティーション形式はLVMで、ファイルシステムはext4です。(/bootは除く)LVMにしておくと、後で動的にディスク容量を追加、削除出来たりするため、管理が容易です。
| マウントポイント | ファイルシステム | サイズ | デバイスタイプ |
| /boot | ext2 | 254.8MB | 標準パーティション |
| / | ext4 | 10.5GB | LVM (VG:debian10-vg LV:root) |
| スワップ | スワップ | 536MB | LVM (VG:debian10-vg LV:swap_1) |
上記はディスク容量(スワップはメモリ容量)によって可変しますが、容量以外の構成は変わりません。
「パーティショニングの終了とディスクへの変更の書き込み」を選択して「続ける」でインストールプロセスを進めます。
6-6. 変更のサマリと書き込みの確認
ディスクへの変更作業サマリと、変更に対する最終的な確認を行います。「はい」で先へ進めます。
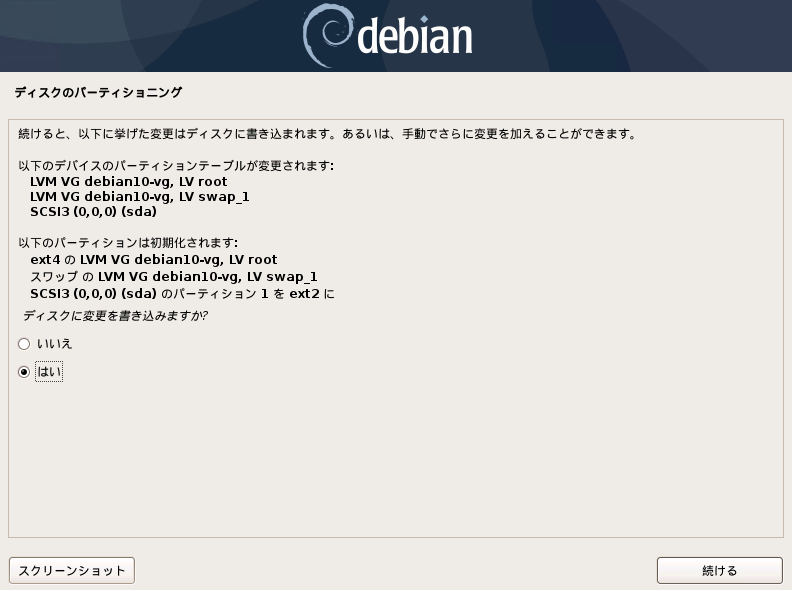
これでディスクのパーティショニングについて設定は完了です。
7. パッケージマネージャの設定
Debianで利用するパッケージマネージャ「apt」の基本的な設定を行います。aptはCentOSの「yum」と同じようにパッケージ管理を行うマネージャです。aptはインターネットからパッケージや情報をダウンロードするため、ダウンロード先のアーカイブミラーや場所を指定します。
7-1. パッケージマネージャで管理するCD/DVDの確認
インストールに利用するCD/DVDを確認します。また追加でパッケージマネージャによって利用されるディスクがある場合には検査を行うことができます。NETINSTは最小の構成で追加のメディアはないため、ここでは「いいえ」を選択します。
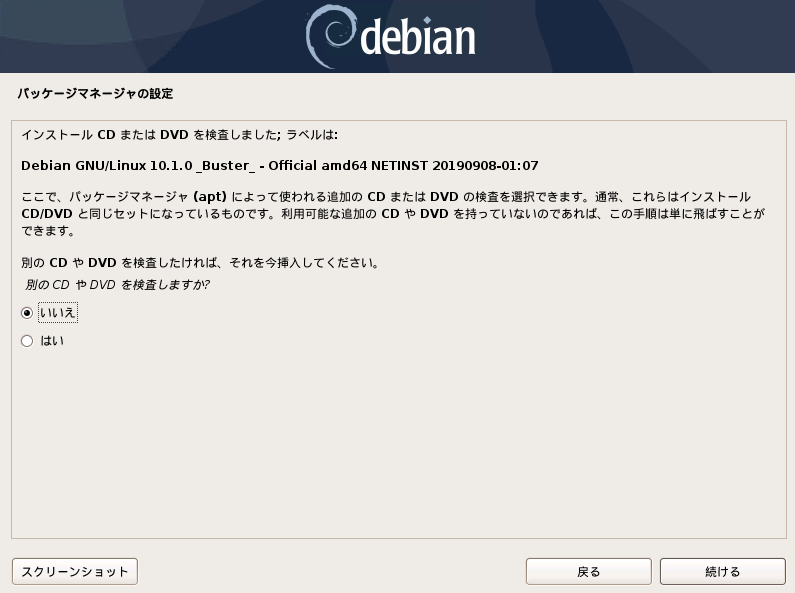
7-2. アーカイブミラーの選択
アーカイブミラーはCentOSのレポジトリのようなもので、aptでパッケージを取得する先になります。ネットワークからソフトウェアをダウンロードする際にネットワーク的に一番近い場所を選択します。「日本」に配置するシステムのため、「日本」を選択します。
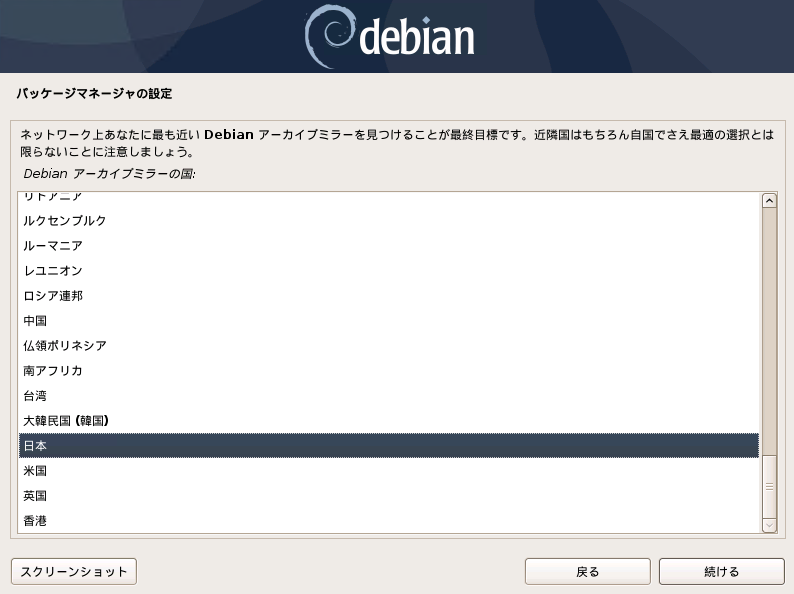
日本に配置されたDebianアーカイブミラーから最適な場所を選択します。画面に「deb.debian.org」が良い選択と記載されていますので、そのお勧めに従います。
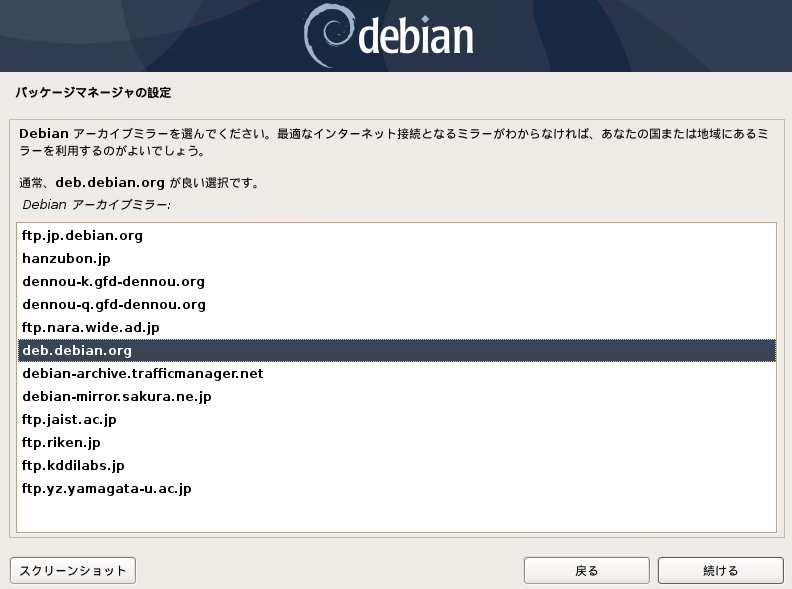
7-3. プロキシの設定
インターネットに接続するためにプロキシが必要になる場合は、ここで設定を行います。本環境ではプロキシは利用しないため、設定を行いません。
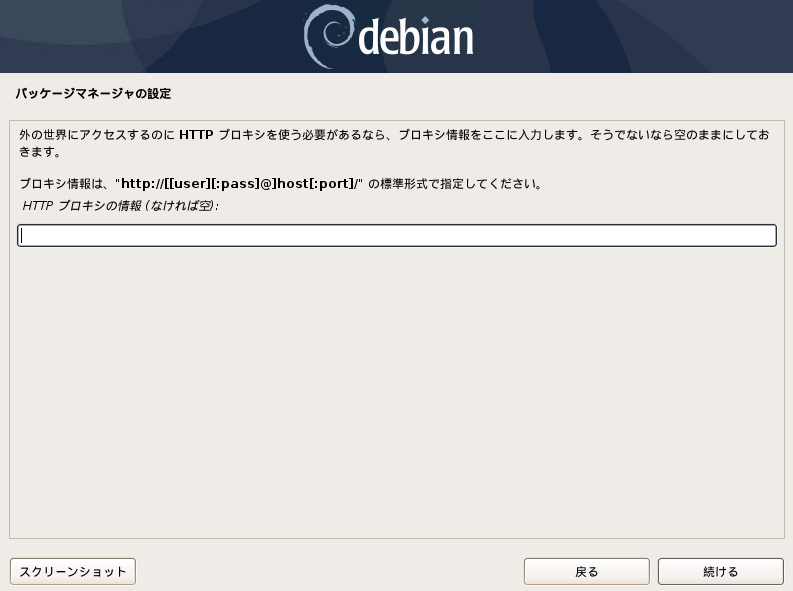
上記を選択するとaptの設定が始まります。
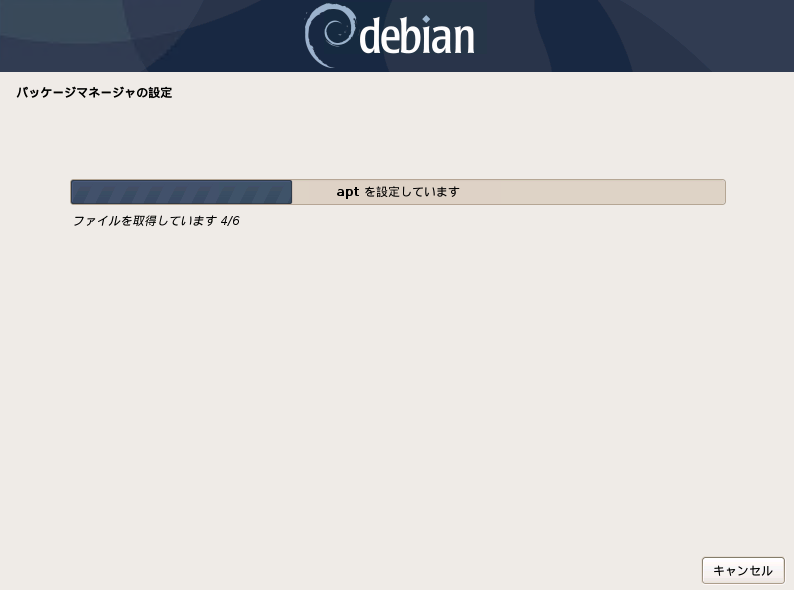
これでパッケージマネージャの設定は完了です。
8. popularity-contestの設定
popularity-contestは利用したパッケージの統計をdebianの開発者に匿名で提供するシステムです。今後のdebianディストリビューションのパッケージ設計に利用される機能です。少しでもオープンソースに貢献するために本記事では「はい」にしました。
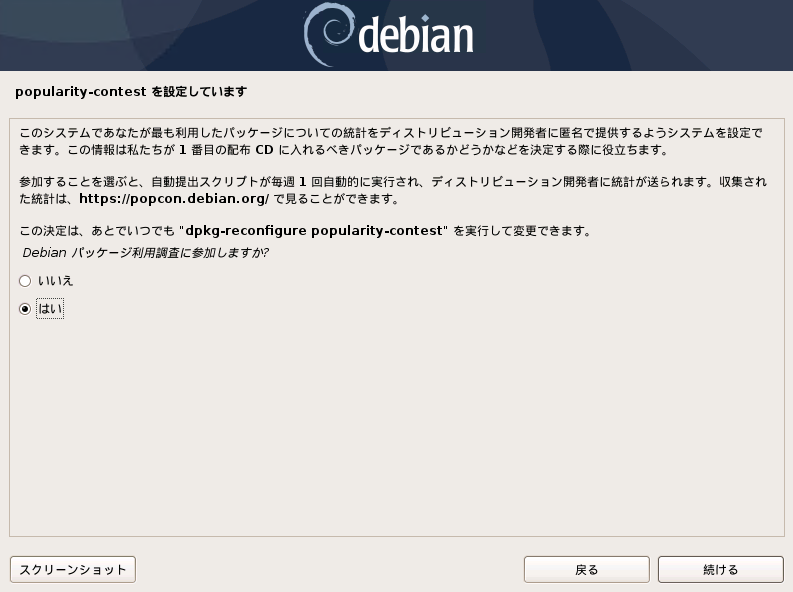
9. ソフトウェアの選択
インストールするdebianの利用目的にあったソフトウェアを選択する画面です。デフォルトでは以下の画面の項目が選択されています。
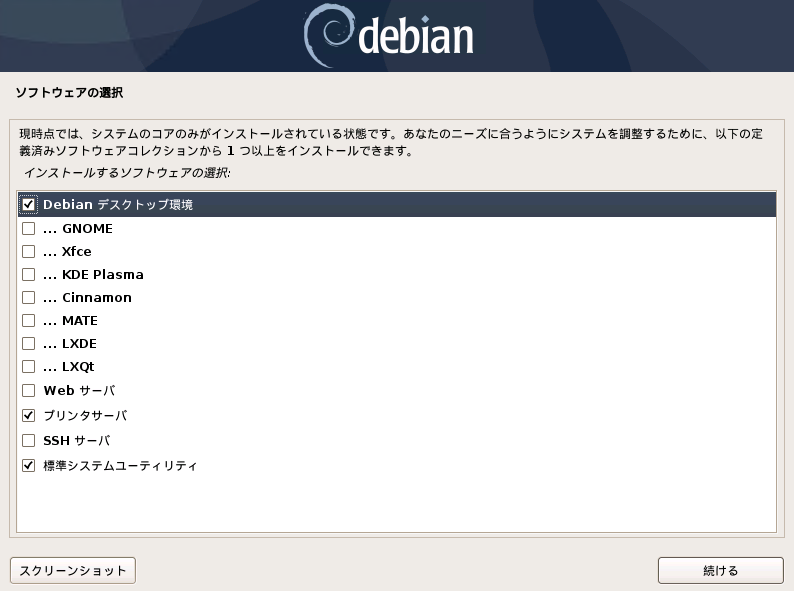
ソフトウェアは以下の基準を元に選択します。
ソフトウェアを選択する前提条件
- 必要がない場合にはデスクトップ環境を利用しない
- プリンタサーバを利用しない
- SSHによるリモート接続を行う
上記に合わせて「Debian デスクトップ環境」と「プリンタサーバ」からチェックを外し、変わりにリモートで利用するために「SSHサーバ」にチェックを入れます。以下のように変更を行いました。
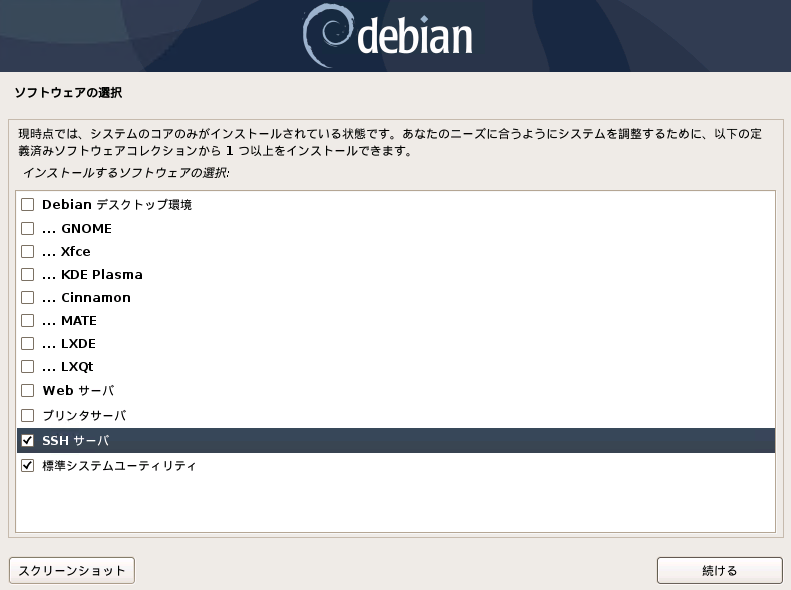
利用する目的に合わせて適宜、選択して下さい。
選択すると「ソフトウェアの選択とインストール」が開始されます。
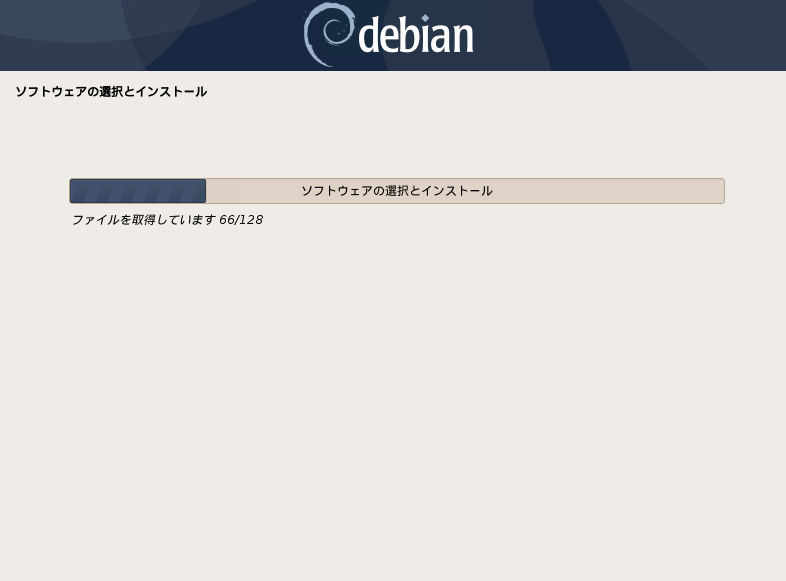
10. ブートローダーのインストール
ハードディスクにインストールするOSが一つしかない場合にはブートローダーをインストールします。
本環境ではハードディスクに他のOSはインストールされていませんので、「マスターブートレコードにGRUBブートローダーをインストールしますか?」
に「はい」を選択します。
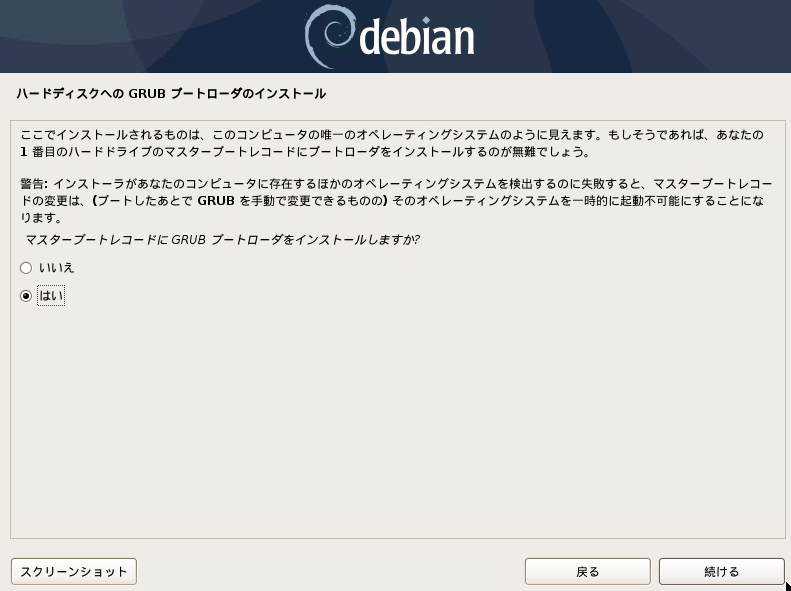
ブートローダーのインストール先を選択します。通常、インストール先が表示されていますので、手動で選択する必要はありません。ここでは表示されている"/dev/sda"を選択します。
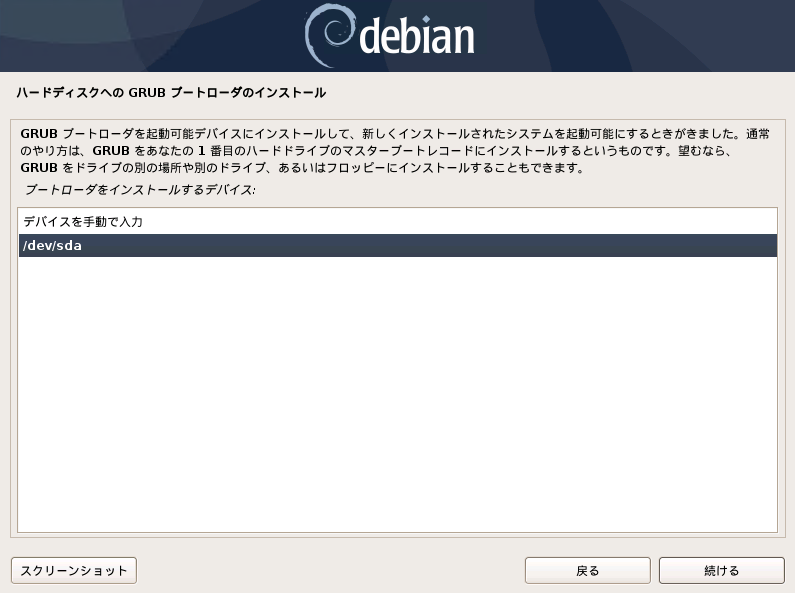
ブートローダーのインストール先を選択して「続ける」をクリックするとDebian 10のインストールが開始されます。
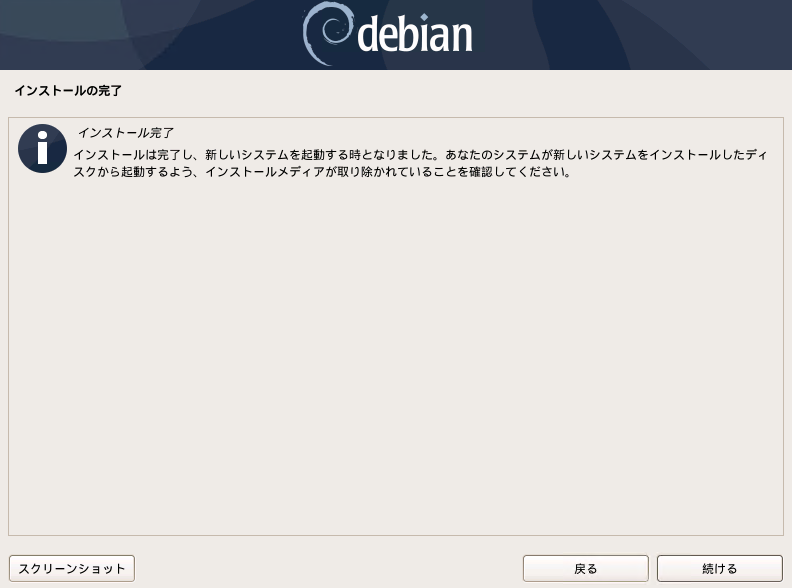
インストールが完了すると「インストールの完了」画面が表示されます。これでdebian 10がシステムにインストールされました。「続ける」をクリックすると、システムの再起動が開始されます。
システムが再起動するとログインプロンプトが表示されます。これでシステムの起動まで完了しました。
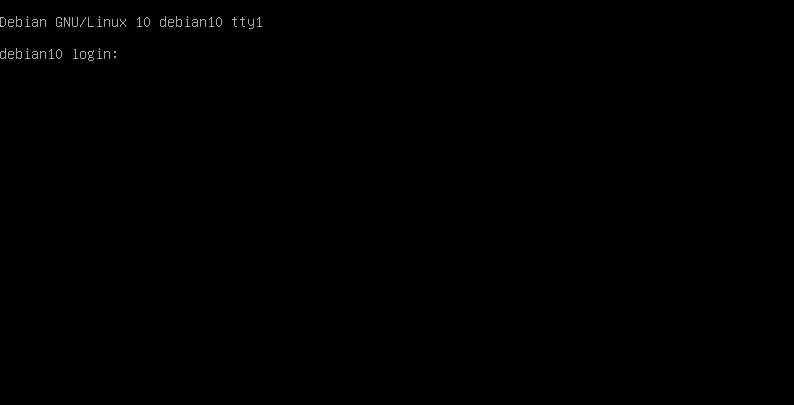
「項目5-2. 一般ユーザーの設定」で作成した一般ユーザーのユーザー名とパスワードでDebianへログインしてください。シェルプロンプト「$」が表示されれば、Debianシステムへのログインは完了です。
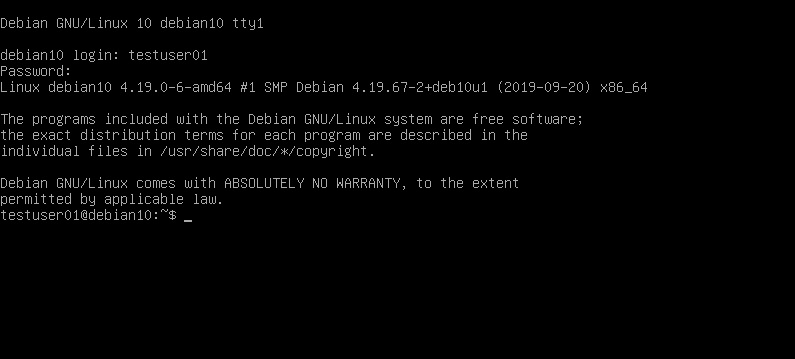
ログインできましたので、試しにOSとカーネルのバージョンを表示させてみます。
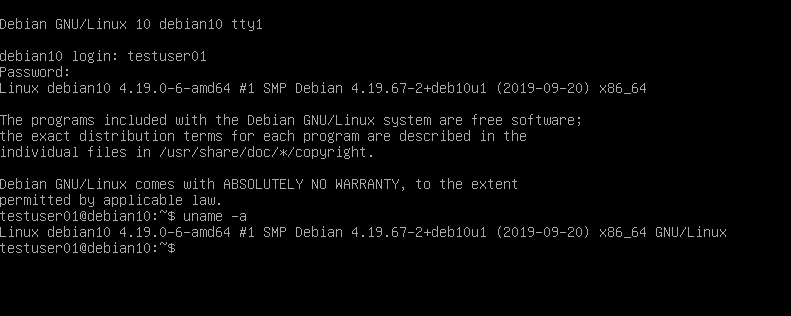
"ip addr"コマンドで設定されているIPアドレスを表示させてみます。
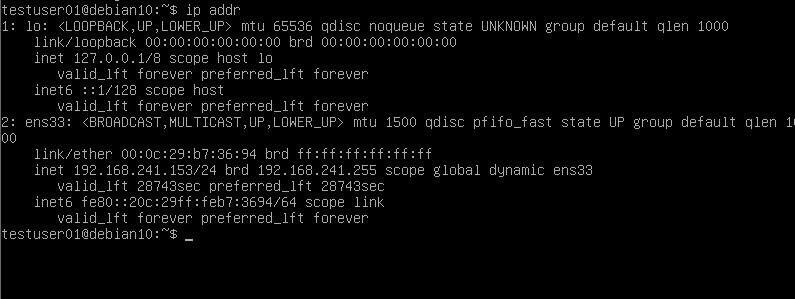
DHCPで設定されたIPアドレスが表示されました。これでDebian 10インストール後の確認は完了です。
11. まとめ
本記事ではのディストリビューションであるDebian 10のインストールを紹介しました。Debianはどちらかというと通向きのLinuxディストリビューションですが、使ってみるとパッケージ管理の強力さや、CentOSと比較して新しいパッケージが標準で利用できるなど、独自のメリットがあります。
使い慣れてくると、とても利用しやすく
構成もシンプルなLinuxディストリビューションだと思いますので、興味がある方は、是非とも利用してみて下さい。意外とCentOSよりも気に入ってしまうかもしれません。