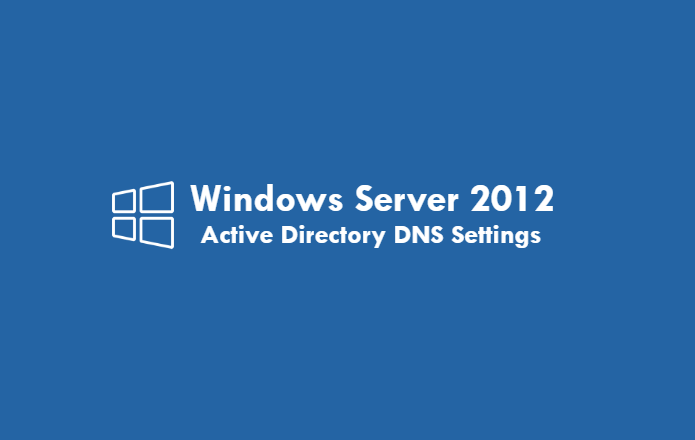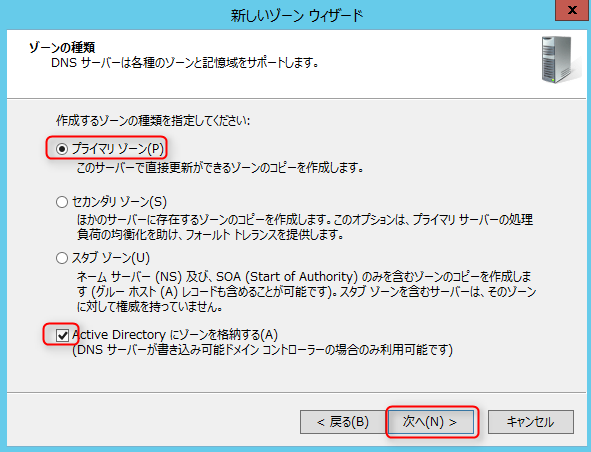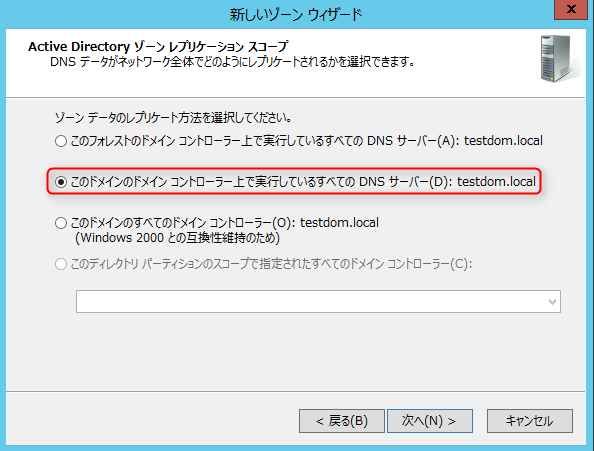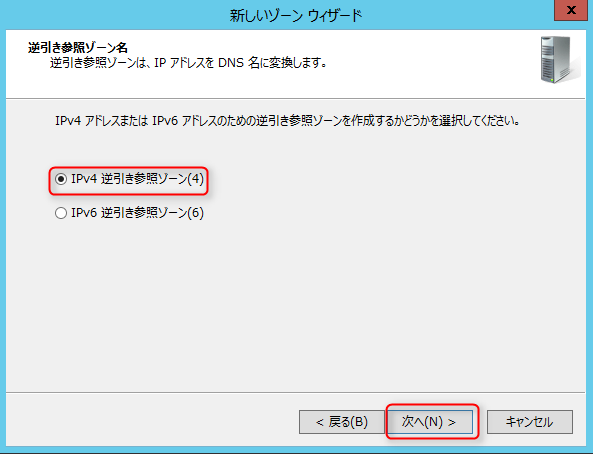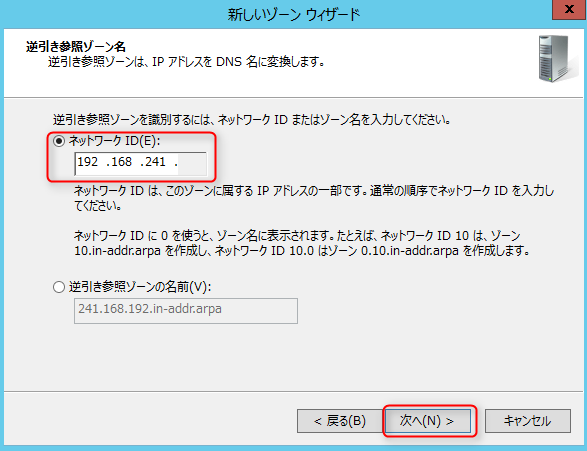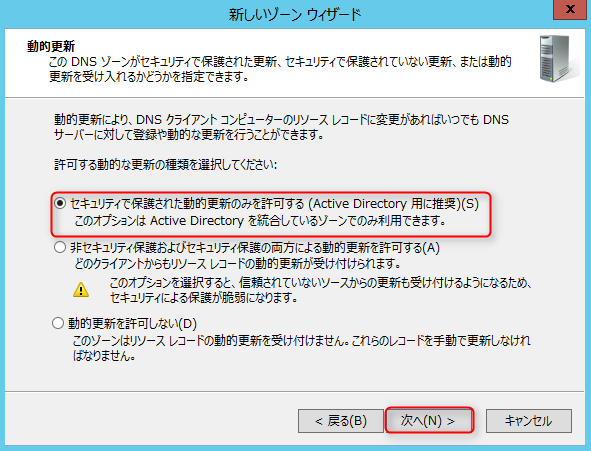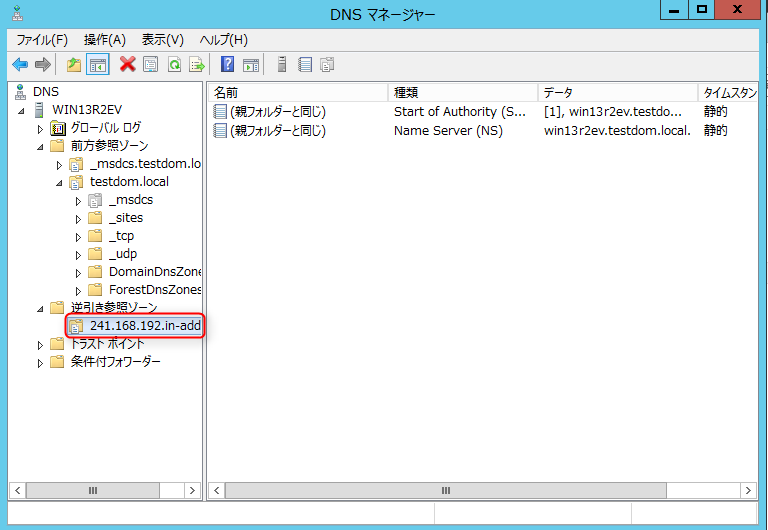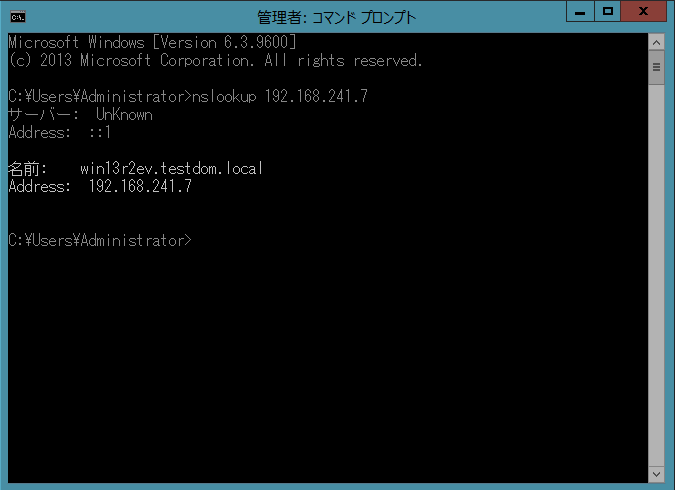前回の記事までで、Windows Server 2012環境へのActive Directoryのインストールが終わりました。
-

-
Windows Server 2012 R2へのActive Directoryインストールと基本設定
Windows Server 2012に関する以前の記事でWindows Server 2012 R2の基本セットアップまで完了しましたので、この環境を利用して、2012サーバーでActive Directoryの構築をしてみたいと思います ...
この状態でActive Directoryとしては問題なく動作するのですが、一点、追加しておいたほうがいい設定を紹介します。Active Directoryでは名前解決にDNSを利用するため、DNSサービスが必須です。基本的にActive DirectoryのDNSは前方参照ゾーン(所謂、正引き。コンピューター名からIPアドレスを解決する)があれば動作しますが、逆引き(IPアドレスからコンピューター名を解決する)も設定しておくと何かと便利です。※前方参照ゾーンは自動的に作成されます。
正引きと逆引きは以下のような挙動になります。
正引き
- コンピューター名 => IPアドレス
逆引き
- IPアドレス => コンピューター名
ここでは、Active Directoryをインストールした後で、逆引きができるように逆引き参照ゾーン(正引きは変更なし)を追加してみます。
また、DNSサーバーへの逆引き設定後に、Active Directoryの冗長性を高める意味で、二台目のドメインコントローラーをセットアップすることをお勧めします。二台目のドメインコントローラーについてのセットアップ手順は
-

-
Windows Server 2012 R2 Active Directoryにドメインコントローラーを追加する
以前の記事でWindows Server 2012 R2を環境でのActive Directory構築手順を紹介しました。 その記事内でも少し記載しましたが、Active DirectoryによるWindowsドメインの場合、ドメイン内にド ...
で記載しています。是非、参考にして下さい。
1. 逆引き参照ゾーンの作成
DNSで逆引きを行うために、逆引き用のゾーンを作成します。
Windows2012では、今までのWindowsサーバと同じようにDNS管理ツールが用意されています。
ここではDNS管理ツールであるDNSマネージャーを利用して、ゾーンを作成します。
1-1. DNSマネージャーの起動
[コントロールパネル][管理ツール]から[DNS]をクリックすると、DNSマネージャーが起動します。
1-2. 逆引き参照ゾーンの位置
左側ペインの、[サーバー名]を展開すると、[逆引き参照ゾーン」がありますので、ここをクリックします。
右側に[新しいゾーンの追加]が表示されます。
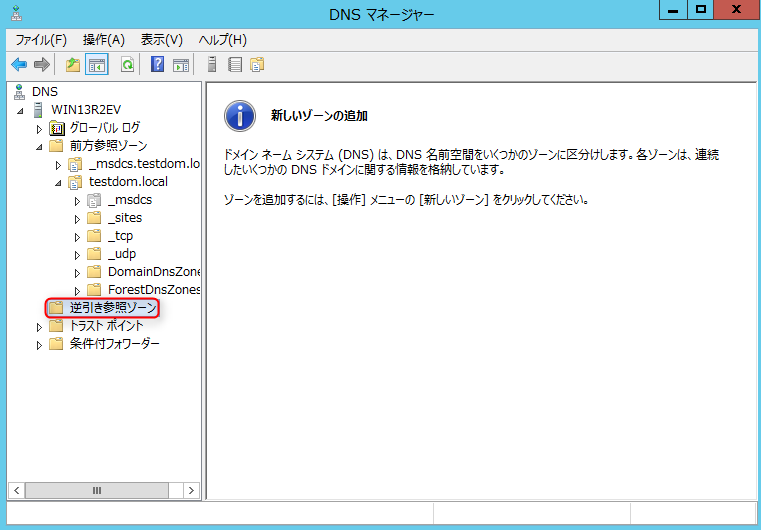
1-3. 新しいゾーン ウィザードの起動
逆引き参照ゾーンを右クリックして、[新しいゾーン]を選択すると、新しいゾーンウィザードが起動します。
[次へ]をクリックして、先へ進めます。
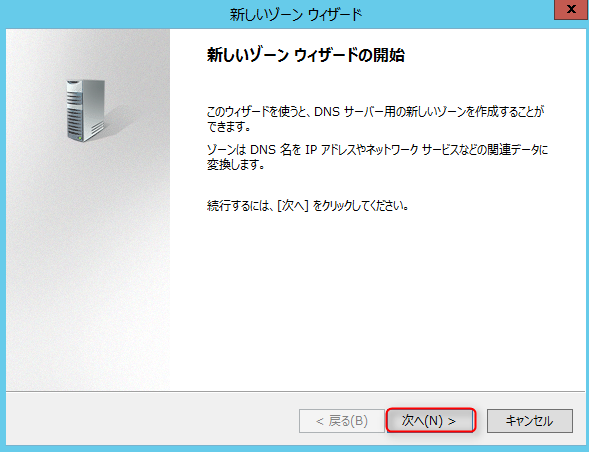
1-4. ゾーンの種類を選択
逆引き参照ゾーンとして作成する、ゾーンの種類を選択します。
特に変わったDNS構成にしない場合、ゾーンの種類は[プライマリゾーン]として[Active Directoryにゾーンを格納する]にチェックを入れます。
1-5. Active Directoryゾーンレプリケーションスコープの設定
ゾーンデータのレプリケート方法を選択します。
今回は1フォレスト、1ドメインになりますので、[このドメインのドメインコントローラー上で実行しているすべてのDNSサーバー]にチェックを入れます。
入れたら[次へ]をクリックして先へ進めます。
1-6. 逆引き参照ゾーン IPv4かIPv6の選択
逆引き参照ゾーンの名前を決定します。
IPV4とIPV6のゾーンを作成するか、選択します。IPV6は利用しないので、[IPv4逆引き参照ゾーン]にチェックを入れ、[次へ]をクリックして、先へ進めます。
1-7. 逆引き参照ゾーン名の設定
逆引き参照ゾーン名の設定を行います。
通常はネットワークIDにチェックを入れ、参照ゾーンのネットワークセグメントを入力します。
今回は192.168.241.0/24ですので、192.168.241までを入力します。
入力すると[逆引き参照ゾーンの名前]が自動的に入力されます。
問題なければ、[次へ]をクリックして、先へ進めます。
1-8. 動的更新の設定
DNSクライアントから動的更新の要求があった場合の挙動を設定します。
この場合、DNSクライアントはWindowsPCなど、ネットワークへ接続するコンピューターとなります。
Windowsクライアントはデフォルトで動的更新に対応しています。
動的更新が有効になっていると、DNSのゾーンにホストのエントリとIPを自動的に登録します。
DHCPでIP配布を行っている場合でも、名前引きができるようになる設定です。
通常、[セキュリティで保護された動的更新のみを許可する]にチェックを入れます。
[次へ]で先へ進めます。
これで逆引き参照ゾーンの設定は完了です。
DNSマネージャーに戻って、逆引き参照ゾーンに先ほど設定したセグメントが追加されていることを確認します。
2. 逆引きの動作確認
逆引き参照ゾーンが設定されていることを確認します。
確認はコマンドプロンプトからnslookupコマンドを利用して行います。
ここではDNSサーバのIPアドレス(192.168.241.7)を逆引きしてみます。
※IPアドレスは実際の環境に読み替えて下さい。
コマンドプロンプトを開いて
> nslookup 192.168.241.7
を実行し、IPに対するホスト名が返ってくることを確認します。
画像のように応答が返ってくれば設定は正常に動作しています。
意外と逆引きを設定していないDNSサーバがありますので、確認点として覚えておいてもよいかと思います。