本ブログではWindowsやLinuxなどのOSについてインストールの手順を紹介しています。こういったOSのインストールは弊社では基本的には仮想環境に行っています。物理マシンを都度、用意することは大変な手間を伴う、また場所や電力、管理の手間などリソースも必要といった理由から仮想環境を選択しています。
仮想環境用のソフトウェアは複数ありますが、弊社では主に有償のソフトウェアVMwareを利用しています。VMwareについては機能が豊富で、動作が安定していることから選択していますが、ライセンス費用がやや高めです。ちょっと使ってみるという場合にはコスト面で敷居が高いので、今回の記事では無償で利用できるオープンソースの仮想環境用ツール「Oracle VM VirtualBox」のインストールから仮想マシンの作成とゲストOSとしてCentOS 7の導入までを紹介していきたいと思います。
OSのセットアップ手順を紹介した以下の記事などは本ブログでよく参照される記事ですが、Oracle VM VirtualBoxを利用することでOSのインストールやテストを手軽に実施いただけるようになります。
-

-
CentOS 7.6をインストール Linuxのインストールは難しくありません
こんにちは、ITエンジニアの小村(@system_kom)です。 Windowsをインストールした経験のある人は多いと思いますが、Linuxをインストール経験がある人は少ないのではないでしょうか。 Linuxのインストールはサーバー構築の基 ...
-

-
Windows Server 2016をインストールしてサーバー構築手順を習得する
こんにちは、ITエンジニアの小村(@system_kom)です。 Windowsサーバー製品のメインストームは徐々に次バージョンのWindows Server 2019に移りつつありますが、まだまだWindows Server 2016を利 ...
本記事の手順でCentOS 8もセットアップできることを確認しています。
是非、導入してゲストOSのインストールを試してみて下さい。
1. Oracle VM VirtualBoxの概要
Oracle VM VirtualBoxはオラクル社が開発しているオープンソースの仮想化ツールになります。正確にはGNU General Public License (GPL) version 2ライセンスが適用されています。オープンソースになりますので、ソースコードの改変を行った場合には要求に応じてソースを公開しなくてはならないなどの制限もありますが、基本的には無償で利用できます。
一部の機能は有償になっています。有償の機能については拡張パック(Extension Pack)という形で別のパッケージになっていますのでOracle VM VirtualBox本体については無償で利用することができます。
注意
一部の機能は有償になっています。有償の機能については拡張パック(Extension Pack)という形で別のパッケージになっていますのでOracle VM VirtualBox本体については無償で利用することができます。
Oracle VM VirtualBoxはWindows、Max OS X、Linuxで動作します。仮想マシンにインストールできるOSもWindowsからLinuxまで幅広く対応しています。本ブログで紹介しているOSについてもインストールに対応していますので、使ってみて下さい。
1-1. Oracle VM VirtualBoxの構成
Oracle VM VirtualBoxは物理マシン上で、以下のような形で動作します。
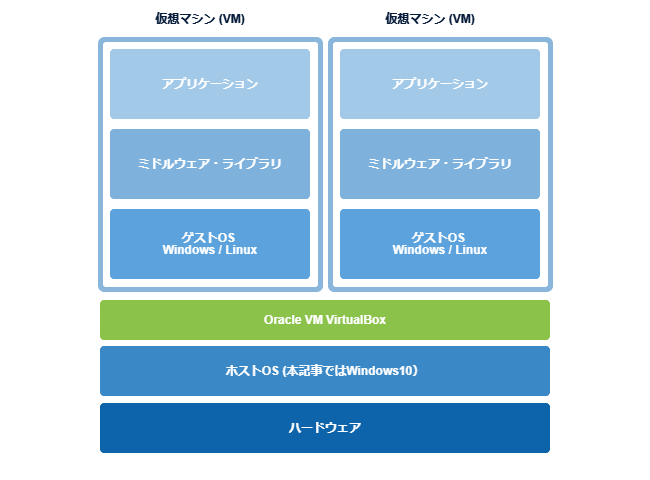
OSにインストールされたOracle VM VirtualBoxソフトウェア上で仮想マシンが稼働します。仮想マシン上ではゲストOSが稼働します。
2. Oracle VM VirtualBoxを導入する環境とゲストOS
今回の記事で、Oracle VM VirtualBoxをインストールするOSは「Windows10 Pro」になります。正確なバージョンは1803(OSビルド 17134.829)ですが、これ以降のバージョンでもインストールすることができます。
Oracle VM VirtualBoxの仮想マシンにインストールできるOS(以下、ゲストOS)は公式サイトのwikiページに記載されています。
この情報は2015年が最後の更新となっており、やや古いものになります。弊社で確認したかぎりではリストに載っていない「Windows Server 2012」や「Windows Server 2016」も動作しています。本記事ではLinuxディストリビューションの「CentOS 7.6」をゲストOSとしてインストールしていきます。
3. Oracle VM VirtualBoxのインストール
本章ではOracle VM VirtualBoxのインストール方法について紹介していきます。導入についてはインストーラーの手順に従う形で、それほど難しい点はありませんので、じっくりと進めていただければと思います。
3-1. Oracle VM VirtualBoxセットアップの起動
Windows10のPCに管理者権限を持つユーザーでログオンします。ブラウザからOracle VM VirtualBoxのダウンロードページを開きます。
表示されたページにある「Platform」>「Windows 64bitのWindows Installer」リンクからインストーラー「VirtualBox-6.0.8-110520-Win.exe」をダウンロードします。
インストーラーのファイル名は2019年7月現在のものになります。バージョンが変更されるとファイル名も変わりますので適宜読み替えて下さい
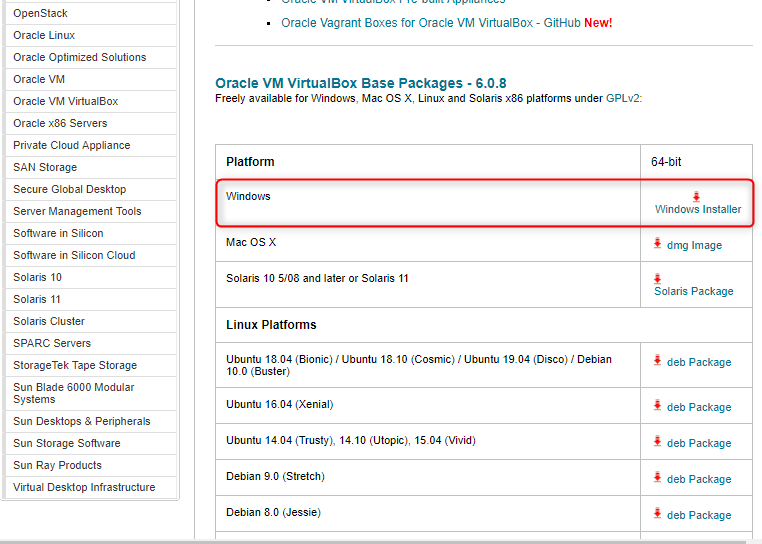
ダウンロードしたインストーラーは任意の場所に保存してください。
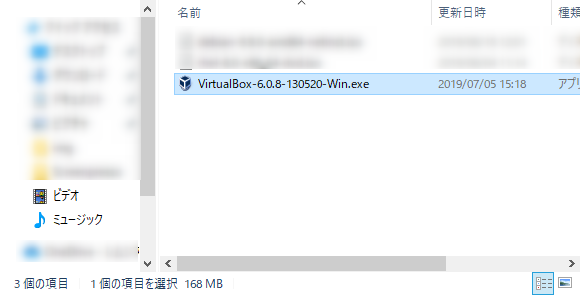
Oracle VM VirtualBoxセットアップウィザードはダウンロードしたexeファイルをダブルクリックすることで起動します。
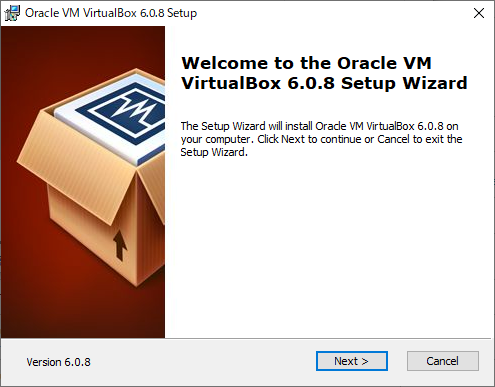
「Next」で先へ進めます。
3-2. セットアップ項目のカスタマイズ
Oracle VM VirtualBoxのカスタムセットアップ画面が開きます。インストールする機能やインストール先のフォルダを変更できますが、本記事ではデフォルトのままで進めます。基本的には変更は不要です。
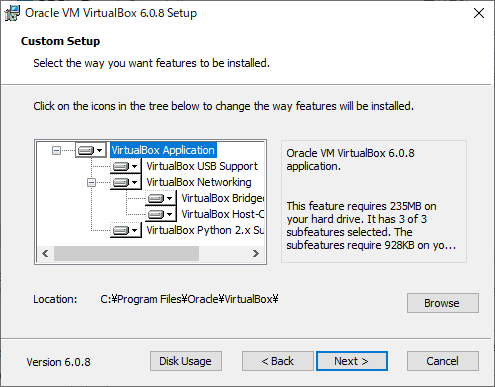
「Next」で先へ進めます。
セットアップオプションを選択します。
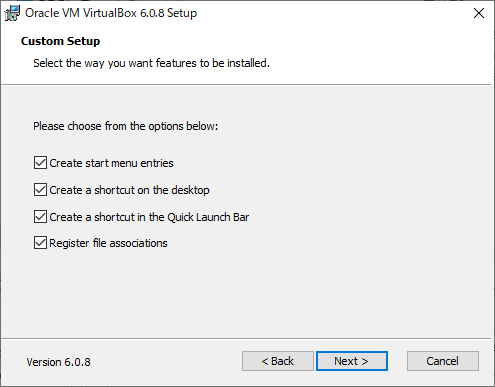
ショートカットの作成やスタートメニューへの登録になります。環境や用途で適宜変更して下さい。本記事ではデフォルトのまま先へ進めます。
3-3. ネットワーク接続の警告
Oracle VM VirtualBoxをインストールする際にネットワークが切断される旨の警告が表示されます。
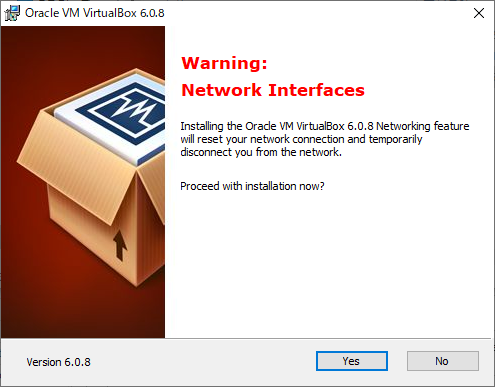
「Yes」で先へ進めます。
3-4. インストール前の確認
Oracle VM VirtualBoxをインストールして良いかの確認が表示されます。「Install」をクリックして先へ進めます。
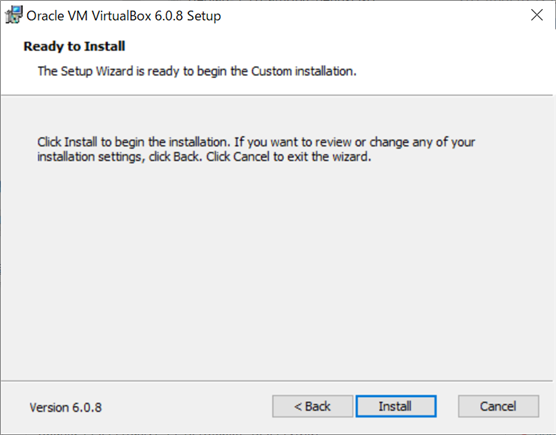
UACの警告が表示されます。UACはWindows側の機能になりますので、無効にしている場合には表示されません。ここでは「はい」をクリックしてインストールを開始します。
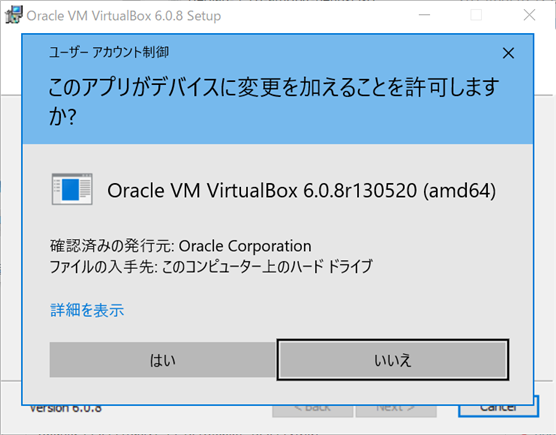
Oracle VM VirtualBoxのインストールが開始されます。
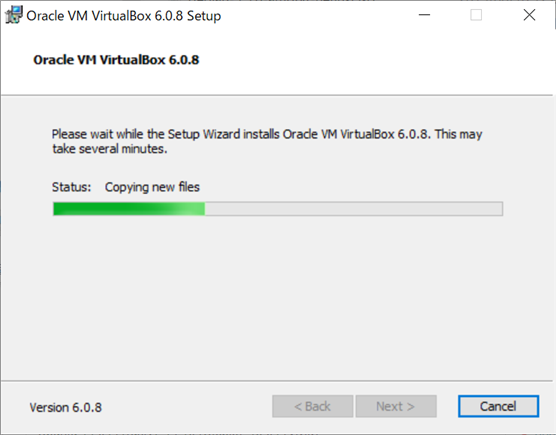
3-5. デバイスのインストールの確認
Oracle VM VirtualBoxのインストール中に仮想のデバイスがインストールされます。
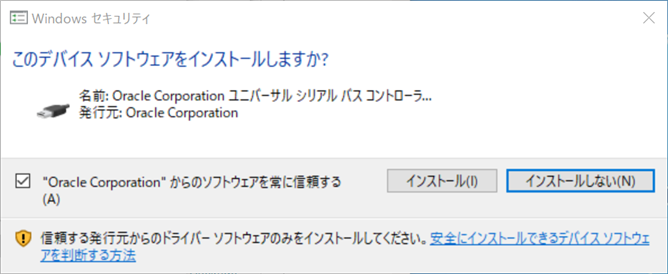
画面はUSBのデバイスになります。「インストール」をクリックしてデバイスをインストールするします。
3-6. Oracle VM VirtualBoxインストールの完了
インストールプロセスが全て完了するとOracle VM VirtualBoxのインストールが完了した旨の画面が表示されます。
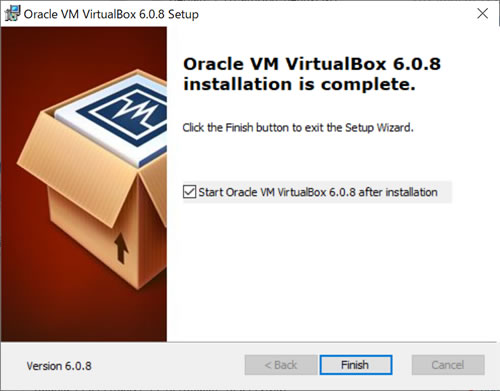
「Start Oracle VM VirtualBox..」にチェックが入っていると、インストールウィザード完了後にOracle VM VirtualBoxが起動します。チェックが入っている状態のまま「Finish」をクリックします。
これでOracle VM VirtualBoxのインストールは完了です。
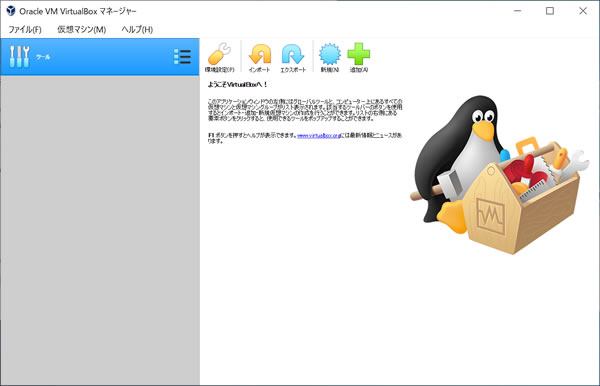
インストールが完了するとOracle VM VirtualBoxマネージャーが自動的に起動します。
4. Oracle VM VirtualBox Extension Packのインストール
本章ではOracle VM VirtualBox用の拡張パッケージである"Oracle VM VirtualBox Extension Pack"の導入方法について紹介していきます。Oracle VM VirtualBox Extension Packは「個人使用」「教育的使用」「評価」のみが無償で利用できます。それ以外の場合は有償ライセンスの購入が必要です。
Oracle VM VirtualBox Extension Packの商用利用はライセンス費用が発生します。必要に応じてインストールしてください。
Oracle VM VirtualBox Extension Packをインストールすることで以下の機能が利用できるようになります。
Oracle VM VirtualBox Extension Packで追加される機能
- USB2.0ホストコントローラー(EHCI)
- USB3.0ホストコントローラー(xHCI)
- リモートデスクトップ機能(VRDP)
- ホストのウェブカメラパススルー機能
- Intel PXE boot ROM
- LinuxホストにおけるPCIパススルーの実験的サポート
- ディスクイメージの暗号化
追加される機能のうち、USB2.0/3.0のサポートは使えるものですが、それ以外の機能はサーバー環境をテスト的に構築するには利用しないと思いますので、インストールしないという選択肢もあるかと思います。
4-1. Oracle VM VirtualBox Extension Packのダウンロード
Oracle VM VirtualBox Extension PackはOracle VM VirtualBoxと同じページにある「Oracle VM VirtualBox Extension Pack」からダウンロードできます。
プラットフォーム共通のインストーラーが用意されていますので、ダウンロードできるものは1つになります。「6.0.8 ExtPack」をクリックしてインストーラーファイルをダウンロードします。
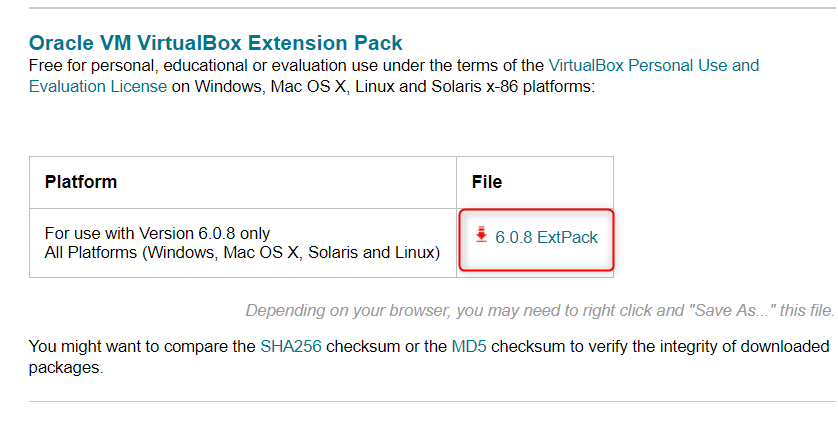
ダウンロードしたファイルは適宜、保存します。
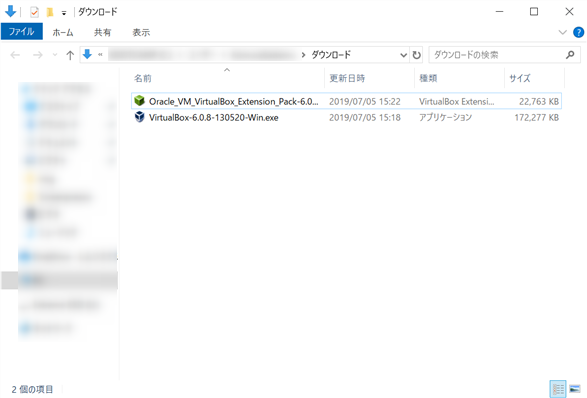
4-2. Oracle VM VirtualBox Extension Packのインストーラーを実行
ダウンロードしたOracle VM VirtualBox Extension Packのインストールファイルをダブルクリックして実行します。VirtualBox Oracle VM VirtualBox Extension Packを追加するかの質問があります。
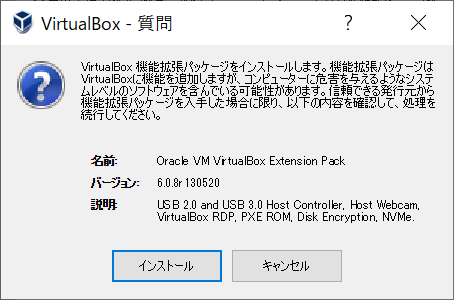
「インストール」をクリックします。
4-3. Oracle VM VirtualBoxライセンスへの同意
Oracle VM VirtualBox Extension Packをインストールするためにはライセンス条項への同意が必要になります。記載されいてる内容をスクロールして下まで移動すると「同意します」がクリックできるようになります。
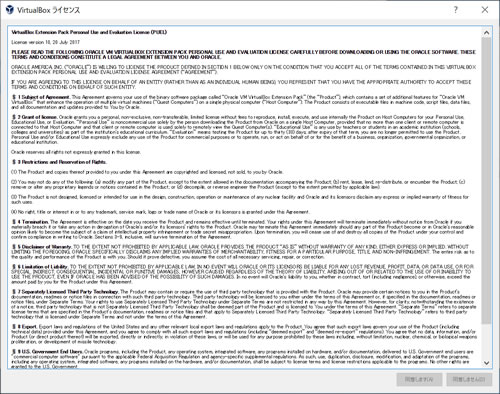
クリックするとExtension Packのインストールが始まります。
4-4. Oracle VM VirtualBox Extension Packインストールの完了
Oracle VM VirtualBox Extension Packのインストールが完了すると、インストールに成功した旨が表示されます。
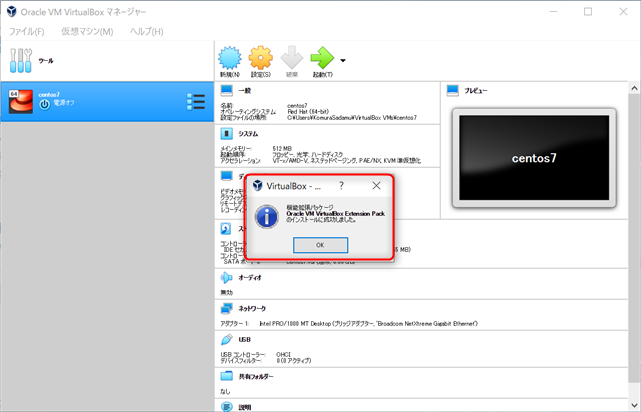
これでOracle VM VirtualBox Extension Packのインストールは完了です。
5. 仮想マシンの作成
Oracle VM VirtualBoxがシステムにインストールされて利用できるようになりましたので、Oracle VM VirtualBoxで仮想マシンを作成してみます。仮想マシンはOSをインストールすることができる仮想的なハードウェアになります。
物理的なマシンと同じように利用できますが、実態は設定ファイルと仮想ハードディスクファイルになります。本章ではOSとしてCentOS 7をインストールすることを前提に仮想マシンを作成します。
5-1. Oracle VM VirtualBoxマネージャーの起動
Oracle VM VirtualBoxでは仮想マシンやネットワークを管理用のツールである「Oracle VM VirtualBoxマネージャー」で行います。
Oracle VM VirtualBoxマネージャーはOracle VM VirtualBoxのインストール後、自動的に起動します。デスクトップにもアイコンがありますので起動していない場合には、アイコンをダブルクリックして起動して下さい。
起動すると「ツール」画面になります。ツールから仮想マシンを作成します。
5-2. 仮想マシンの作成
仮想マシンの作成はOracle VM VirtualBoxマネージャーの「新規」から行います。
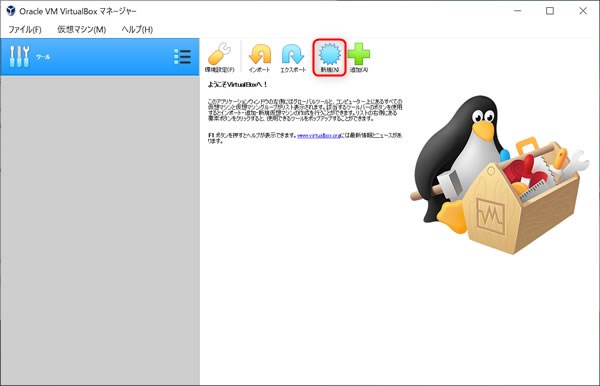
「新規」をクリックすると「仮想マシンの作成」画面が表示されます。
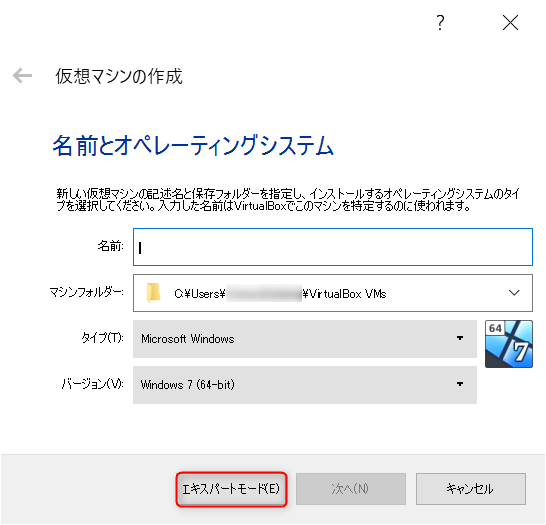
デフォルトは「ガイド付きモード」ですが「エキスパートモード」をクリックしてエキスパートモードに変更します。
エキスパートモードではメモリや仮想ハードディスクの設定を1つの画面で行うことができます。
5-2-1. 仮想マシンの名前、保存先、タイプの指定
ここではCentOS 7をインストールする仮想マシンとして、名前をcentos7として設定しました。
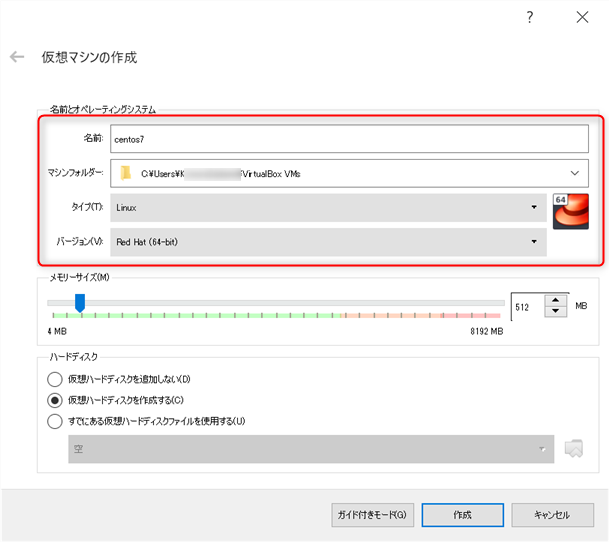
マシンフォルダーは仮想マシンが保存される先になります。本記事ではデフォルトのままにしていますが、ディスク容量の大きなディスクや高速なディスクが付いている場合などには適宜、変更を行います。
名前を入力すると、OSのタイプとして"Linux"、バージョンとして"Red Hat(64-bit)が自動的に指定されます。名前からタイプとバージョンを判断しているようですが、違うものが表示された場合には導入するOSに合わせて変更して下さい。
5-2-2. 仮想マシンのメモリ-サイズ指定
仮想マシンに割り当てるメモリーサイズを指定します。今回はCLIのみを利用するCentOS 7を前提としているため、メモリーサイズは少なめで問題ないと判断しています。やや少なめの512MBを指定しました。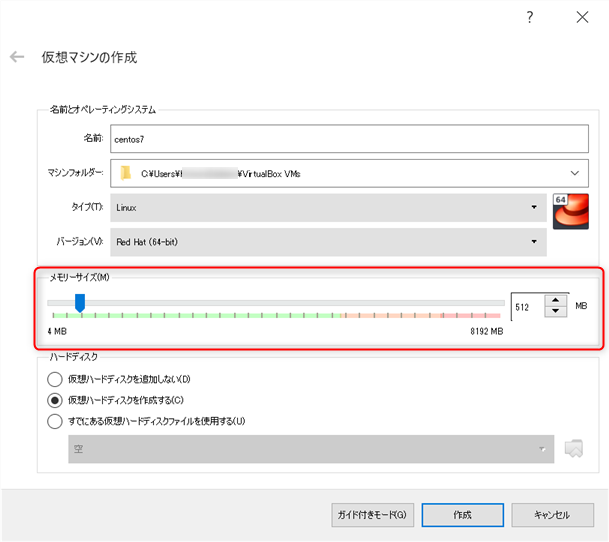
5-2-3. 仮想マシンのハードディスク
仮想マシンに接続する仮想ハードディスクを作成するか、しないかを選択します。新規の仮想マシンになりますので、「仮想ハードディスクを作成する」にチェックを入れます。
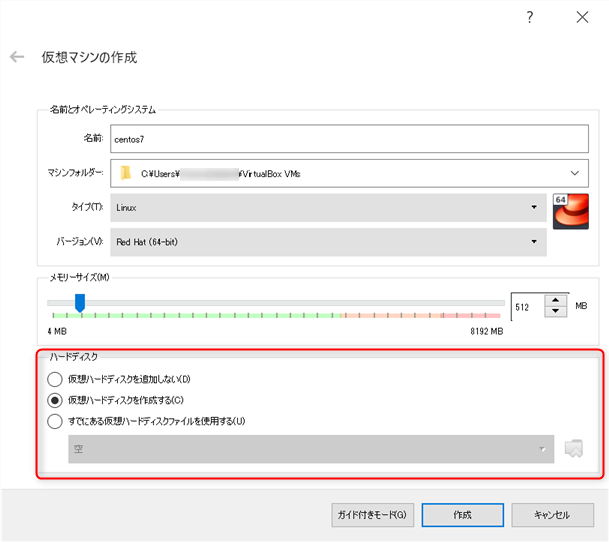
全て選択が終わったら「作成」をクリックして先へ進めます。
5-3. 仮想ハードディスクの作成
項目5-2-2. で仮想マシンに仮想ハードディスクを作成するを選択しました。本章では仮想マシンに接続するハードディスクのタイプと容量、保存先を指定します。
仮想ハードディスクはファイルになります。ローカルのOS上で保存する先を指定します。本章ではデフォルトにしていますが、適宜、変更して下さい。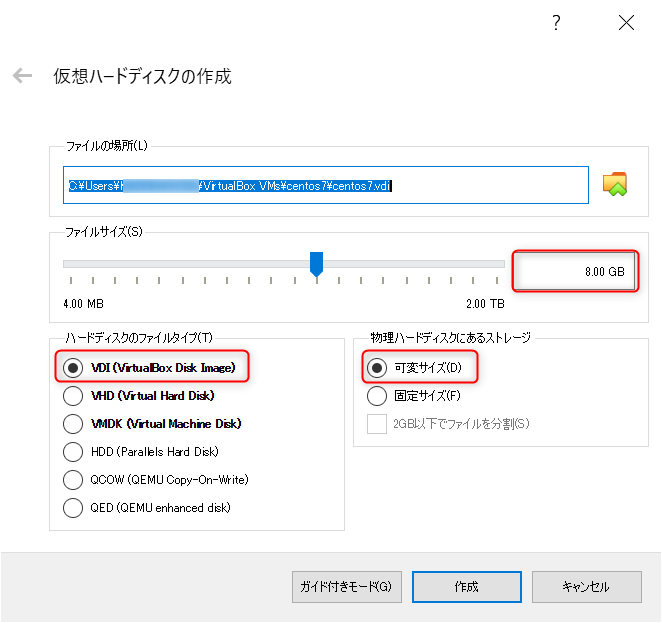
ファイルサイズはシステム全体で利用する容量になります。ハードディスクのサイズと同じ意味になります。CentOS 7のテストインストールを想定していますので、少なめの8GBを指定しています。
ハードディスクのファイルタイプはデフォルトのVDIを選択しました。VHDはHyper-Vと互換性があるファイルタイプで、VMDKはVMWareと互換性があるファイルタイプになります。
物理ハードディスクにあるストレージは、ディスクの容量が可変するタイプ(使った分だけ拡張していく)と固定サイズ(ディスクのサイズ分を確保してフォーマットするタイプ)の二つから選択できます。パフォーマンスは固定のほうが良いですが、可変のほうがローカルのディスクを無駄なく利用できますので、ここでは可変サイズを選択しました。
「作成」をクリックして先へ進めます。
仮想マシンが作成されるとOracle VM VirtualBoxマネージャーに作成した仮想マシンが表示されます。
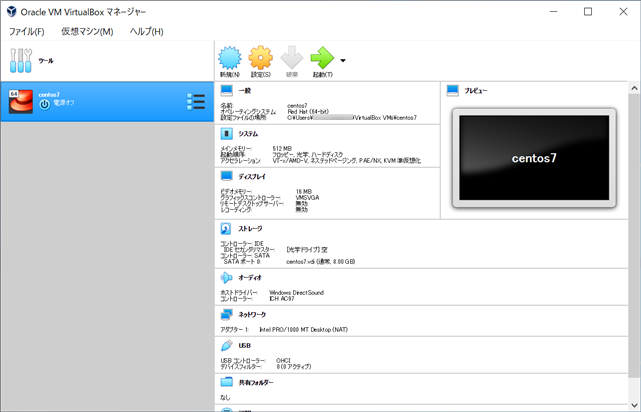
6. ネットワークアダプターの設定変更(NATからブリッジへ)
仮想マシンのネットワークはデフォルトでは割り当てとしてNATが設定されています。NATの場合には通常、利用しているローカルネットワークと別のネットワークを利用することになるため構成が複雑になります。本章では仮想マシンにも、ローカルネットワークと通信できるようにネットワークアダプターの割り当てをブリッジに変更する手順を説明します。
6-1. 仮想マシンの設定変更
Oracle VM VirtualBoxマネージャーからネットワークの変更を行う仮想マシンを選択して「設定」をクリックします。
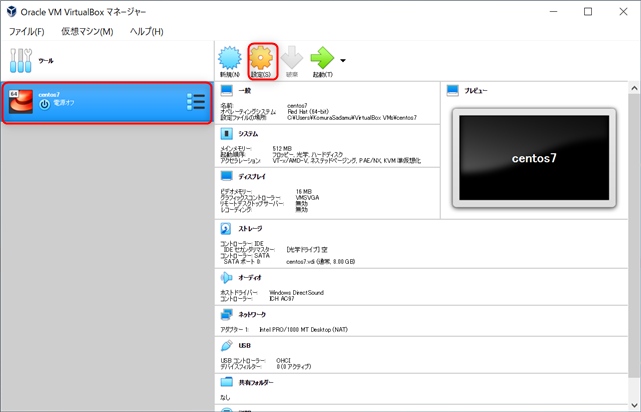
仮想マシンの設定変更画面が表示されます。
ネットワークを選択すると、右ペインに仮想マシンのネットワークアダプターが表示されます。
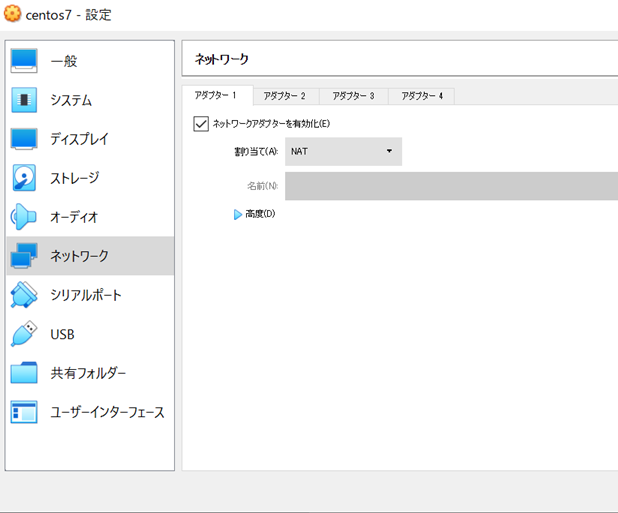
作成した仮想マシンにはネットワークアダプターは一つしかないため、「アダプター1」タブにある「割り当て」のドロップダウンリストをクリックします。
「割り当て」を「ブリッジアダプター」に変更します。
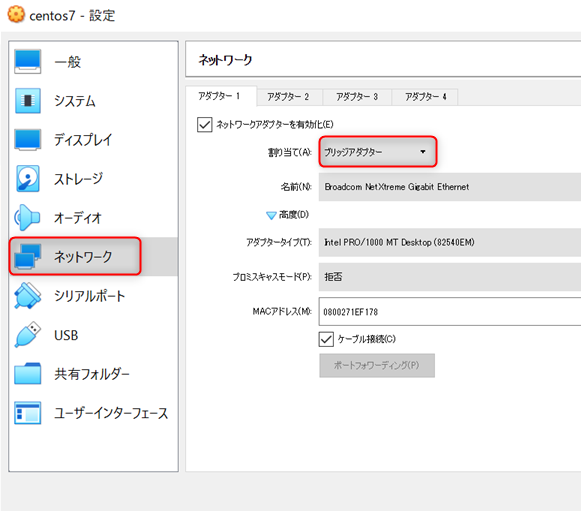
変更後に「OK」をクリックして、設定を保存します。保存するとOracle VM VirtualBoxマネージャーに表示される仮想マシンのネットワークがブリッジアダプターに変更されていることが確認できます。
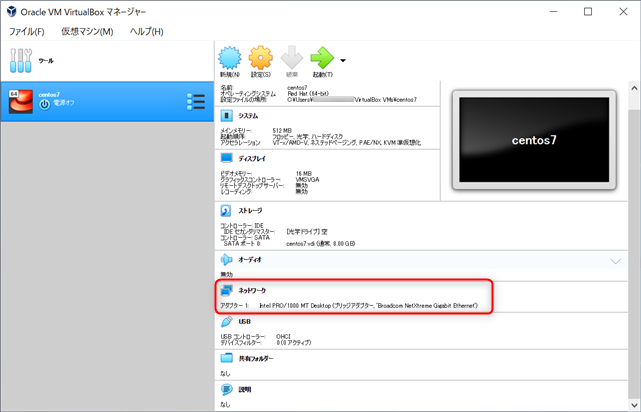
これでネットワークアダプターの設定変更は完了です。
7.Oracle VM VirtualBoxの基本的な操作
Oracle VM VirtualBoxの基本的な操作ですが、仮想マシンが起動している時にコンソール内をクリックするとコンソールのほうにコントロール(マウスとキーボードが操作できる)が移ります。
コンソールからコントロールを物理マシンに戻したい場合にはOracle VM VirtualBoxのコンソール、右下に表示されているホストキー(この画面ではRight Control)を押すことで物理マシン側にコントロールが戻ります。

"Right Control"はキーボードの右側にある"Ctrl"キーになります。因みにMacでBOOTCAMPを利用しているような場合には、右側のctrlキーがありません。その場合には"ctrl+alt+delete" キーで一旦、コントロールを物理マシンに戻すことができます。(ホストキーはOracle VM VirtualBoxの設定で割り当てを変更することが可能です。)
8. 仮想マシンへゲストOS、CentOS 7をインストール
OSをインストールするための仮想マシンが準備できましたので、本章では仮想マシンにOS(以下、ゲストOS)をインストールする手順を紹介していきます。CentOS 7のインストール用メディアは公式サイトからダウンロードしたisoファイルを利用します。isoファイルのダウンロードの手順は以下の記事で紹介していますので、参考にして下さい。
-

-
CentOS 7.6をインストール Linuxのインストールは難しくありません
こんにちは、ITエンジニアの小村(@system_kom)です。 Windowsをインストールした経験のある人は多いと思いますが、Linuxをインストール経験がある人は少ないのではないでしょうか。 Linuxのインストールはサーバー構築の基 ...
ここではOracle VM VirtualBoxがインストールされているマシンにCentOS 7インストール用のisoファイルがダウンロードされている前提で先へ進めていきます。
8-1. 仮想マシンへのisoファイル挿入
Oracle VM VirtualBoxマネージャーからゲストOSのインストールを行う仮想マシンを選択して「設定」をクリックします。
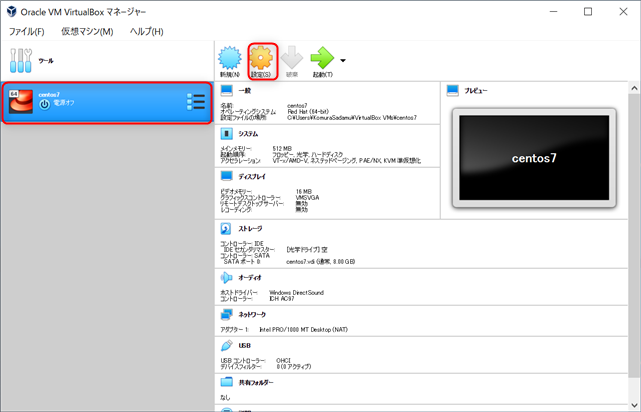
仮想マシンの設定変更画面が表示されます。
左メニューから「ストレージ」を選択すると、仮想マシンのストレージデバイスが表示されます。isoファイルは仮想IDEデバイスに投入します。
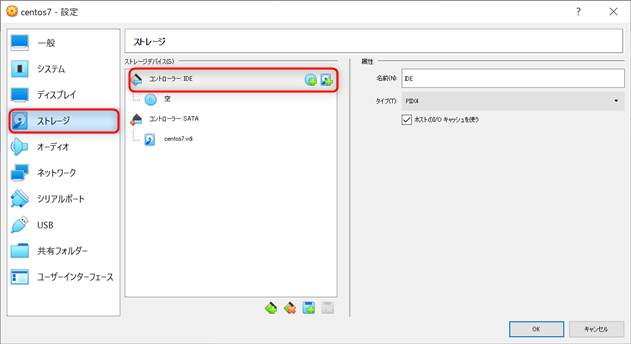
「空」になっている部分をクリックすると、選択画面が表示されます。
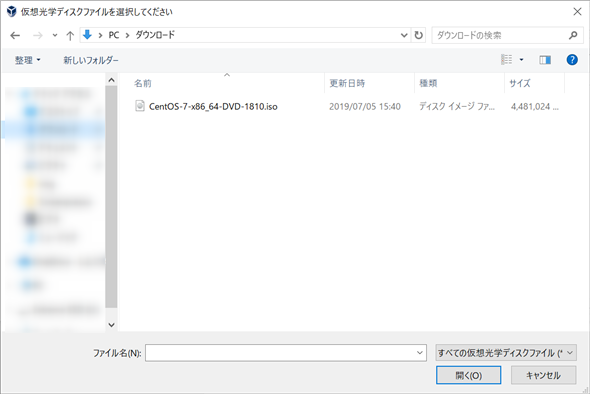
インストールするCentOS 7用のisoファイルを指定します。
isoファイルが仮想IDEデバイスに投入されると、isoファイルの詳細と「空」になっていた部分にisoファイルの名前が表示されます。
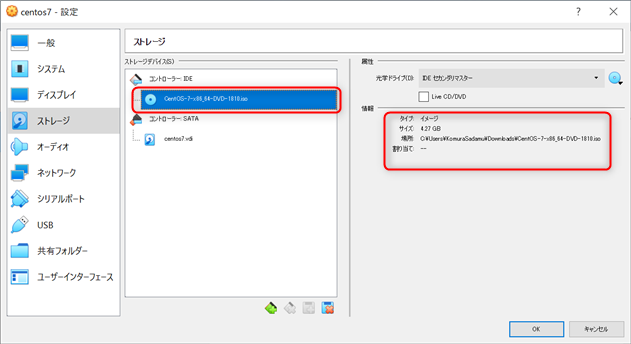
これでOSインストール用のisoファイルが仮想マシンに投入されました。
8-2. 仮想マシンの起動
CentOS 7インストール用のisoファイルが仮想マシンに投入された状態で、起動を行うと物理マシンと同じように投入したisoファイルを読み込んでインストーラーが起動します。Oracle VM VirtualBoxマネージャーから起動する仮想マシンを選択して「起動」から「通常起動」を選択します。
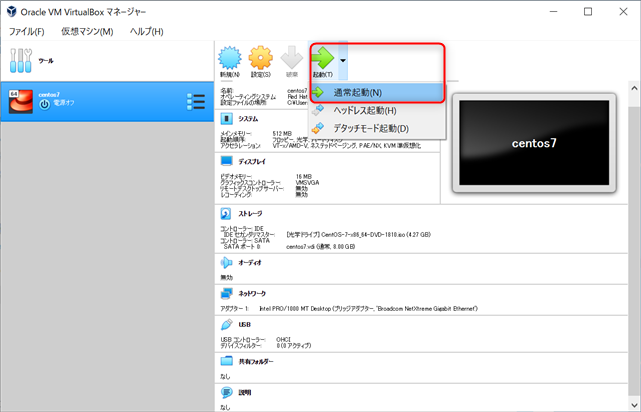
仮想マシンが起動すると、別ウィンドウで仮想マシンのコンソールが開きます。

8-3. CentOS 7インストーラーの起動
仮想マシンのコンソールにCentOS 7インストーラーの画面が表示されます。
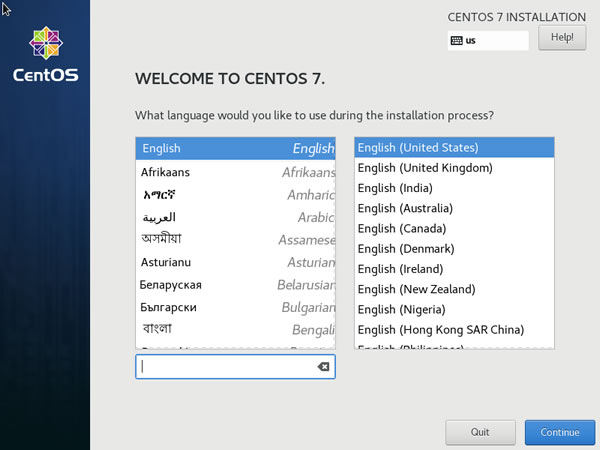
ここからのインストール手順はCentOS 7.6のインストール手順を紹介した記事
-

-
CentOS 7.6をインストール Linuxのインストールは難しくありません
こんにちは、ITエンジニアの小村(@system_kom)です。 Windowsをインストールした経験のある人は多いと思いますが、Linuxをインストール経験がある人は少ないのではないでしょうか。 Linuxのインストールはサーバー構築の基 ...
と同じになりますので、詳細については本記事では割愛します。
CentOS 7のインストールが完了するとコンソールにログインプロンプトが表示されます。
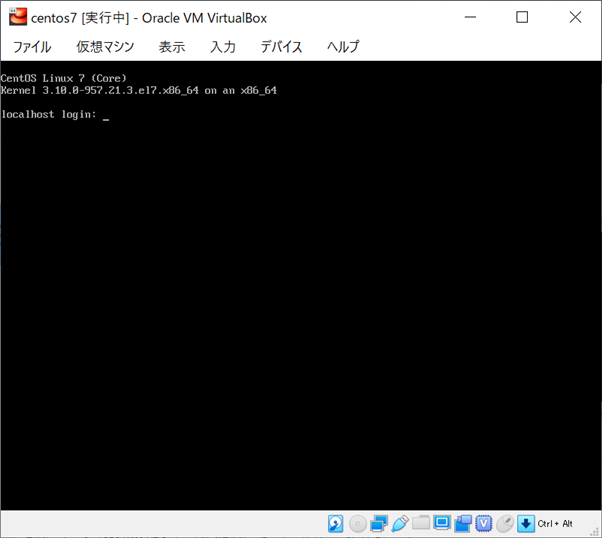
これで物理マシンと同じようにOSを利用することができます。これでゲストOSのインストールは完了です。
OSインストール後に再起動してインストーラーの画面が立ち上がってくる場合には、仮想マシンを停止して「設定」>「ストレージ」から投入されているisoファイルを削除して下さい。
8-4. パッケージのアップデート
メディアからインストールされたCentOSは含まれているパッケージが古いことがあります。基本的な設定が完了した時点でシステムに含まれているパッケージを全て、新しいものに更新することをお勧めします。
CentOSでは全てのパッケージを更新するためにも"yum"を利用します。
パッケージのアップデートには"yum update"コマンドを実行します。以下のように実行します。
command # yum update 読み込んだプラグイン:fastestmirror, langpacks Loading mirror speeds from cached hostfile * base: ftp.iij.ad.jp * epel: d2lzkl7pfhq30w.cloudfront.net * extras: ftp.iij.ad.jp * remi-safe: ftp.riken.jp * updates: ftp.iij.ad.jp 依存性の解決をしています --> トランザクションの確認を実行しています。 ---> パッケージ NetworkManager.x86_64 1:1.12.0-8.el7_6 を 更新 【略】 xfsprogs x86_64 4.5.0-19.el7_6 updates 897 k 依存性関連でのインストールをします:トランザクションの要約 インストール 1 パッケージ (+1 個の依存関係のパッケージ) 更新 85 パッケージ 合計容量: 203 M Is this ok [y/d/N]:
ダウンロードしたパッケージの容量と更新を実行するかの確認があります。(赤字部分)"y"を入力すると、パッケージのアップデートが実行されます。
log
Downloading packages:
Running transaction check
Running transaction test
Transaction test succeeded
Running transaction
更新します : libgcc-4.8.5-36.el7_6.2.x86_64 1/172
更新します : 32:bind-license-9.9.4-74.el7_6.1.noarch 2/172
更新します : selinux-policy-3.13.1-229.el7_6.12.noarch 3/172
更新します : tzdata-2019a-1.el7.noarch 4/172
更新します : glibc-2.17-260.el7_6.5.x86_64 5/172
更新します : glibc-common-2.17-260.el7_6.5.x86_64 6/172
tuned.noarch 0:2.10.0-6.el7_6.3 tzdata.noarch 0:2019a-1.el7
util-linux.x86_64 0:2.23.2-59.el7_6.1 wget.x86_64 0:1.14-18.el7_6.1
完了しました!
最終的に「完了しました!」と表示されればパッケージの更新は完了しています。
尚、パッケージ更新についての確認が不要な場合には"-y"オプションをつけて実行することで確認を省くことができます。
以下のように実行します。
command
# yum -y update
カーネルや重要なライブラリが更新された場合には、念のためにシステムの再起動を行っておくほうが良いかと思います。システムの再起動は"reboot"コマンドで実行します。
command
# reboot
と実行します。
9. Guest Additions のインストール
Oracle VM VirtualBoxでは仮想マシン上のOSに機能を追加するためのオプションである"Guest Additions"ソフトウェアが用意されています。(VMWareのVMWare-toolsのようなもの)Guest AdditionsソフトウェアをインストールすることでゲストOSで以下のような機能が利用できるようになります。
Guest Additionsソフトウェアのインストールで利用できる機能
- クリップボードの共有
- シームレスなマウス操作
- ホストOSとの共有フォルダー
- デスクトップの解像度変更
- シームレスなウィンドウサイズの変更
- ホストOSとの時刻の同期
- オートログオン
ゲストOSの導入後には「Guest Addtions」ソフトウェアを導入することをお勧めします。本章では仮想マシンに導入したゲストOSのCentOS 7にGuest Addtionsソフトウェアを導入する手順を紹介します。
9-1. Guest Addtions導入に必要なパッケージのインストール
CentOSにGuest Addtionsを導入するにあたって追加が必要なパッケージがあります。先ずは必要となるパッケージのインストールを行います。
Guest Addtionsのインストールに必要なパッケージは以下の4パッケージになります。
Guest Addtionsのインストールに必要なパッケージ
- kernel-devel.x86_64 : Development package for building kernel modules to match the kernel
- kernel-headers.x86_64 : Header files for the Linux kernel for use by glibc
- gcc.x86_64 : Various compilers (C, C++, Objective-C, Java, ...)
- gcc-c++.x86_64 : C++ support for GCC
注記※ CentOS 7のインストール時にソフトウェアの選択で"インフラストラクチャー"と"開発ツール"を選択している場合には上記のパッケージがインストールされている場合があります。その場合にはインストールは不要です。
"yum install"コマンドを実行してパッケージをインストールします。
command
# yum -y install kernel-devel kernel-headers gcc gcc-c++[/st-cmemo]
依存性の解決をしています
--> トランザクションの確認を実行しています。
---> パッケージ gcc.x86_64 0:4.8.5-36.el7_6.2 を インストール
---> パッケージ kernel-devel.x86_64 0:3.10.0-957.21.3.el7 を インストール
--> 依存性の処理をしています: perl のパッケージ: kernel-devel-3.10.0-957.21.3.el7.x86_64
---> パッケージ kernel-headers.x86_64 0:3.10.0-957.21.3.el7
【略】インストール中:
gcc x86_64 4.8.5-36.el7_6.2 updates 16 M
gcc-c++ x86_64 4.8.5-36.el7_6.2 updates 7.2 M
kernel-devel x86_64 3.10.0-957.21.3.el7 updates 17 M
kernel-headers x86_64 3.10.0-957.21.3.el7 updates 8.0 M
依存性関連でのインストールをします:
perl-Time-Local noarch 1.2300-2.el7 base 24 k
【略】
インストール:
gcc.x86_64 0:4.8.5-36.el7_6.2 gcc-c++.x86_64 0:4.8.5-36.el7_6.2
kernel-devel.x86_64 0:3.10.0-957.21.3.el7 kernel-headers.x86_64 0:3.10.0-957.21.3.el7
依存性関連をインストールしました:
cpp.x86_64 0:4.8.5-36.el7_6.2 glibc-devel.x86_64 0:2.17-260.el7_6.6
glibc-headers.x86_64 0:2.17-260.el7_6.6 libmpc.x86_64 0:1.0.1-3.el7
libstdc++-devel.x86_64 0:4.8.5-36.el7_6.2 mpfr.x86_64 0:3.1.1-4.el7
perl.x86_64 4:5.16.3-294.el7_6 perl-Carp.noarch 0:1.26-244.el7
perl-Encode.x86_64 0:2.51-7.el7 perl-Exporter.noarch 0:5.68-3.el7
perl-podlators.noarch 0:2.5.1-3.el7 perl-threads.x86_64 0:1.87-4.el7
perl-threads-shared.x86_64 0:1.43-6.el7
完了しました!
エラーがなく「完了しました!」と表示されれば、必要なパッケージはインストールされています。
9-2. インストールされたパッケージの確認
Guest Addtionsに必要となるパッケージがインストールされたことを確認します。インストールされているパッケージは"yum list"コマンドで確認できます。以下のようにyum listコマンドを実行することで、パッケージがインストールされていることを確認します。
command
$ yum list installed kernel-devel kernel-headers gcc gcc-c++
読み込んだプラグイン:fastestmirror, langpacks
Loading mirror speeds from cached hostfile
* base: mirrors.cat.net
* extras: mirrors.cat.net
* updates: mirrors.cat.net
インストール済みパッケージ
gcc.x86_64 4.8.5-36.el7_6.2 @updates
gcc-c++.x86_64 4.8.5-36.el7_6.2 @updates
kernel-devel.x86_64 3.10.0-957.21.3.el7 @updates
kernel-headers.x86_64 3.10.0-957.21.3.el7 @updates
上記のように4つのパッケージ名が表示されれば、確認は完了です。
9-3. CentOS 7の再起動
Linuxカーネルに関するパッケージをインストールしたので、CentOS 7を再起動します。再起動は"reboot"コマンドで行います。
command
# reboot
OSの再起動が終わったらプロンプトが表示されますので、再度CentOSへログインします。これでゲストOSにGuest Addtionsソフトウェアをインストールが完了しました。
9-4. Guest Addtionsのマウント
Guest AddtionsはOracle VM VirtualBoxのコンソールから挿入します。CentOSのコンソールから上にある「デバイス」をクリックして表示されたメニューから「Guest Additions CDの挿入」を選択します。
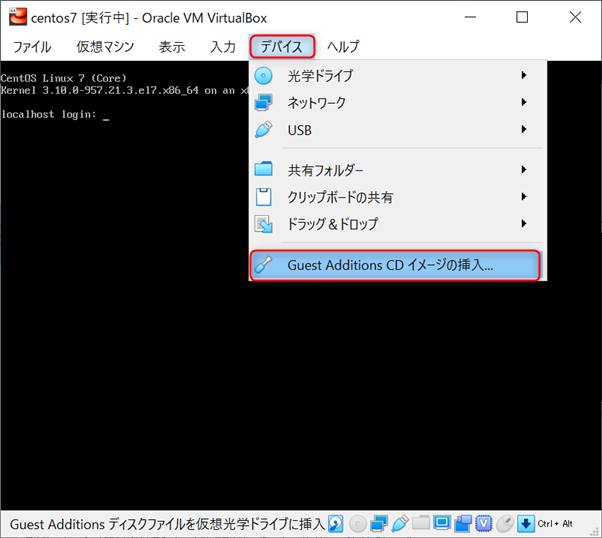
特にメッセージは表示されませんが、メディアは挿入されています。Guest Addtionsインストール用のメディアが挿入されたら、OS上からマウントコマンドでメディアをマウントします。
command
# mount /dev/cdrom /mnt/
mount: /dev/sr0 is write-protected, mounting read-only
メディアのマウント後にディスクのパーティーション情報を表示する"df"コマンドで確認してみます。
command # df -h ファイルシス サイズ 使用 残り 使用% マウント位置 /dev/mapper/centos-root 6.2G 1.7G 4.6G 26% / devtmpfs 232M 0 232M 0% /dev tmpfs 244M 0 244M 0% /dev/shm tmpfs 244M 4.6M 240M 2% /run tmpfs 244M 0 244M 0% /sys/fs/cgroup /dev/sda1 1014M 163M 852M 16% /boot tmpfs 49M 0 49M 0% /run/user/0 tmpfs 49M 0 49M 0% /run/user/1000 /dev/sr0 83M 83M 0 100% /mnt
/mntにメディアがマウントされていることが確認できました。(赤字部分)
mountコマンドでメディアは"/mnt"ディレクトリにマウントされています。cdコマンドで/mntディレクトリに移動して確認します。
command
# cd /mnt/
# ls -al
AUTORUN.INF
NT3x
OS2
TRANS.TBL
VBoxDarwinAdditions.pkg
VBoxDarwinAdditionsUninstall.tool
VBoxLinuxAdditions.run
VBoxSolarisAdditions.pkg
VBoxWindowsAdditions-amd64.exe
VBoxWindowsAdditions-x86.exe
VBoxWindowsAdditions.exe
autorun.sh
cert
runasroot.sh
上記のようにGuest Addtionsメディア内にあるファイルが確認できました。これでマウントと確認までが完了です。
9-5. Guest Addtions のインストーラーの実行
Guest Addtionsのインストーラーを実行します。/mntディレクトリに移動済みの前提で進めます。/mntディレクトリ内には以下のファイルが入っています。
log AUTORUN.INF NT3x OS2 TRANS.TBL VBoxDarwinAdditions.pkg VBoxDarwinAdditionsUninstall.tool VBoxLinuxAdditions.run VBoxSolarisAdditions.pkg VBoxWindowsAdditions-amd64.exe VBoxWindowsAdditions-x86.exe VBoxWindowsAdditions.exe autorun.sh cert runasroot.sh
Guest Addtionsのインストーラーは"VBoxLinuxAdditions.run"になります。このファイルはシェルスクリプトになっていますのでshを付けて以下のように実行します。
command
# sh VBoxLinuxAdditions.run
インストーラーを実行するとGuest Addtionsのインストールが開始されます。
log
Verifying archive integrity... All good.
Uncompressing VirtualBox 6.0.8 Guest Additions for Linux........
VirtualBox Guest Additions installer
Copying additional installer modules ...
Installing additional modules ...
VirtualBox Guest Additions: Starting.
VirtualBox Guest Additions: Building the VirtualBox Guest Additions kernelmodules. This may take a while.
VirtualBox Guest Additions: To build modules for other installed kernels, run
VirtualBox Guest Additions: /sbin/rcOracle VM VirtualBoxoxadd quicksetup
VirtualBox Guest Additions: or
VirtualBox Guest Additions: /sbin/rcOracle VM VirtualBoxoxadd quicksetup all
VirtualBox Guest Additions: Building the modules for kernel 3.10.0-957.21.3.el7.x86_64.
エラーが出力されなければGuest Addtionsのインストールは完了です。
9-6. 仮想マシンの再起動
Guest Addtionsソフトウェアのインストール後にも念のためにゲストOSのCentOS 7を再起動します。rebootコマンドを実行します。
log
# reboot
CentOS 7の再起動が完了してプロンプトが表示されればGuest Addtions導入は終了です。
9-7. Guest Addtions用メディアの取り出し
Guest Addtionsメディアはインストール後も挿入したままになっています。メディアはコマンド、もしくはOracle VM VirtualBoxマネージャーの何れかで取り出しができます。
コマンドから行う場合には"eject"コマンドを利用します。以下のように実行します。
log
# eject
エラーが出力されなければ、取り出しは完了です。
Oracle VM VirtualBoxマネージャーから行う場合には以下のように実行します。
Oracle VM VirtualBoxマネージャーから仮想マシンを指定して、設定をクリックします。「ストレージ」を選択します。
VBoxGuestAdditions.isoが挿入されています
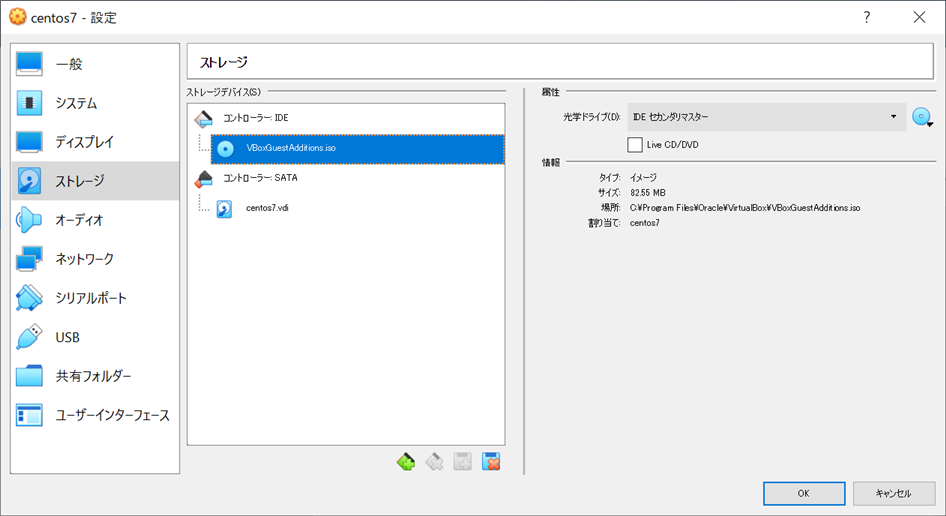
VBoxGuestAdditions.isoをクリックして、左ペインの光学ドライブを「指定なし」にすることでメディアを取り出すことができます。
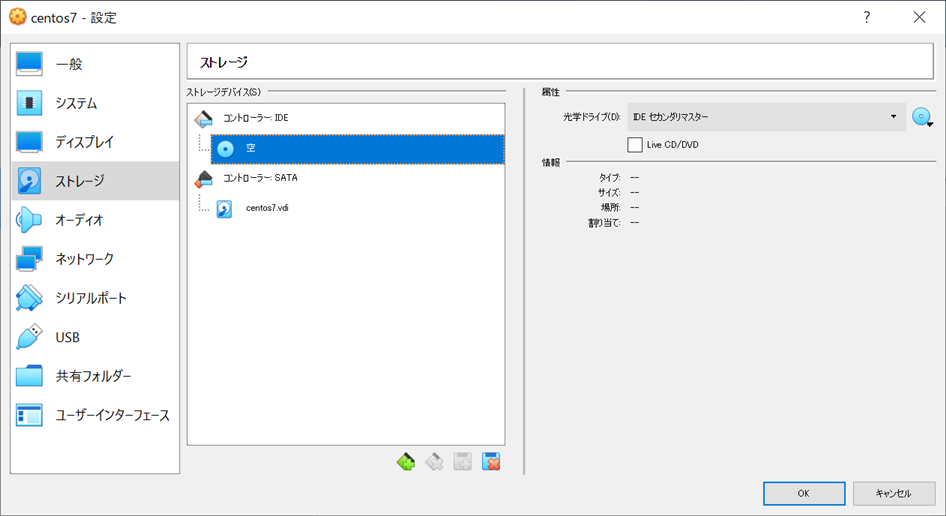
10. まとめ
仮想マシンを動作させるための環境として無償のツールであるOracle VM VirtualBoxの導入から仮想マシンの作成とゲストOSのインストールまでを紹介してきました。この後は通常のOSと同じようにセットアップを行う形になります。CentOSの場合には以下の記事で基本的なセットアップ手順を紹介しています
-

-
CentOS 7のインストール後におこなうLinuxの基本設定 13ポイント
CentOS 7(バージョン7.0~7.6)のインストール完了後に、設定する最低限のポイントを13点纏めてみました。(2019年6月に追加)本記事で紹介した手順は一例で、これ以外にもサーバーを構築するためには複数の手順が必要になります。まず ...
合わせて参考にしていただければ幸いです。
Oracle VM VirtualBoxは動作がやや重たい部分や不安定な部分もありますが、評価環境としては十分に利用できるツールになっています。もしOracle VM VirtualBoxを利用していて物足りないという部分があれば、VMwareなどの有償ツールを検討していくことをお勧めします。
是非、Oracle VM VirtualBoxをセットアップして、仮想マシンの便利さを体感してみて下さい。


