2019年5月7日に商用Linuxディストリビューション、Red Hat Enterprise Linuxの最新リリースである8.0 がリリースされました。
これまでRed Hat Enterprise Linuxと機能的に互換性があることを目指したオープンソースのLinuxディストリビューションであるCentOSについてはインストール方法を紹介してきましたが、本家のRed Hat Enterprise Linuxについては有償であることから殆ど記事にはしてきませんでした。
しかし、メジャーバージョンの8.0がリリースされた時点で本家であるRed Hat Enterprise Linuxのインストール方法について、CentOSと比較してみるのも良いのではと思い、記事にしてみました。
尚、Red Hat Enterprise Linux 8.0の変更点はRed Hat カスタマーポータルにある「8.0リリースノート」に詳しく記載されています。
約5年ぶりのメジャーバージョンアップだけあってかなりの相違点がありますが、現状の時流にそったものになっています。
CentOSは過去の経緯を見ると、おおよそ半年程度遅れてリリースされていますので、今年の年末ぐらいにはCentOSの8もリリースされる可能性があります。
1. Red Hat Enterprise Linux インストールの概要
Red Hat Enterprise Linux 8.0は、CentOSの7系と比較してインストール方法は大きくは変わりませんが、インストーラーの文言や画面構成がCentOS7系とは異なります。CentOSの7系をインストールした経験がある方でも、違いを確認しておくのがよさそうです。
Red Hat Enterprise Linux 8.0をインストールする環境ですが、本記事ではVMWare上に作成した仮想マシンにインストールを行います。GUIを利用しない場合、サーバーのリソースは殆ど利用しませんので、メモリは1GBでローカルディスクは20GBのものを接続しています。
無償の仮想環境を作成する記事はこちら
-

-
VirtualBoxをWindows10にインストールしてCentOS 7の仮想マシンを作成する
本ブログではWindowsやLinuxなどのOSについてインストールの手順を紹介しています。こういったOSのインストールは弊社では基本的には仮想環境に行っています。物理マシンを都度、用意することは大変な手間を伴う、また場所や電力、管理の手間 ...
-

-
VirtualBoxをmacOSにインストールしてCentOS 7をセットアップする
前回のブログではWindows10で仮想環境を作成するためのツール"Oracle VM VirtualBox"のインストールから基本的な使い方までを紹介しました。今回はmacOSでの"Oracle VM VirtualBox"を利用する手順 ...
インストール時のディスクパーティションについては自動を選択します。
それでは次章からRed Hat Enterprise Linux 8.0の具体的なインストール手順を説明していきます。
2. Red Hat Enterprise Linux isoファイルのダウンロードと保存
Red Hat Enterprise Linux 8.0のインストールメディアはRed Hat Enterprise Linuxのサイトからダウンロードできます。
今すぐにインストールを試してみたいけど、メディアがない...という場合でも、高速な回線さえあれば10分程度でOS(isoファイル)をダウンロードすることができます。
2-1. isoファイルのダウンロード先
isoファイルのダウンロード先は
になります。
表示された評価版のダウンロードページから「DOWNLOAD」をクリックすると「Red Hatにログイン」ページが表示されます。
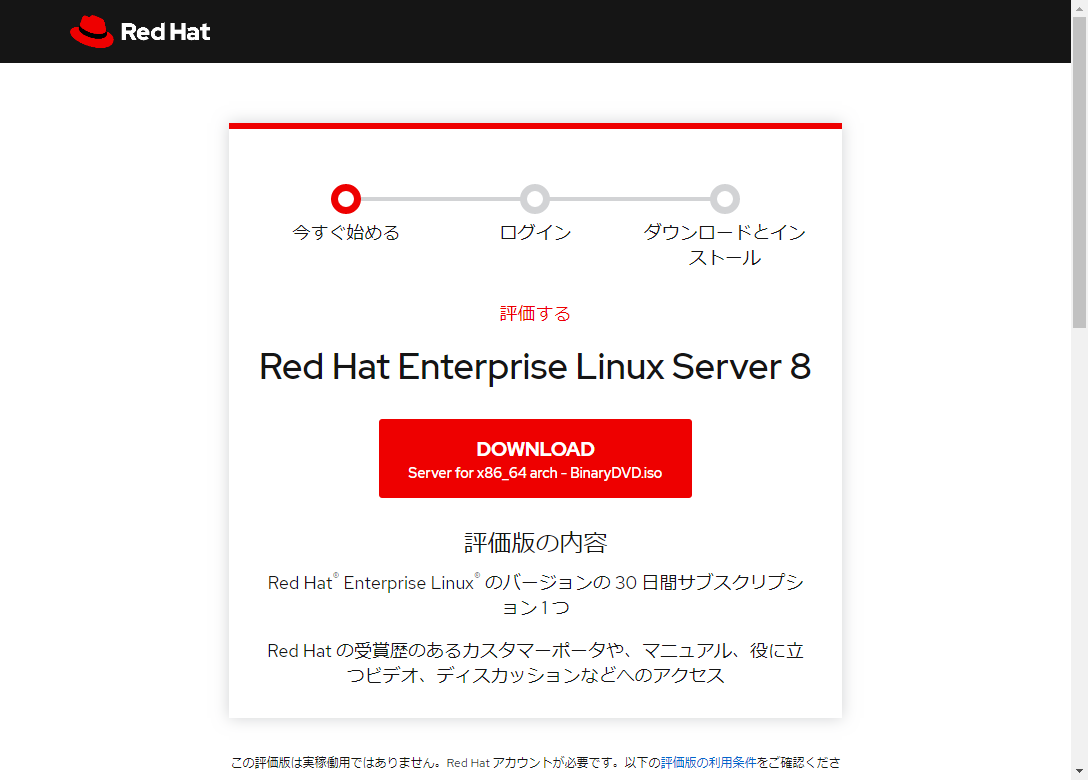
Red Hatアカウントの情報を入力してログインするとダウンロードページが表示されて自動的にisoファイルのダウンロードが開始されます。
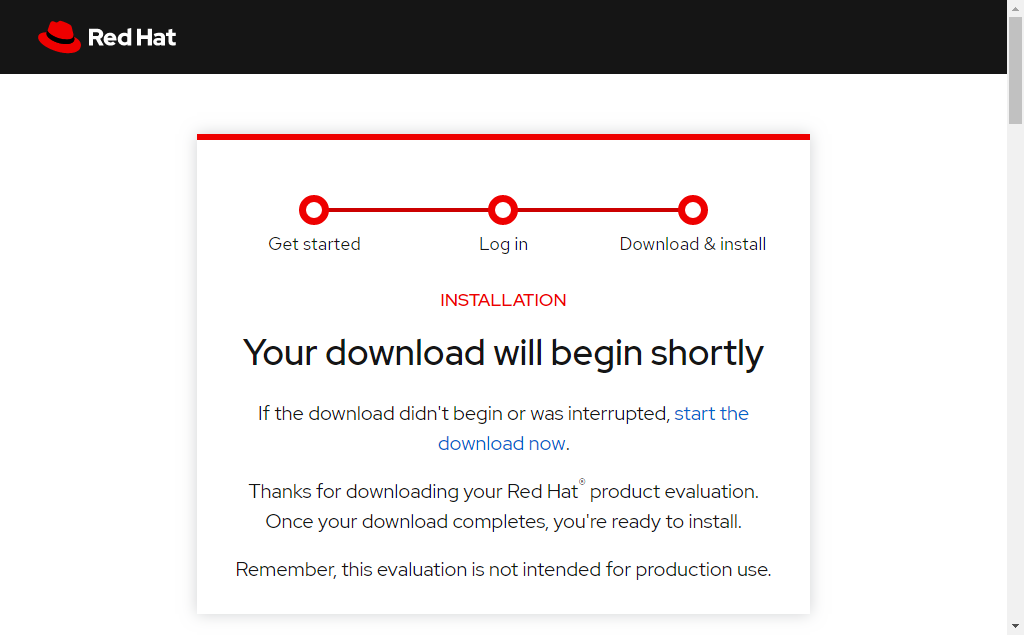
Red Hatアカウントは同じページから作成できます。メールアドレスが必要になりますが簡単に作成できますので、作成手順については割愛しています。ダウンロードするisoファイルの容量は6.6GBとかなり大きいものになりますので、高速な回線でダウンロードすることをお勧めします。
2-2. ダウンロードしたisoファイルファイルを保存とメディアの作成
isoファイルのダウンロードが完了するとすると、ファイルを保存する場所を確認するダイアログが表示されます。任意の指定先にisoファイルファイルを保存します。
Red Hat Enterprise Linux 8.0のインストール対象がVMWareなどの上で動作する仮想マシンの場合はisoファイルを直接、仮想マシンのドライブにマウントできるオプションがありますので、isoファイルのまま利用することができます。
仮想マシンではなく、物理マシンへのインストールを行う場合、ダウンロードしたisoファイルをライティングソフト(利用しているOSがWindows 7以上の場合、OSにisoファイルをライティングする機能が用意されています。)でDVDなどのメディアに書き込んで、インストールメディアにして下さい。ファイルサイズが大きいため、DVDを利用する場合にはDVD-R DL など6.6GB以上の容量があるものを選択してください。
最近ではUSBにisoを書き込むことができるソフトウェアもありますので、そういったものを利用することもできます。※インストール対象マシンがUSBからのbootをサポートしている場合に限ります
本記事ではVMWare上の仮想マシンにisoファイルを直接マウントして利用します。
3. Red Hat Enterprise Linux インストーラーの起動
インストール用メディア(isoファイルやDVDメディアなど)が準備出来たら、Windows OSのインストールと同じようにメディアをマシンにセットして、メディアからブートしてインストーラーを起動させます。
3-1. メディアのマウントとマシンの起動
本環境はVMWare環境のため、仮想マシンにisoファイルを直接マウント(物理マシンの場合は光学ドライブへ作成したインストールメディアを挿入)して、インストール対象のマシンを起動します。
インストールメディアを読み込むと、Red Hat Enterprise Linux 8.0のインストーラーが起動します。
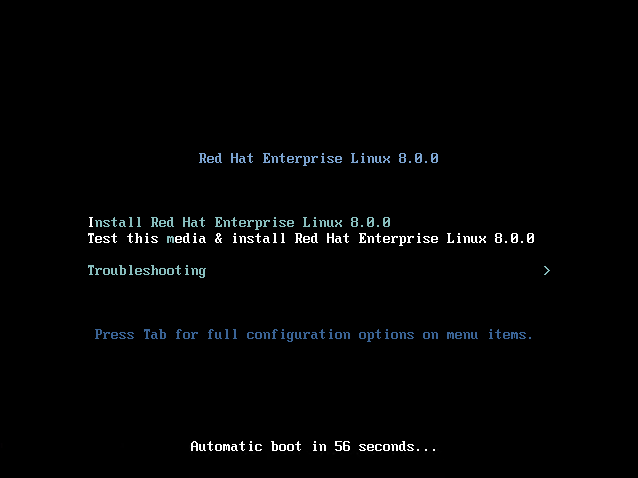
表示された画面から[Install Red Hat Enterprise Linux 8.0.0]を選択します。
仮想マシンでRed Hat Enterprise Linuxのインストーラーを起動すると解像度が800x600になり、インストーラーの画面の一部が収まらない状態になります。その為、本記事では起動時オプションとしてSXGA解像度を指定しています。
メニューが表示されている状態で"tab"キーを押すと、起動オプションが表示されます。
以下の解像度を、末尾に追加して"enter"キーを押します。
resolution=1280x1024
※「=」(イコール)が入力できない場合はキーボードの「^」を押すと入力できます。
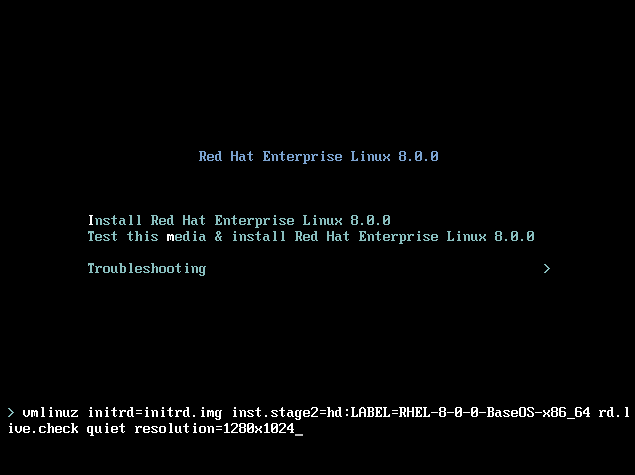
続いて、インストーラーの起動状況が表示されます。
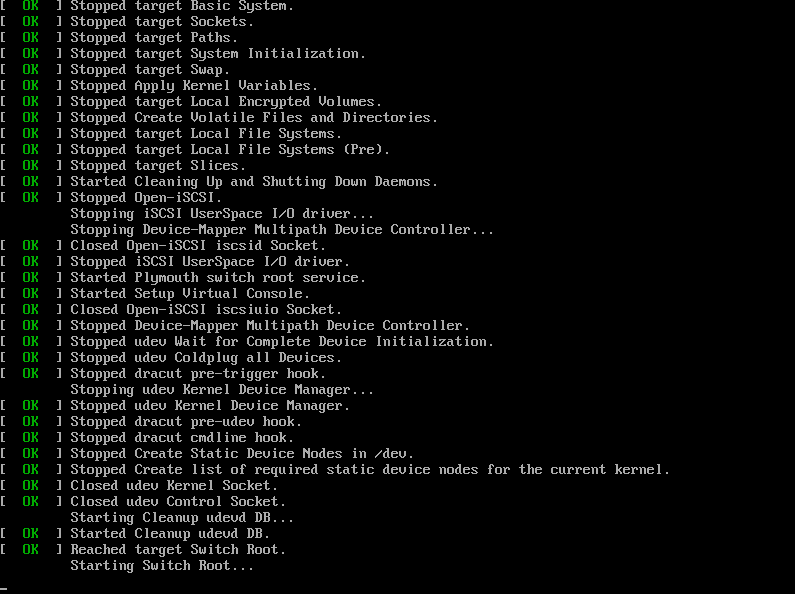
3-2. ウェルカムメッセージの表示と、インストール言語の選択
インストール画面に「WELCOME TO RED HAT ENTERPRISE LINUX 8.0.0 .」とウェルカムメッセージが表示され、インストールに利用する言語を選択する画面になります。
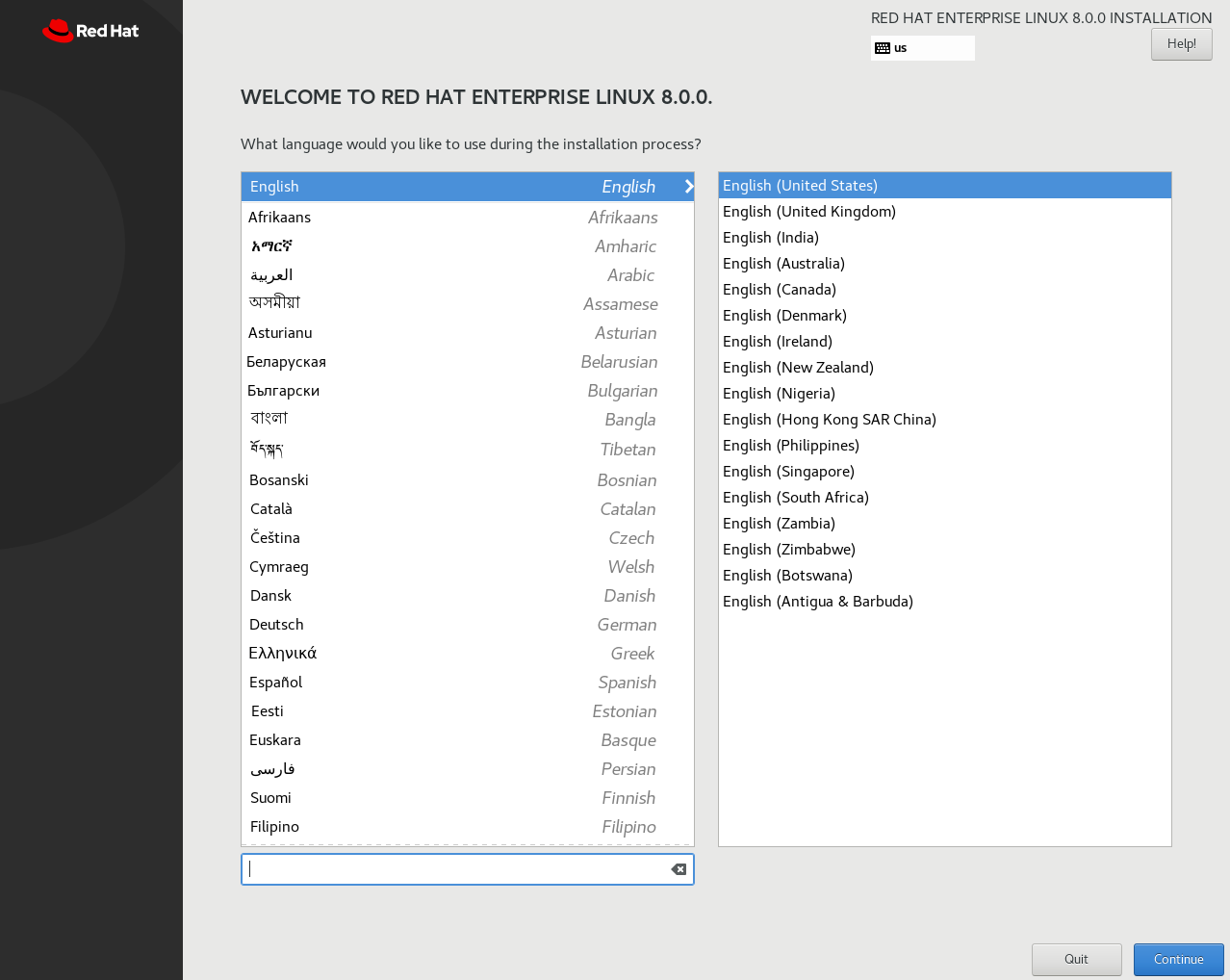
画面下にある欄に、アルファベット"j"(小文字のジェイ)を入力し、使用する言語が"japanese 日本語"になったことを確認して「続行」をクリックします。
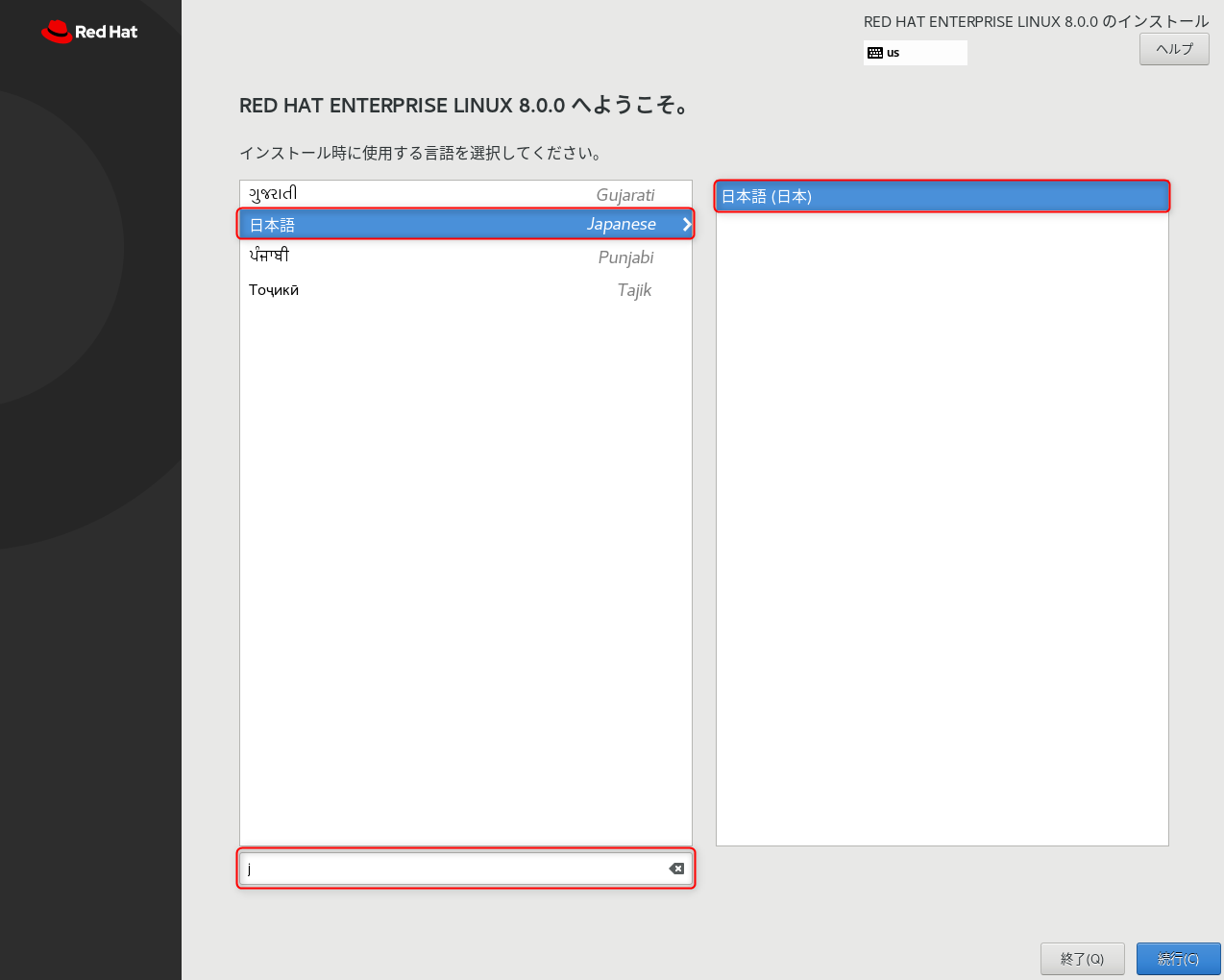
4. インストール概要
インストール言語の選択が終了すると、Red Hat Enterprise Linux 8.0のインストールに必要なタスクを集めた「インストール概要」が表示されます。
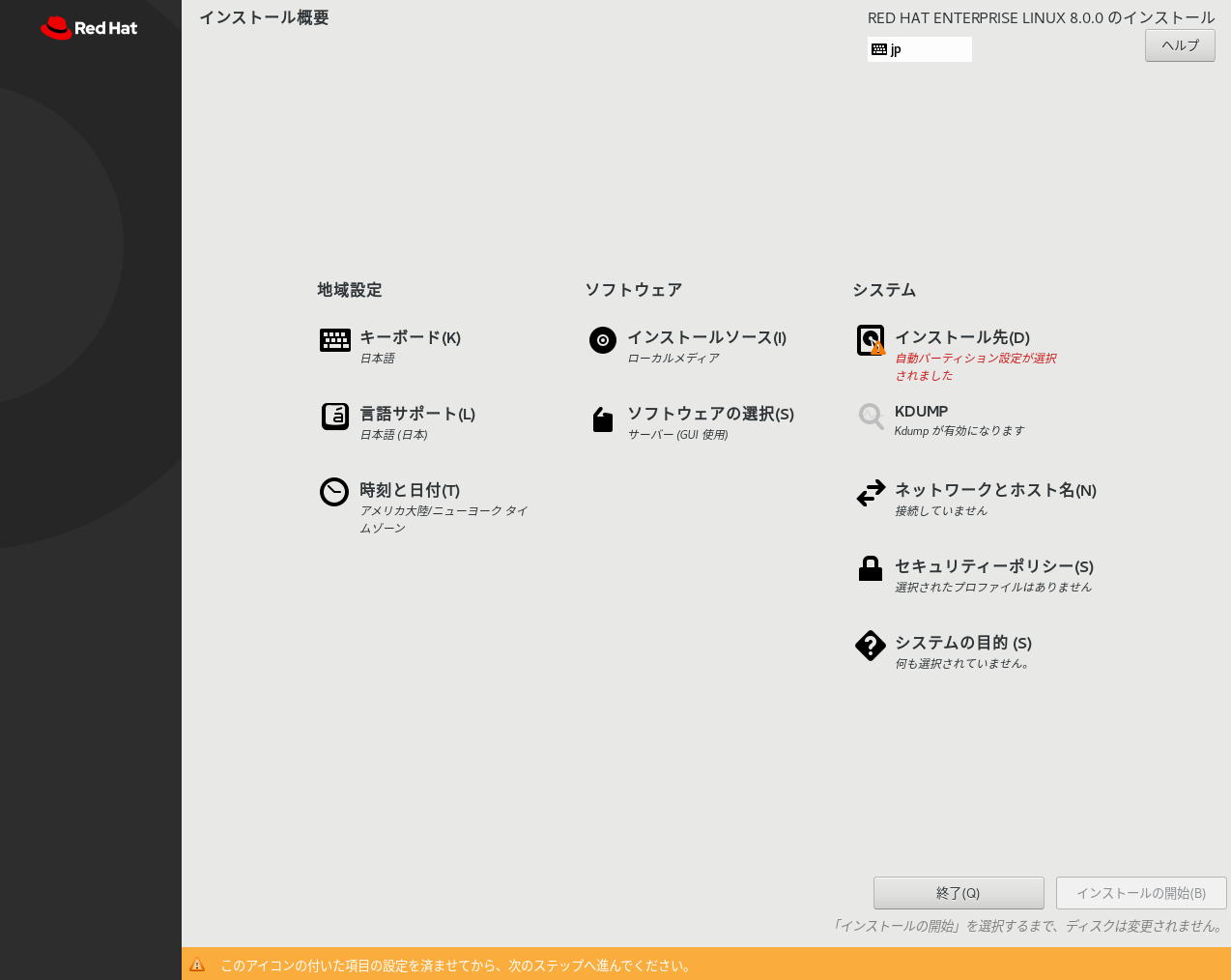
この画面ではインストール先の選択と、時刻同期、ネットワークの設定などを行います。
その他は基本的にデフォルトのままで問題ありませんが、必要に応じて変更を行う場合がありますので全ての項目を確認していきます。
4-1. 地域設定
地域設定では「日付と時刻」、「キーボード」、「言語サポート」の設定を行います。
「日付と時刻」にある時刻サーバーの設定は、ネットワークの設定後でないと変更ができないため、"項目4-4. 日付と時刻の設定"で変更を行います。本章では、その他の項目について設定の内容を説明します。
4-1-1. キーボード
「インストールの概要」画面に表示された「キーボード」をクリックすると、キーボードレイアウトの設定画面になります。
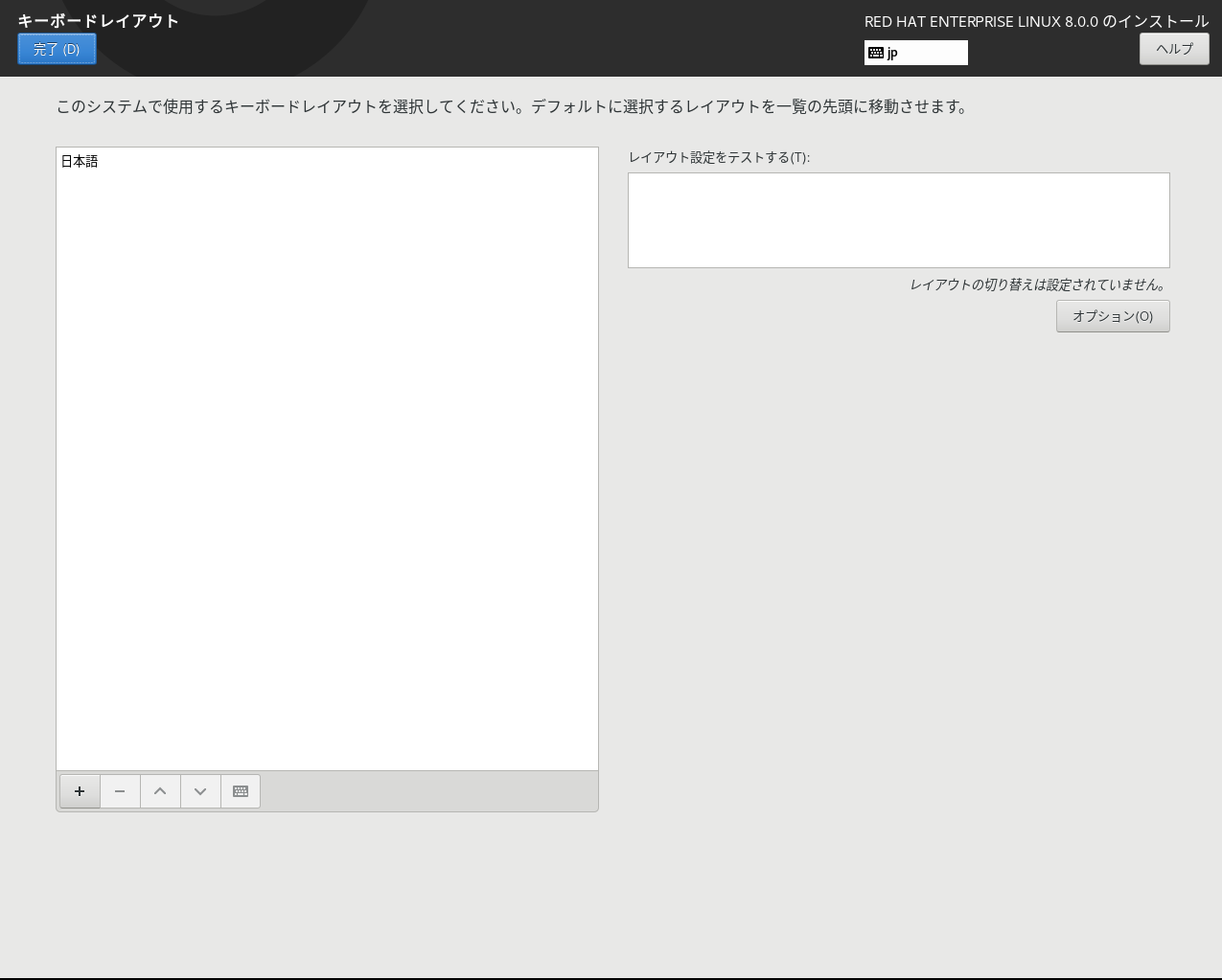
ここでは、キーボードレイアウトを設定します。"項目3-2. ウェルカムメッセージの表示と、インストール言語の選択"でインストール言語として「日本語」を選択している場合、自動的に日本語が表示されています。表示されているレイアウトが日本語の場合には変更不要です。本環境でも変更はしません。
4-1-2. 言語サポート
インストールの概要画面に表示された「言語サポート」をクリックすると、追加の言語サポート画面が表示されます。
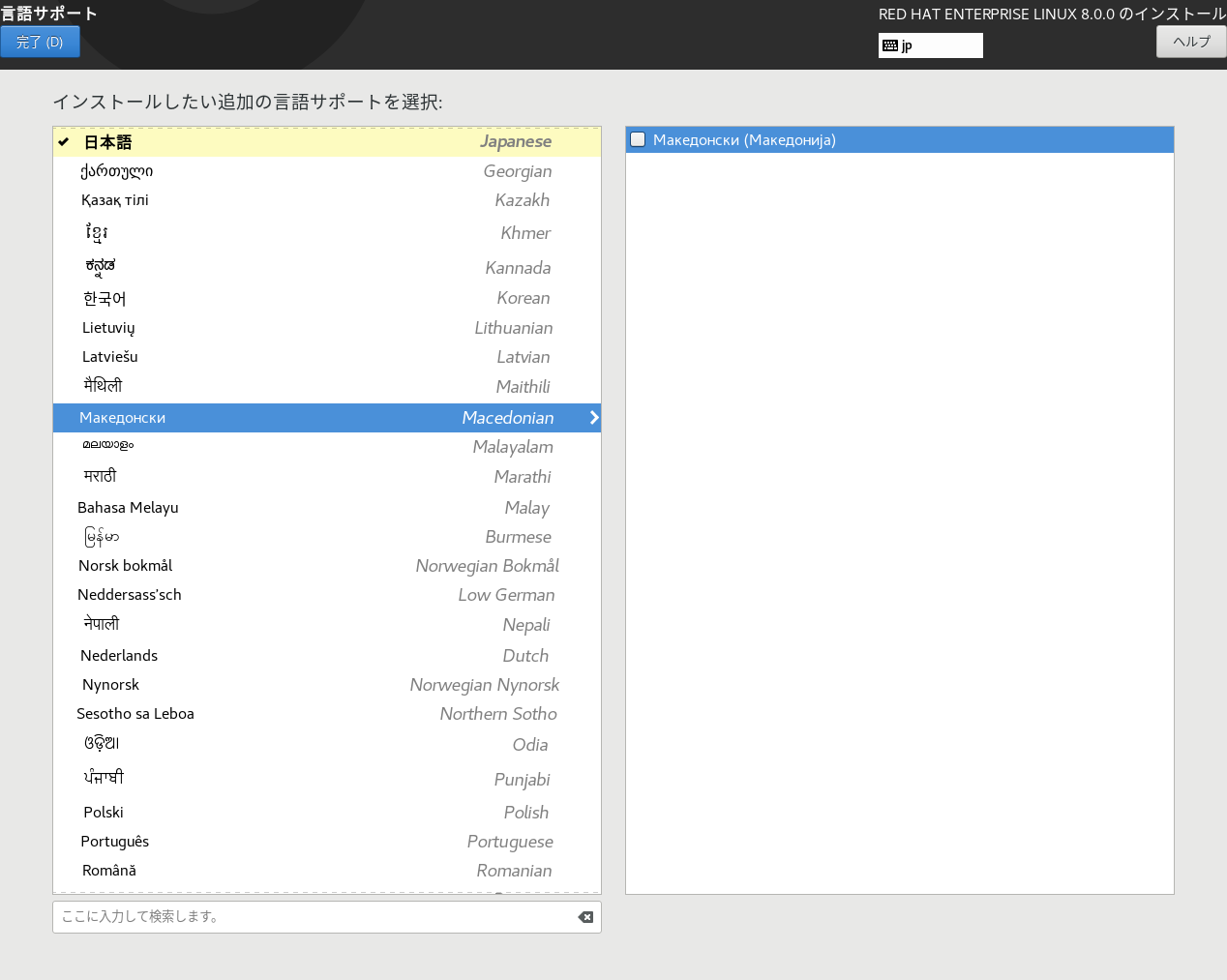
"項目3-2. ウェルカムメッセージの表示と、インストール言語の選択"でインストール言語として、日本語を選択している場合、自動的に「日本語」が選択されています。
「日本語」が選択済みの場合には、変更不要です。
4-2. ソフトウェア
ソフトウェアの設定では、Red Hat Enterprise Linux 8.0のインストール元であるインストールソースと、インストールするベース構成を選択するソフトウェアの選択を行います。
4-2-1. インストールソースの選択
インストールソースとは、Red Hat Enterprise Linux 8.0が含まれるメディアを言います。ここではマウントしているisoファイル(物理マシンの場合にはisoファイルから作成したDVDメディア)を指定します。
インストールソースはisoファイルやDVDからインストールを行っている場合、自動で検出されていますので「自動検出したインストールメディア」にチェックが入っていること、ラベルに「RHEL-8-0-0-BaseOS-x86_64]」表示されていることを確認します。
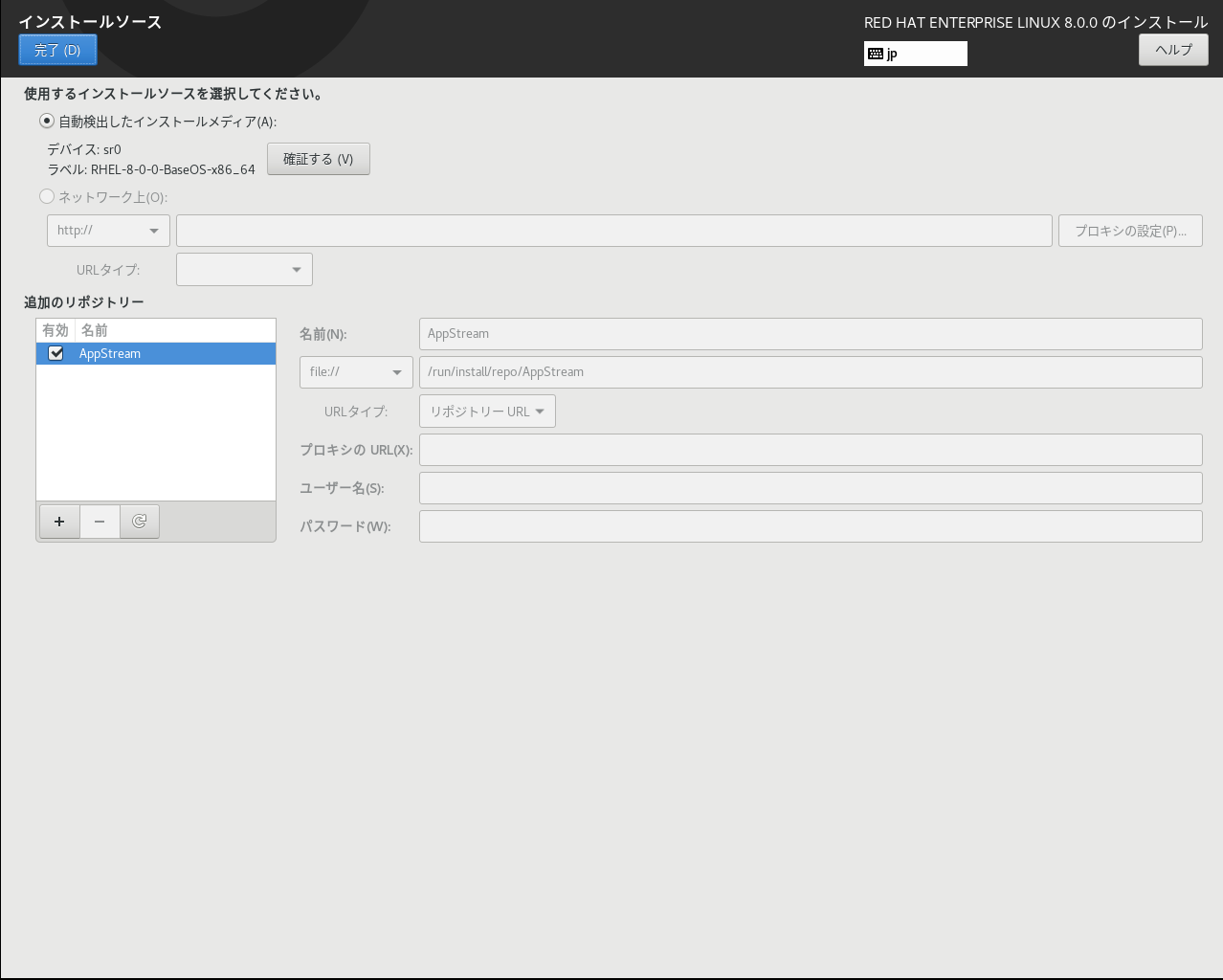
「追加のレポジトリー」でレポジトリーを追加できますが、ここではデフォルト(AppStream)のままにしておきます。
4-2-2. ソフトウェアの選択
Red Hat Enterprise Linux 8.0にどのようなソフトウェアパッケージグループをインストールするかを選択する項目になります。ここではサーバーとして利用することを考え、ベース環境としてGUIに関連したツールを全て省いた上で、サーバーとして必要なパッケージがふくまれる「サーバー」を選択しています。GUIを利用したい場合には「サーバー(GUI使用)」を選択します。
「選択した環境のアドオン」については、ソースパッケージをコンパイルできるように「開発ツール」を選択しています。開発ツールにはソースプログラムのコンパイル用にgccやmakeなどのパッケージが含まれています。
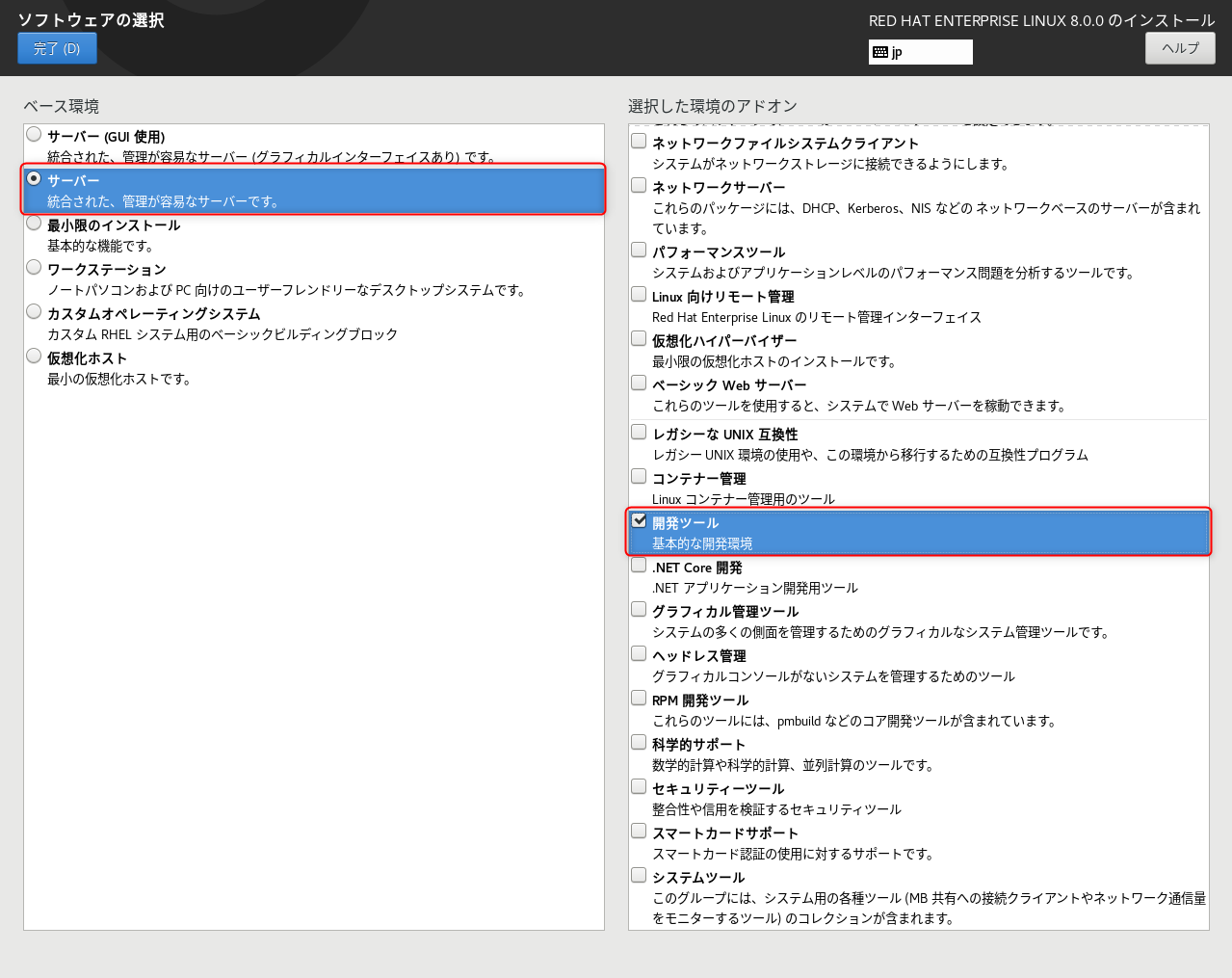
選択が完了したら「完了」をクリックします。
「インストール概要」画面に戻ります。「ソフトウェアの選択」項目として「サーバー」が表示されていれば「ソフトウェアの選択」項目の設定は完了です。
4-3. システム
「システム」の設定では、Red Hat Enterprise Linux 8.0をインストールする先(本記事ではローカルディスク)、システムクラッシュ時の解析用に利用するメモリダンプを行う設定、KDUMP設定、ネットワーク関連の設定を行う「ネットワークとホスト名」及び、必要に応じてセキュリティポリシーとシステムの目的を設定します。
各設定について説明していきます。
4-3-1. インストール先の選択
先ずは「インストール概要」から、「インストール先」をクリックします。
Red Hat Enterprise Linux 8.0のインストールを行うことが出来るディスクが表示されます。ディスクが一つしかない場合は既にチェックが入っていますので、選択は不要です。
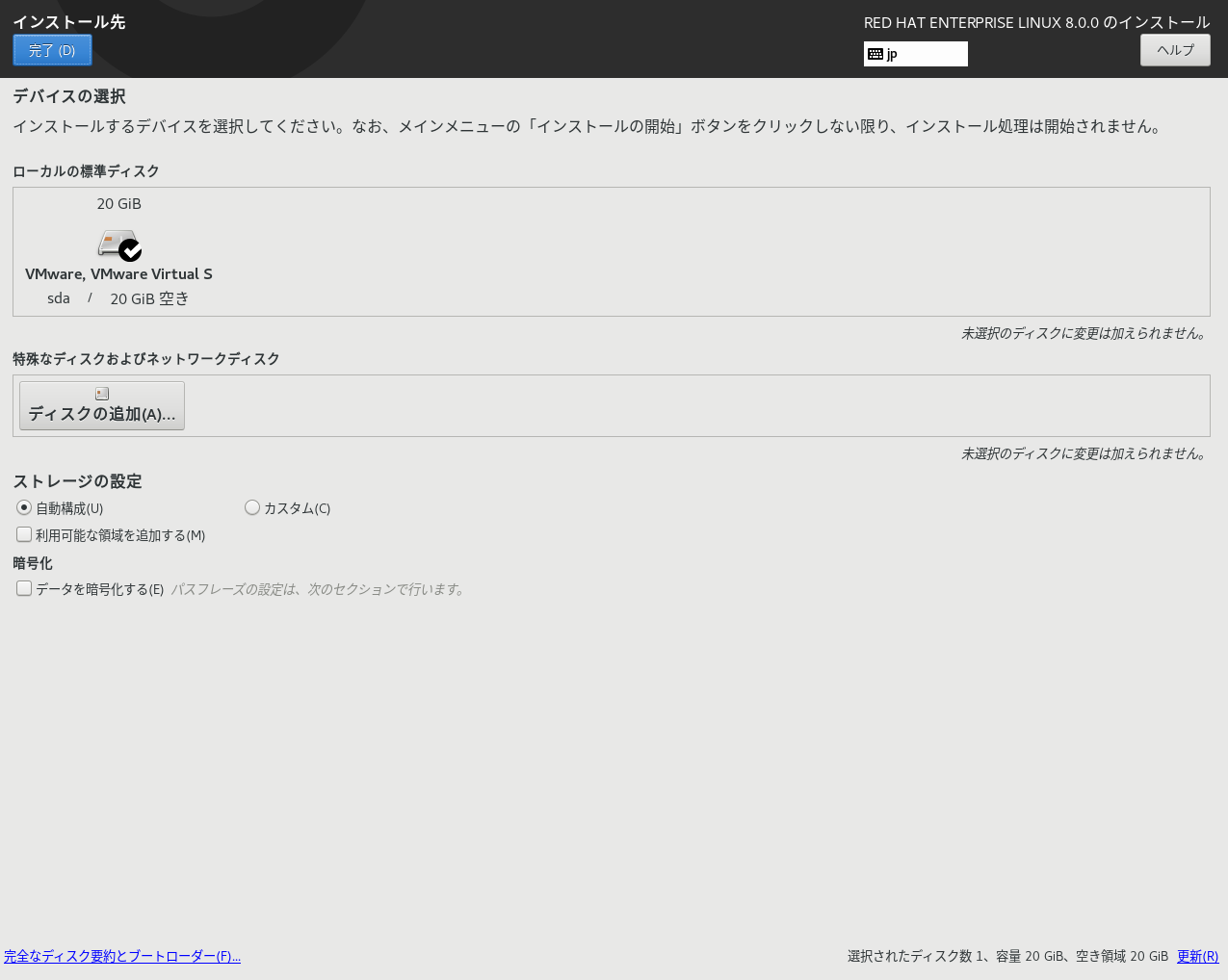
ディスクが表示されない場合、ストレージコントローラー(例えばRAIDコントローラーやSASコントローラー等)のドライバがRed Hat Enterprise Linuxのメディアに含まれていませんので、これから先へ進めることはできません。ここではドライバの追加手順は割愛して、ローカルディスクが表示されている前提で先へ進めます。
その他のストレージの設定として
- 自動構成
- カスタム
暗号化
- データを暗号化する
が選択できます。
パーティーションを自動で設定する場合は、そのままにしておきます。手動でパーティーションを設定したい場合、「カスタム」にチェックを入れて先へ進めます。本記事では手動でパーティーションを設定する手順は割愛します。またデータの暗号化については行いません。
完了ボタンをクリックすると、「インストール概要」画面に戻り、「インストール先」の項目に「自動パーティーション設定が選択されました」と表示されます。
4-3-1-1. (補足)自動構成のパーティーションの構成
自動構成のパーティーションの場合、以下のような構成になります。(20GBのローカルディスクの場合)
基本的なパーティーション形式はLVMで、ファイルシステムはxfsです。(/bootは除く)LVMにしておくと、後で動的にディスク容量を追加、削除出来たりするため、管理が容易です。
- マウントポイント/boot xfs 1024MB 標準パーティーション
- マウントポイント/ xfs 17GB LVM (VG:rhel_rhel8 名前:root)
- swap swap 2048MB LVM (VG:rhel_rhel8 名前:swap)
上記はディスク容量によって可変しますが、容量以外の構成は変わりません。
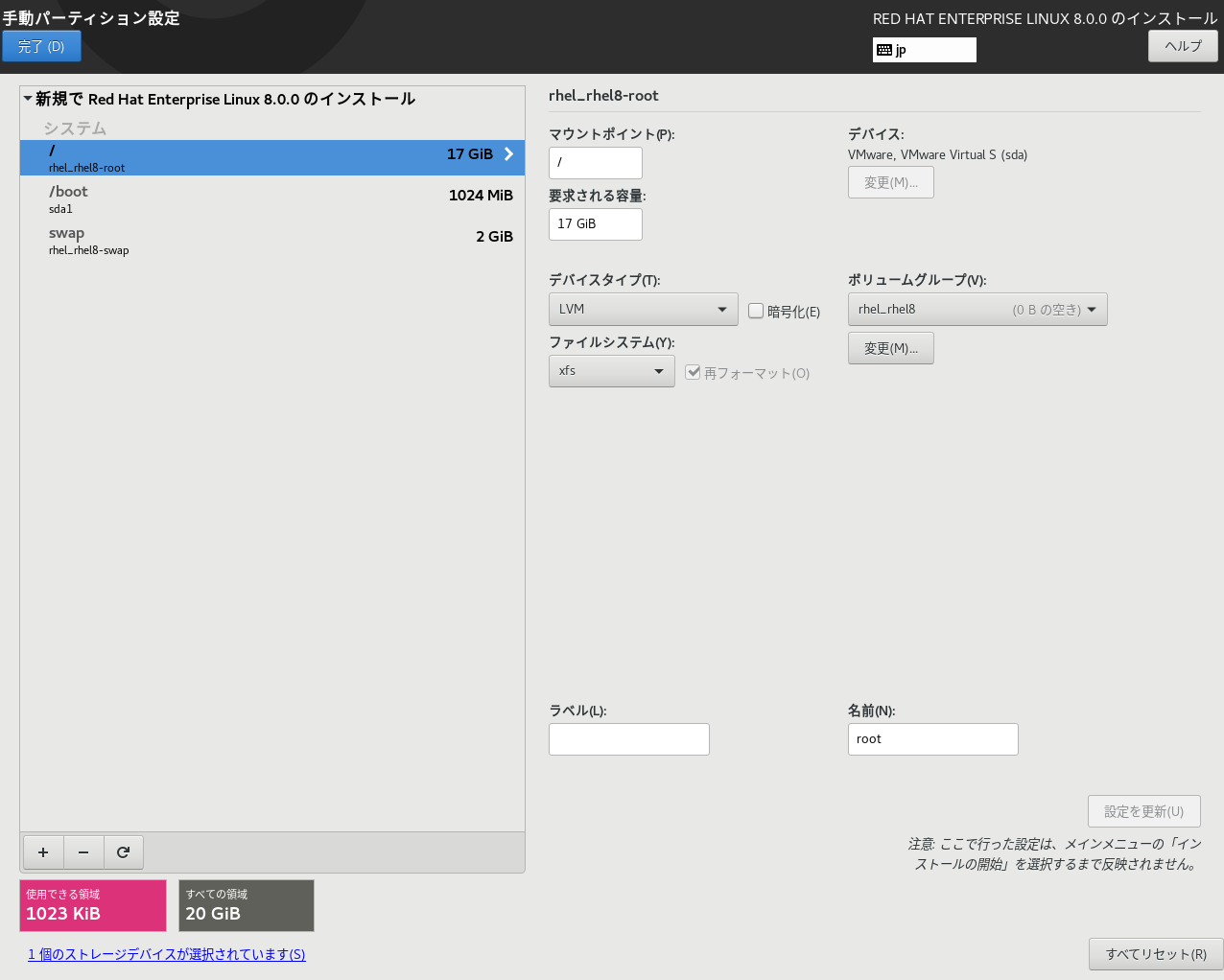
4-3-2. KDUMPの設定
KDUMPを有効にするか、無効にするかを設定します。
KDUMPはカーネルがクラッシュした場合に、その時点でのメモリの内容をファイルとして出力する機能です。KDUMPを有効にすると、OSがクラッシュした時に、KDUMP専用のカーネルで、メモリダンプ出力を行います。
有償のディストリビューションであるRed Hat Enterprise Linuxではサポートにカーネルダンプを送って解析することもあるかと思いますので、有効にすることをお勧めします。本記事ではKDUMPを有効にしています。
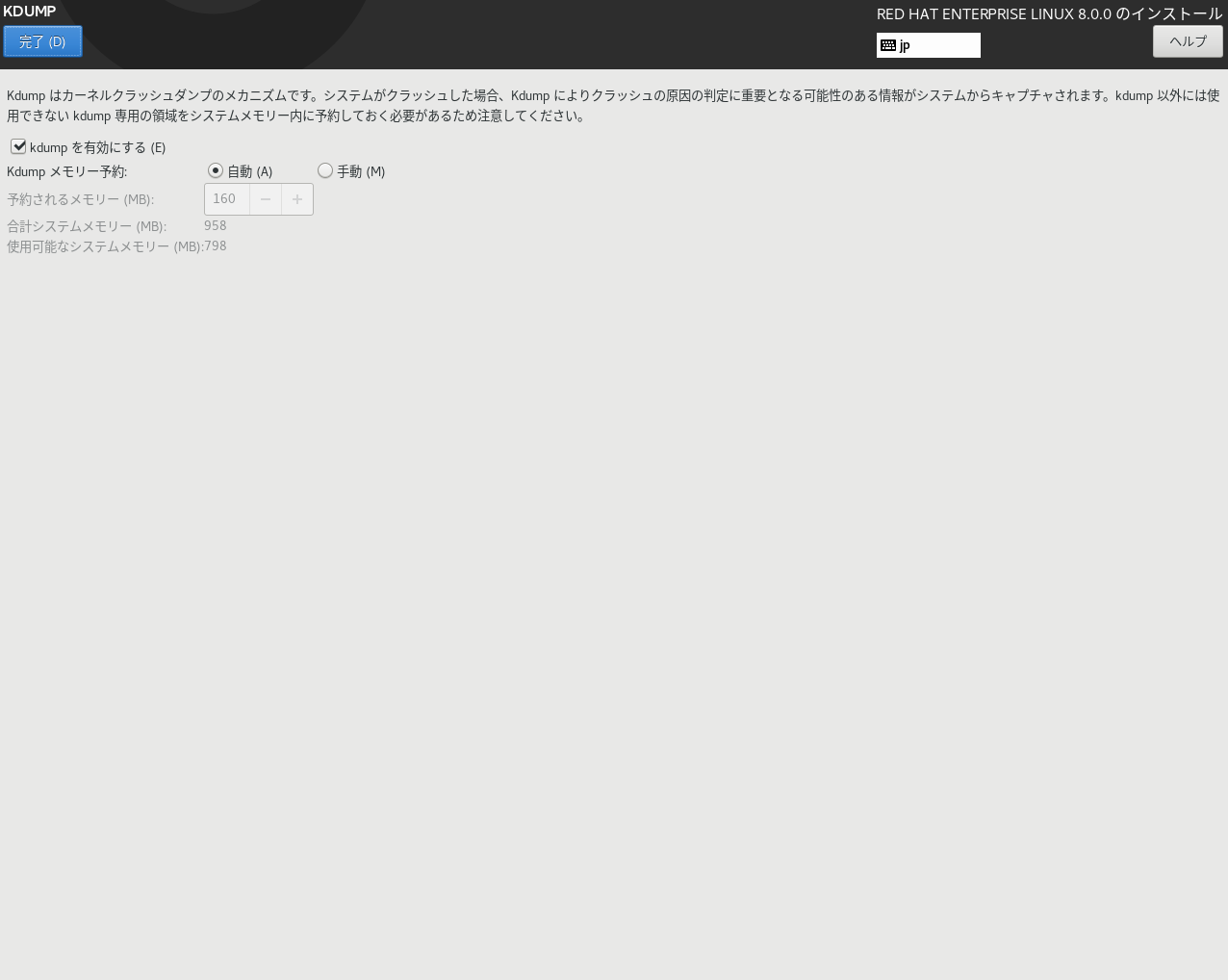
4-3-3. ネットワークの設定
システムが利用するTCP/IPのネットワーク設定を行います。「インストール概要」から「ネットワークとホスト名」をクリックすると、設定画面が表示されます。
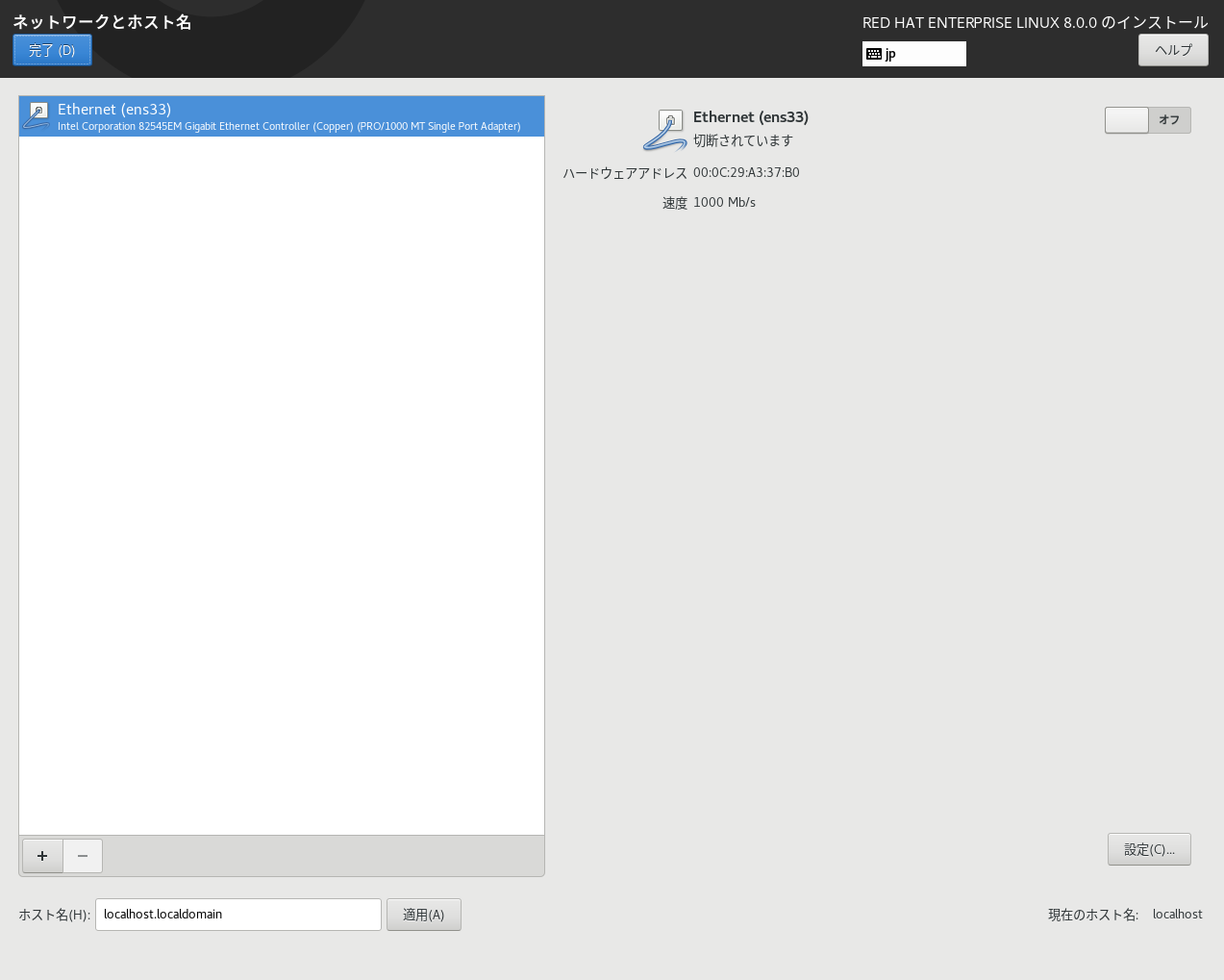
デフォルトはDHCPによる動的IPアドレス設定になっていますが、本環境ではIPアドレスを固定IPアドレスで設定します。
4-3-3-1. ホスト名の設定
まずはホスト名を変更します。ホスト名に任意のホスト名を入力します。ここでの設定内容は後で簡単に変更できます。ホスト名については任意になりますが、本記事では"rhel8"に設定します。
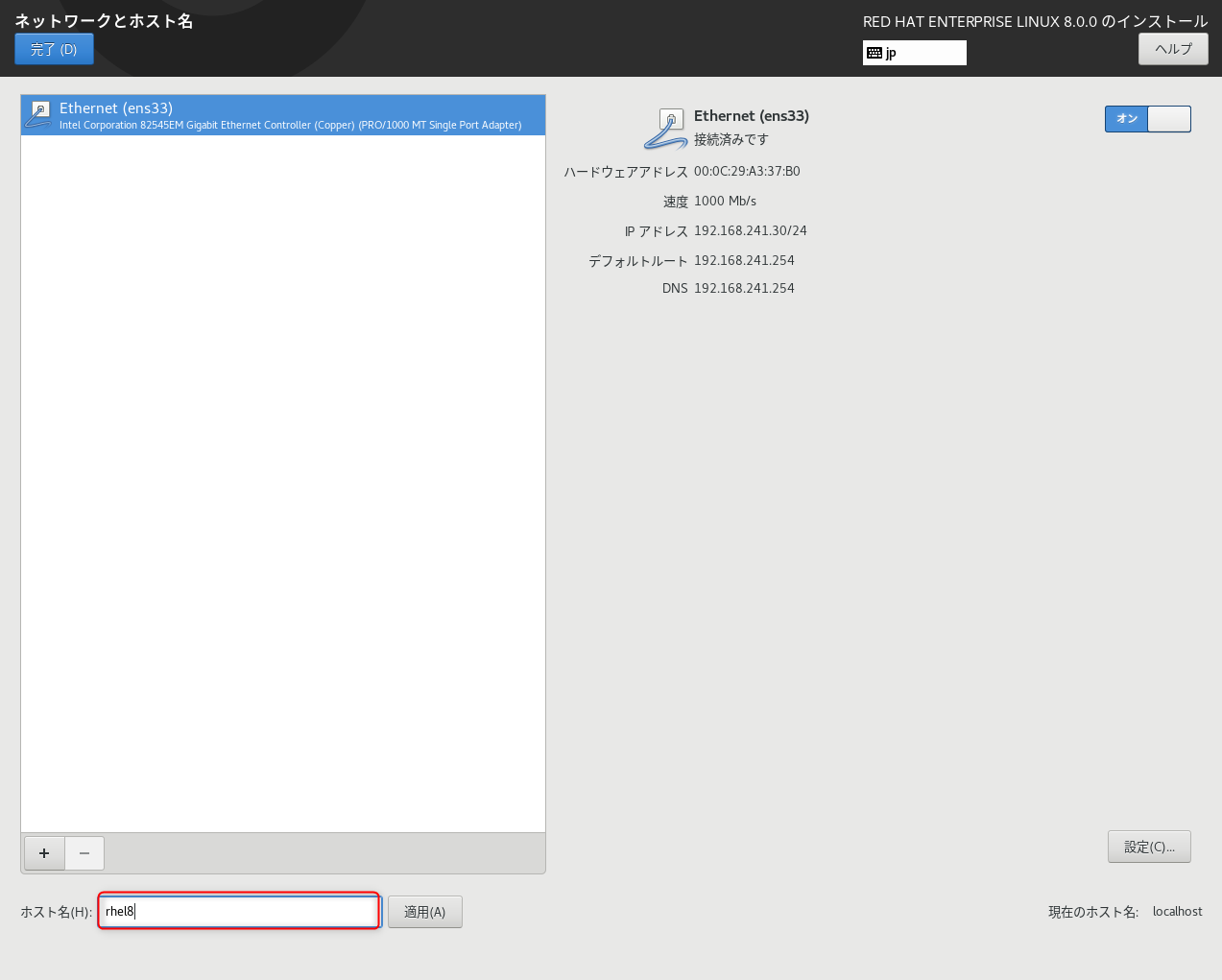
「適用」をクリックすると設定が反映されます。
4-3-3-2. ネットワークの有効化
「ネットワークとホスト名」に表示されている「Ethernet」を「オン」に変更します。
Ethernetを「オン」にすると、DHCPサーバーがネットワークにある場合、画像のようにIPアドレスを自動的に取得します。IPアドレスが取得できれば取得したIPアドレス情報が画面に表示されます。表示されれば、正常にネットワークデバイスは動作しています。
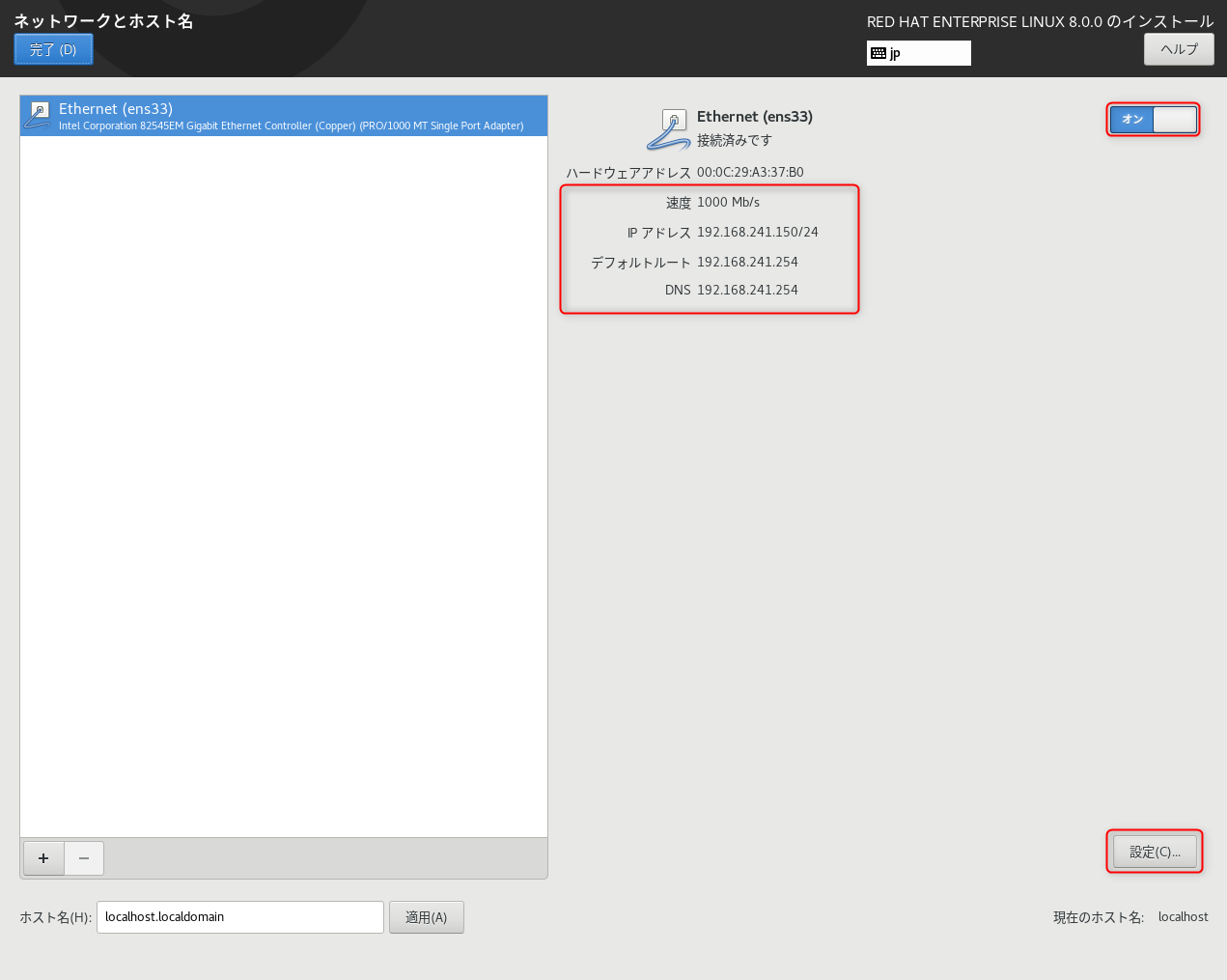
ネットワークデバイスに固定のIPアドレスを設定する場合、画面下にある「設定」ボタンをクリックします。「[IPv4設定」タブをクリックして「追加」から、必要なネットワーク情報を入力します。
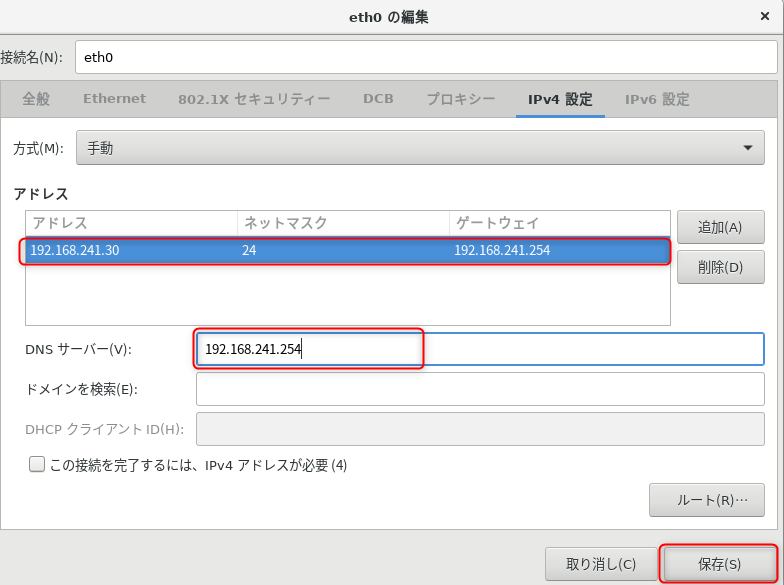
設定後に「保存」をクリックします。
「インストールの概要」画面に戻ります。「ネットワークとホスト名」に「有線ens33で接続されました」(有線とens33はネットワーク環境によって変わります)が表示されればネットワークの設定は完了です。
4-4. 日付と時刻の設定
この項目で設定が必要な「ネットワーク時刻」は項目「ネットワークとホスト名」を設定後に自動的に有効になります。
地域を「アジア」に変更して、都市を「東京」に変更します。日付と時刻の設定は完了です。
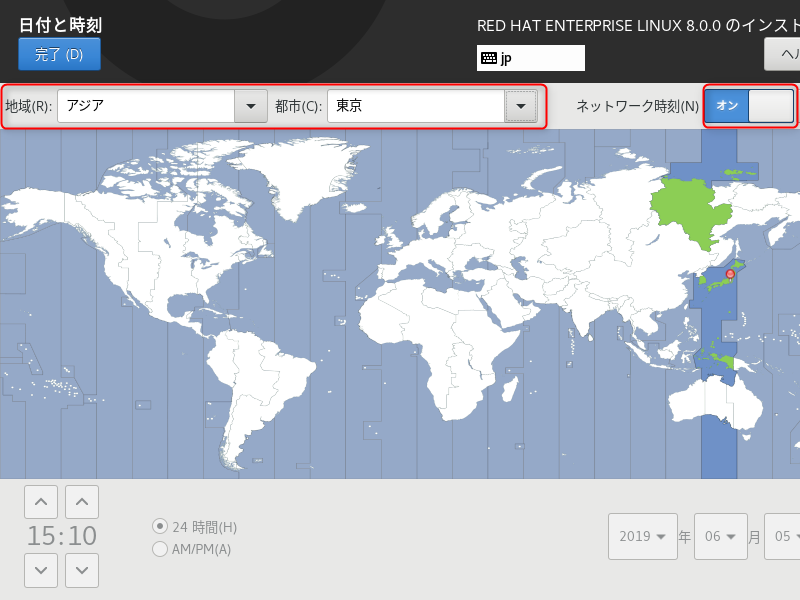
4-5. セキュリティポリシー
この項目ではシステムに適用するセキュリティーポリシーを選択します。セキュリティーポリシーではSecurity Content Automation Protocol (SCAP) 標準で定義された制限と推奨事項に従ってOSがセットアップされます。
セキュリティーポリシーはデフォルトで有効になっていますが、強制されるポリシーがなく、具体的に設定しないとインストール中およびそれ以降にチェックは実行されません。
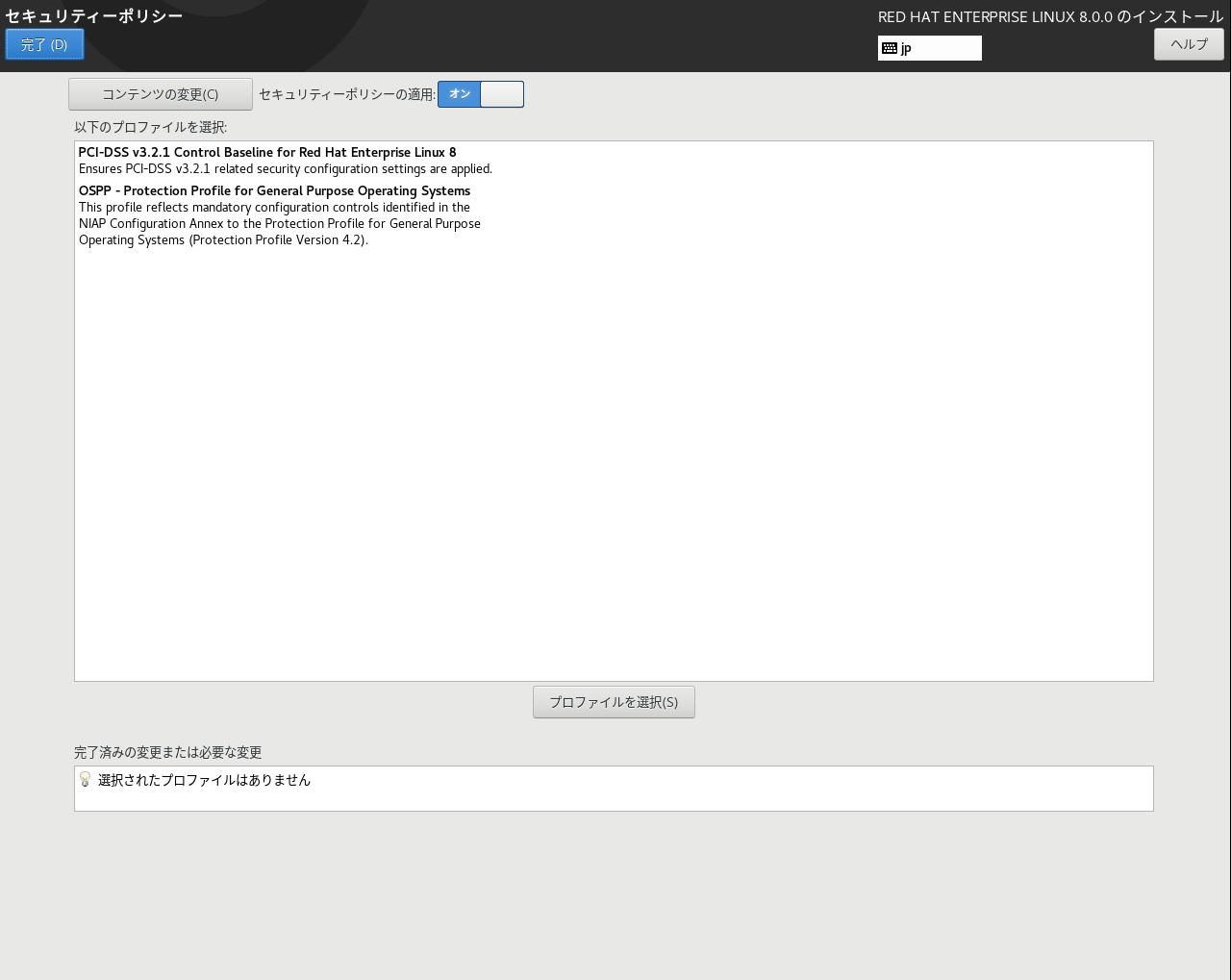
セキュリティーポリシーは、所定のポリシーの適用が業務規定や法令で義務付けられている場合にのみ使用することを推奨しています。本記事ではセキュリティーポリシー自体は有効のまま、強制ポリシーは設定しません。(デフォルト設定です。)
4-6. システムの目的
この項目はシステムの用途からサブスクリプションを自動的に割り当てる際に利用される情報を登録するものになります。システムの目的を設定することが強く推奨されますが、Red Hat Enterprise Linux 8.0のインストールでは設定は任意です。インストールが完了した後にシステムの目的を有効にすることもできます。その場合には、コマンドラインツールの syspurpose を使用します。
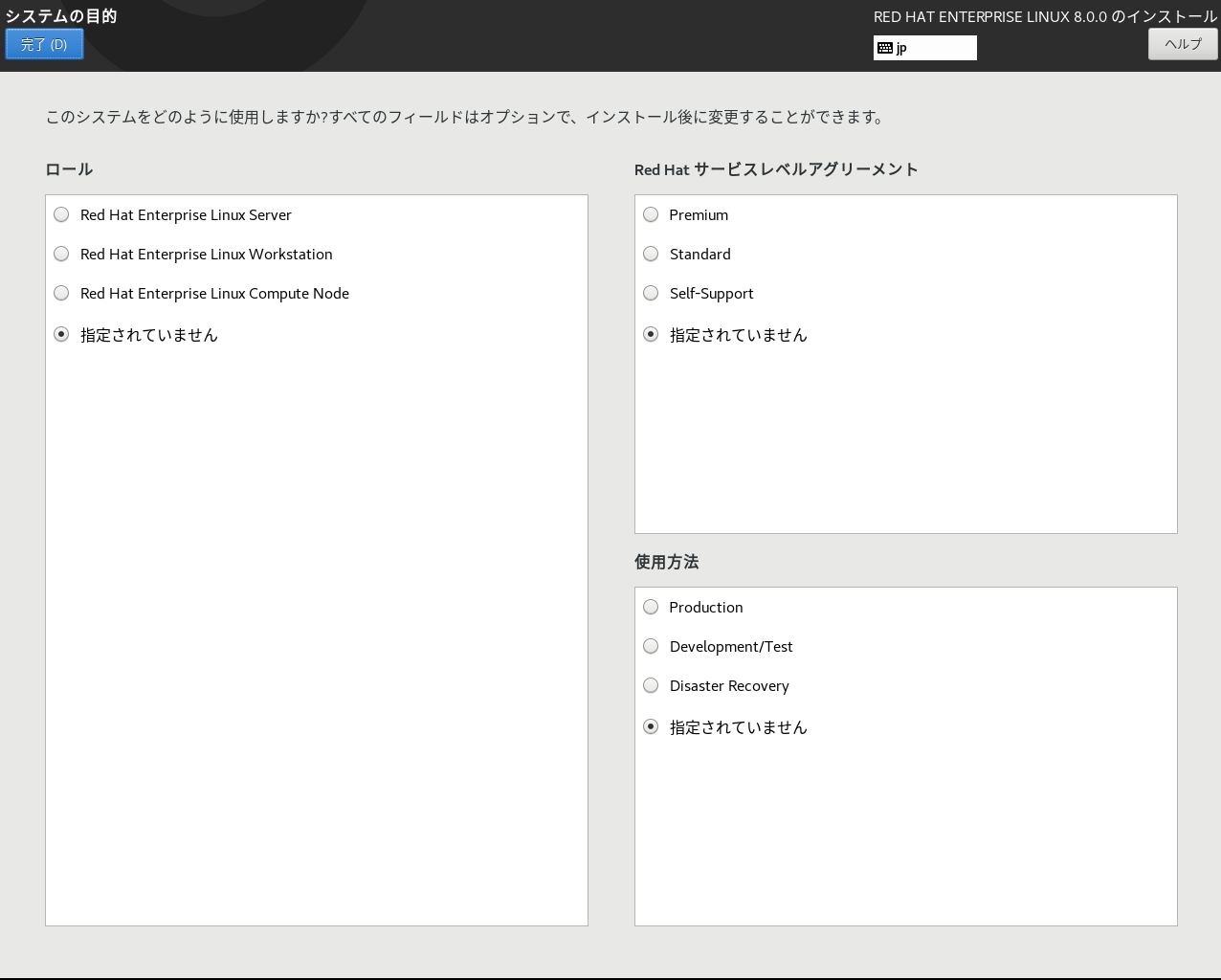
本記事ではシステムの目的は指定しない形にしています。
5. Red Hat Enterprise Linux インストール
本章までの手順でRed Hat Enterprise Linux 8.0のインストールに必要な設定が全て完了しました。
「インストール概要」の右下に表示されている「インストールの開始」ボタンが青色になり、クリックできるようになっていればRed Hat Enterprise Linux 8.0のインストールを行うことができます。
「インストールの開始」をクリックし、Red Hat Enterprise Linuxのインストールを始めます。
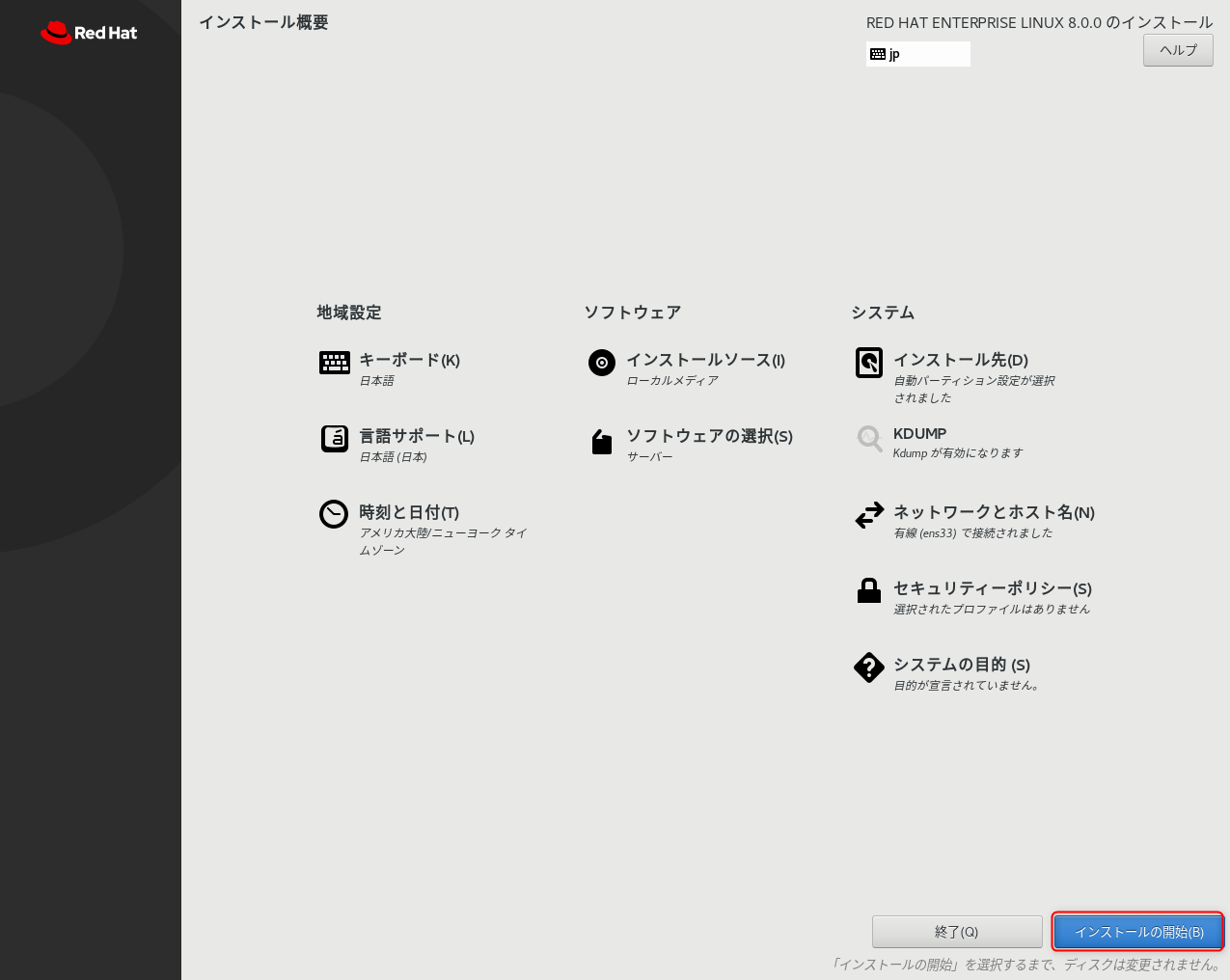
5-1. rootパスワードの設定
「インストールの開始」をクリックすることでRed Hat Enterprise Linuxのインストールが始まります。画面の下にインストールの状況が表示されます。
このインストール中に幾つかの設定を行う必要があります。先ずはシステムの管理者(rootユーザー)のパスワードを設定します。
Linuxではrootと呼ばれるシステム管理者のアカウントが存在します。rootはシステムに対してフルアクセス権を所有しています。画面に表示されている「rootパスワード」をクリックします。
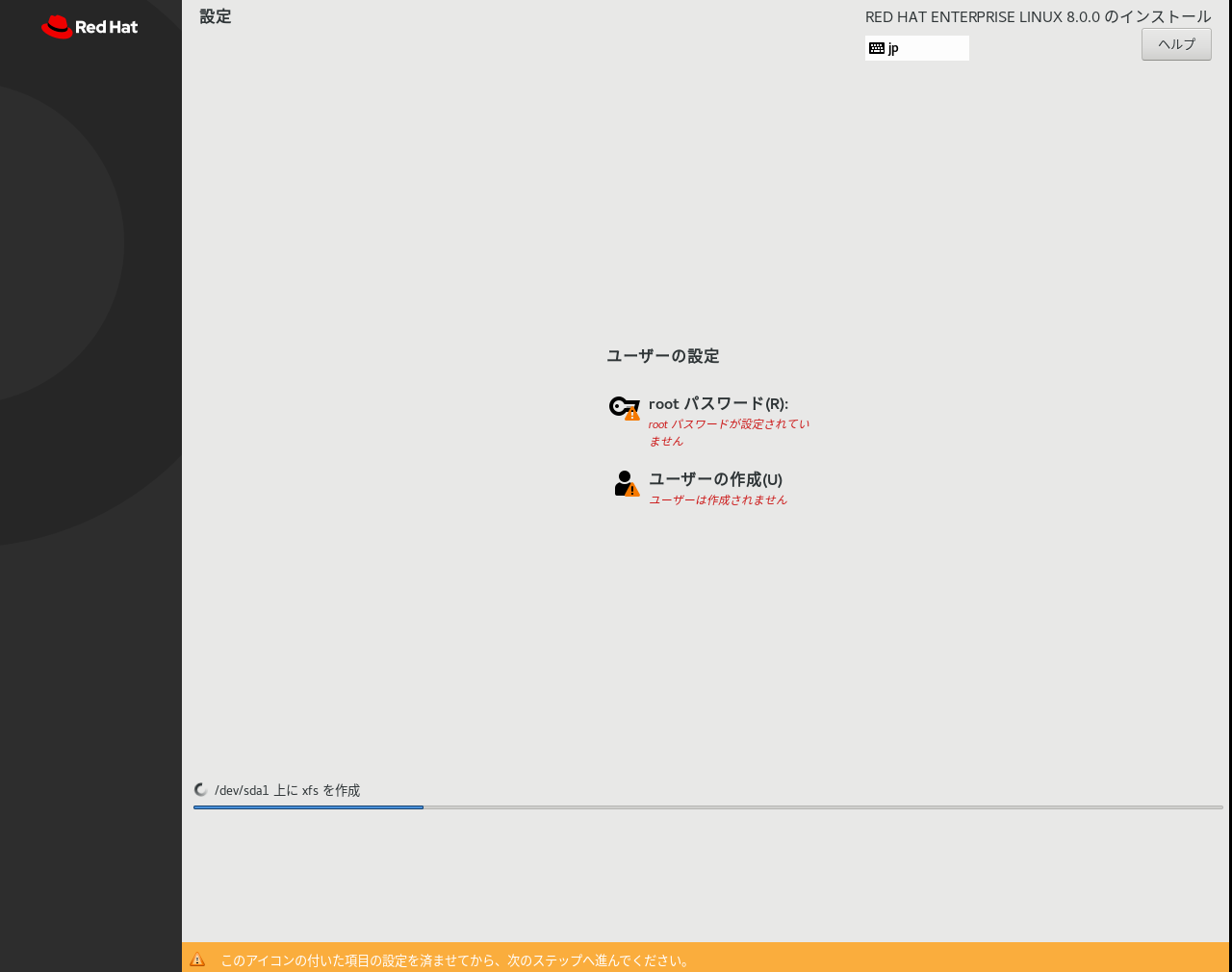
rootのパスワードを設定する画面が表示されます。
出来るだけ難しい組み合わせ(10文字以上で、数字と英大文字・記号を含む形を推奨します。)で入力してください。パスワード強度が「強力」と表示される組み合わせをお勧めします。※rootのパスワードは後から変更が可能です。
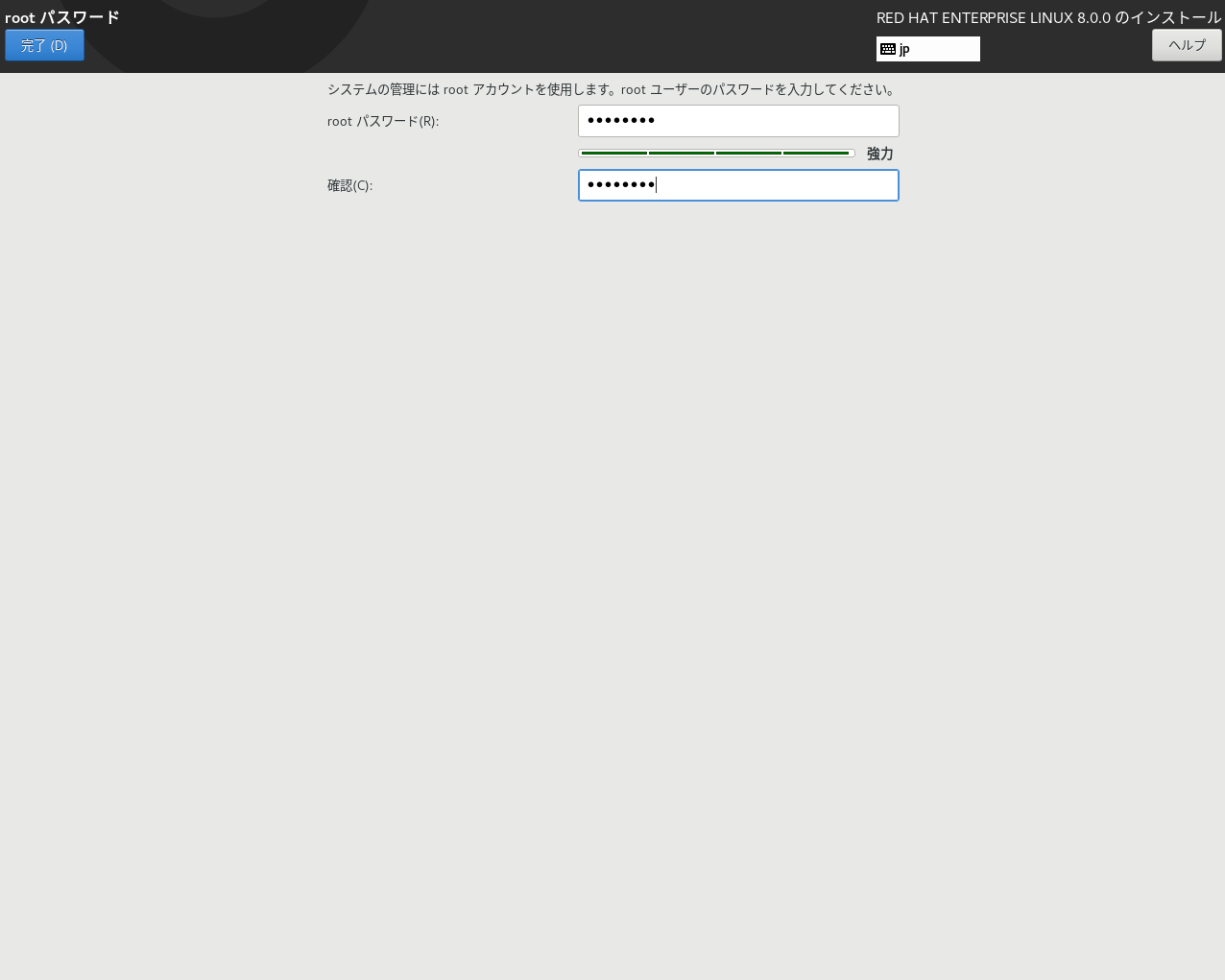
設定後、画面の左上にある「完了」をクリックします。
rootパスワードが設定されると、設定画面の「rootパスワード」項目が「rootパスワードは設定されています」に変更されます。
5-2. 一般ユーザーの設定
rootパスワードの設定が終わったら、続いてroot以外の操作を行う一般ユーザーの設定を行います。「ユーザーの作成」をクリックします。ユーザーの作成画面が表示されます。以下のパラメータを任意で設定してください。
- フルネームは任意
- ユーザー名も任意のもの
- ユーザーを管理者にするにチェック
- このアカウントを使用する場合にパスワードを必要とするにチェック
- パスワードはrootと同様に強力なものをお勧めします
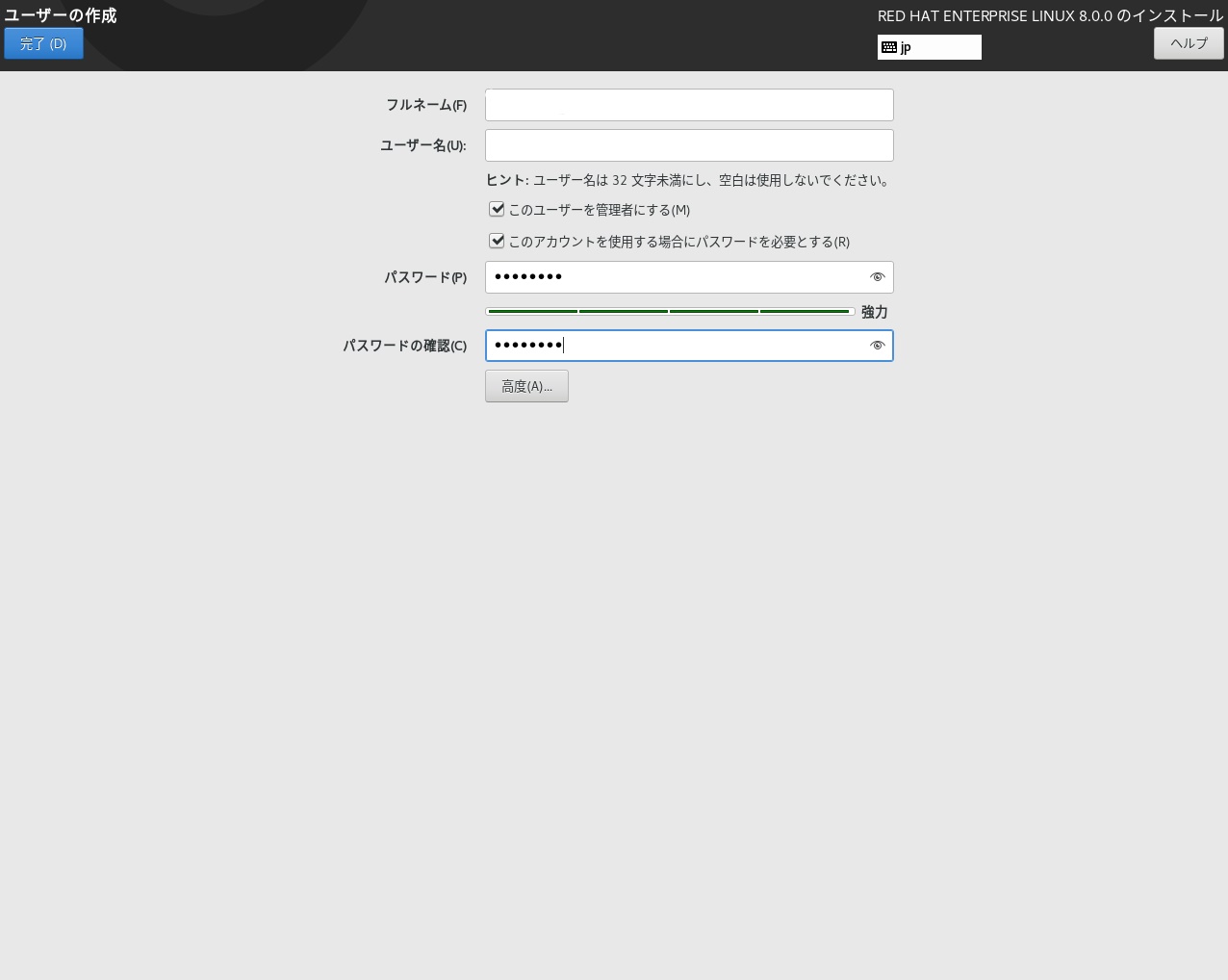
ここで作成したユーザーを通常の運用では利用します。一般ユーザーが作成されると、設定画面のユーザーの作成項目が、「管理者"ユーザー名"が作成されます」になります。
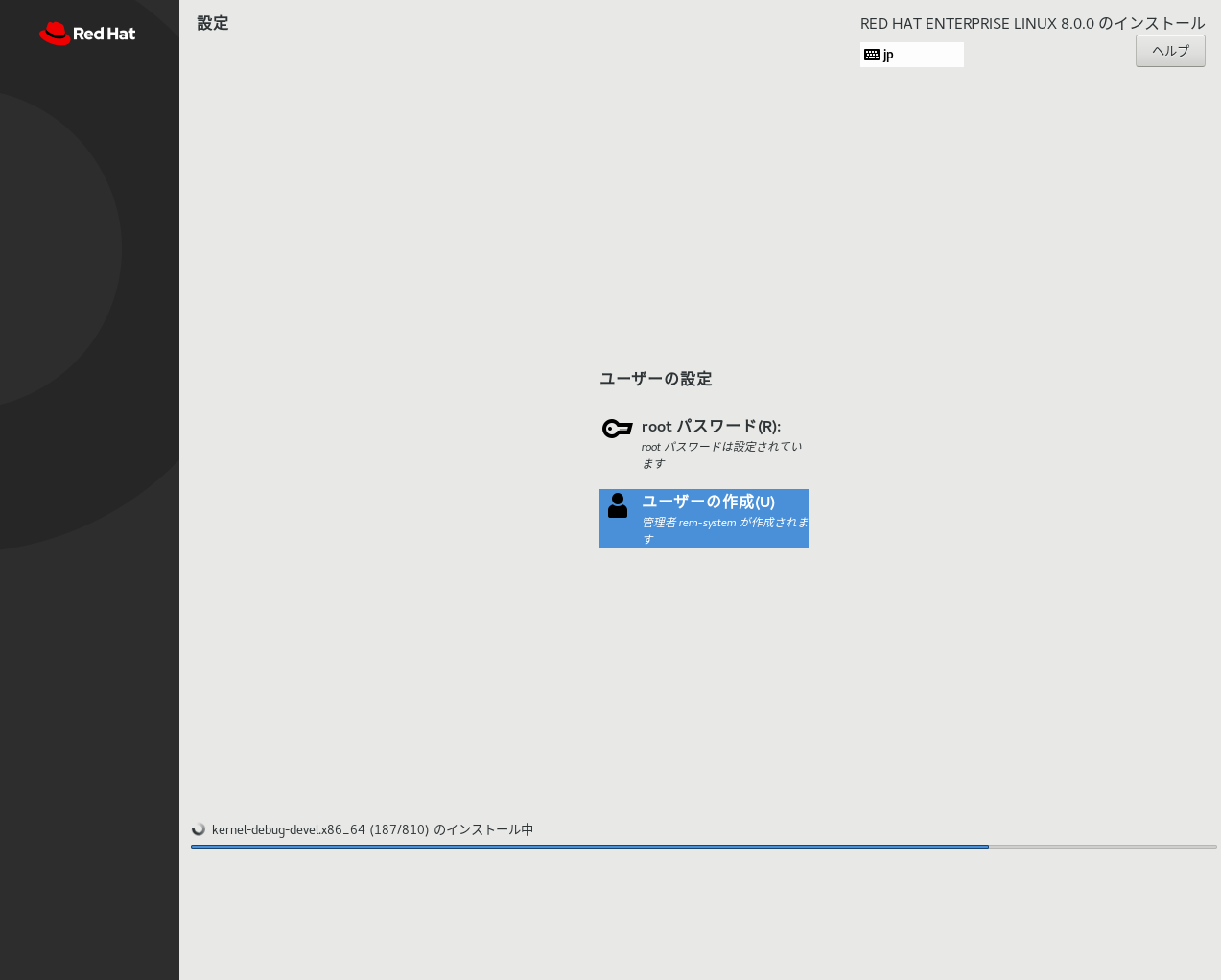
5-3. Red Hat Enterprise Linux インストールの完了
進行状況を示すバーの上に「完了しました!」と表示されれば、Red Hat Enterprise Linuxのインストールは完了です。「再起動」をクリックし、システムの再起動を行います。
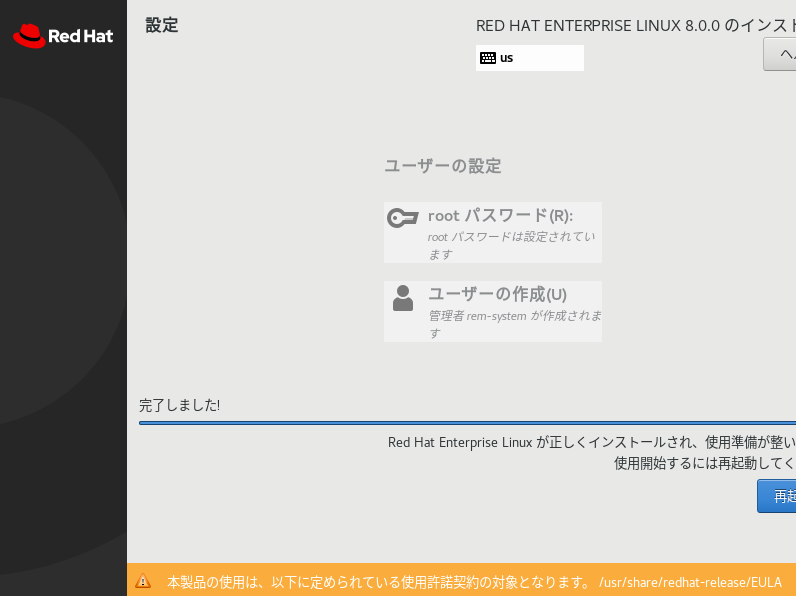
再起動後には自動的にRed Hat Enterprise Linuxが起動します。Red Hat Enterprise Linuxが起動すると、下記のようにプロンプトが表示されます。
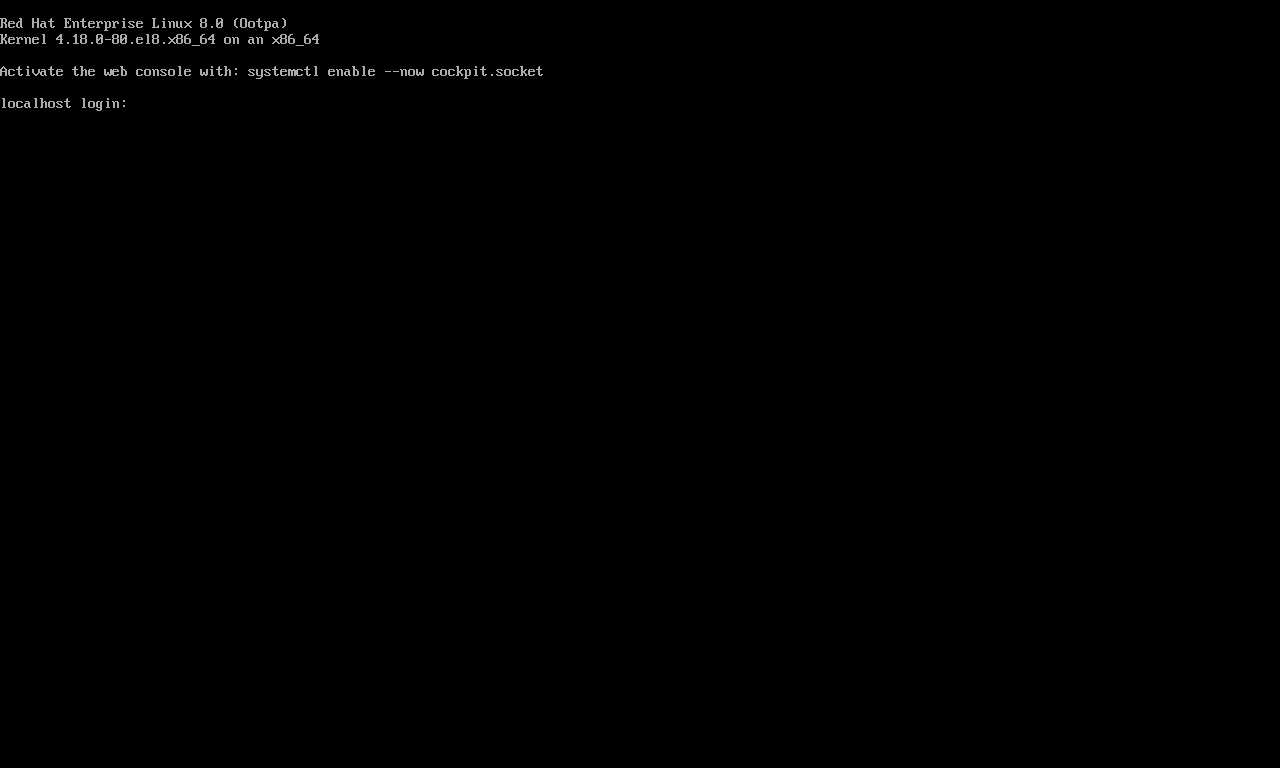
"項目5-2. 一般ユーザーの設定"で作成した一般ユーザーのユーザー名とパスワードでRed Hat Enterprise Linuxへログインしてください。
bashなどのプロンプト”$"が表示されれば、ログインは完了です。
6. まとめ
本記事では有償のディストリビューションであるRed Hat Enterprise Linux 8.0のインストールを紹介してきました。
コンソールからログインができる状態まで完了できれば、LinuxのインストールがGUIで行うことができる、思っていたより簡単なものだと理解できるはずです。インストールしてしまえばSSHなどのリモート接続で作業ができますので、コンソールを利用するのは基本的にここまでになります。
有償のために利用できる期間は30日(30日を超えてもアップデートが出来なくなりますが、継続しての利用は可能です。)になりますが、最新のRed Hat系OSを利用することができますので、是非、インストールしてみて下さい。


