前回の記事でWindows Server 2016へのActive Directoryのインストールと構成が完了しました。
-

-
Windows Server 2016 Active Directoryのインストールと設定手順を紹介
Windows Server 2016に関する2つの記事でWindows Server 2016の基本セットアップまでを説明しました。 本記事ではセットアップが完了した環境を利用して、Windowsサーバー目玉機能の一つであるActive ...
この状態でActive Directoryとしては問題なく動作するのですが、運用を容易にするためDNSサーバー関連で追加しておいたほうがいい2項目について、設定の内容と手順を紹介します。
参考 本記事の環境はOSとしてWindows Server 2016を対象にしていますが、Windows Server 2012環境でのDNS設定については以下の記事で紹介していますので、参考にしていただければ幸いです。
-

-
Active Directoryのインストール後にDNSの逆引きとフォワーダーを設定する
前回の記事までで、Windows Server 2012環境へのActive Directoryのインストールが終わりました。 この状態でActive Directoryとしては問題なく動作するのですが、一点、追加しておいたほうがいい設定を ...
1. Active Directory DNS設定変更の概要
Active Directoryのインストール後に変更をお勧めするDNS設定の1点目は
DNSサーバーの逆引きゾーン追加
になります。Active Directoryでは名前解決にDNSを利用するため、DNSサーバーのセットアップが必須です。基本的にActive DirectoryのDNSは正引き用の前方参照ゾーンがあれば動作しますが、逆引きもできるように設定しておくと何かと便利です。まずは、Active Directoryをインストールした後のDNSサーバーに、逆引きができるように「逆引き参照ゾーン 」を追加します。
前方参照ゾーンは自動的に作成されます。
DNS名前解決での正引きと逆引きは以下のような挙動になります。
DNSの基本 名前引き
正引き
コンピューター名 から IPアドレス を解決する
逆引き
IPアドレス から コンピューター名 を解決する
DNSのお勧めの設定2点目はDNSのフォワーダー設定になります。
DNSフォワーダーを設定すると、DNSサーバーはリクエストされた自ドメイン以外の名前解決を、指定したDNSサーバーへ転送します。これによりActive Directoryで利用するDNSサーバーが、インターネット側DNSの名前解決をできない環境でも名前解決ができるようになります。
またDNSフォワーダーを設定することで、インターネット側への無駄な名前解決リクエストを減らすことが出来ます。
ポイント
DNSフォワーダーについては、設定されていなくても運用には問題がない場合もありますが、上記のような理由から出来るだけ設定することをお勧めします。
2. 逆引き参照ゾーンの作成
DNSで逆引きを行うために、逆引き用のゾーンを作成します。Windows Server 2016では、今までのWindowsサーバと同じようにDNS管理ツールが用意されています。ここではDNS管理ツールであるDNSマネージャーを利用して、ゾーンを作成します。
2-1. DNSマネージャーの起動
DNSマネージャーはWindows Server 2012 R2とは配置が変更されています。「Windowsメニュー」>「Windows 管理ツール」>「DNS」をクリックすると、DNSマネージャーが起動します。
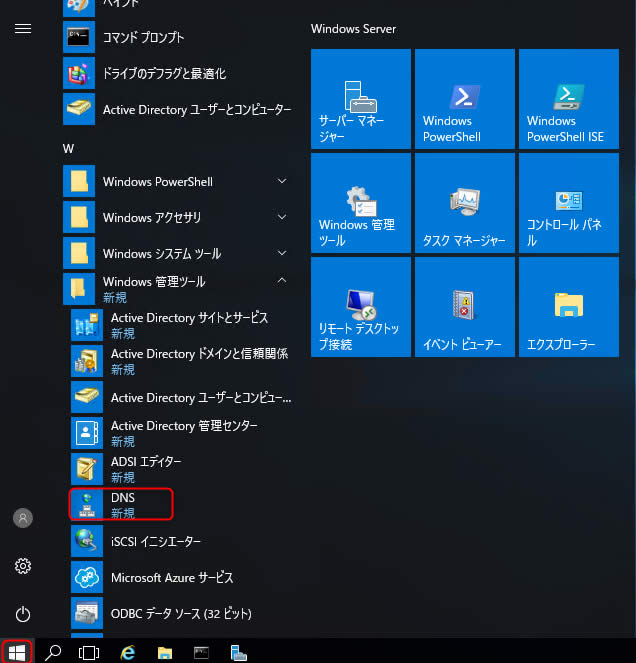
2-2. 新しいゾーン ウィザードの起動
左ペインに表示されているゾーン名から「逆引き参照ゾーン」を選択後に、上部メニューの「操作」>「新しいゾーン」を選択します。
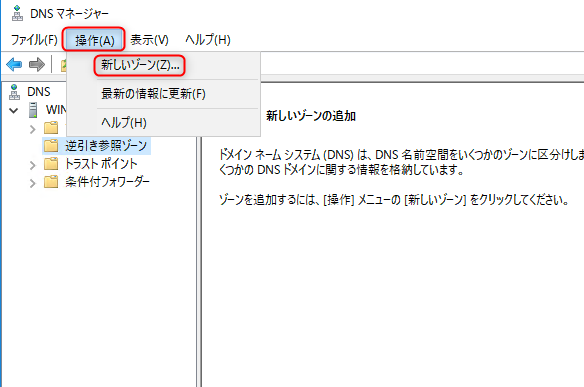
新しいゾーンウィザードが起動します。「次へ」をクリックして、先へ進めます。
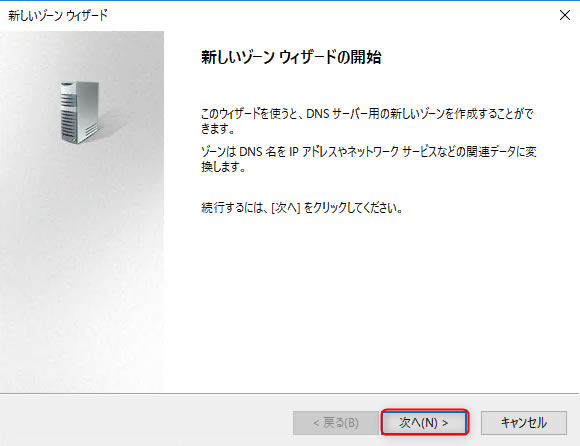
2-3. ゾーンの種類を選択
逆引き参照ゾーンとして作成するゾーンの種類を選択します。
特に変わったDNS構成にしない場合、ゾーンの種類は「プライマリゾーン」として「Active Directoryにゾーンを格納する」にチェックを入れます。
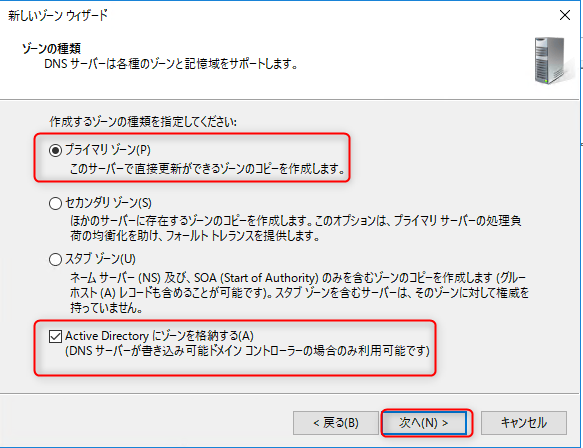
2-4. Active Directoryゾーンレプリケーションスコープの設定
ゾーンデータのレプリケート方法を選択します。DNSのゾーンデータは冗長性を確保するために自動的に他のDNSサーバーへコピーされます。ここではどの範囲までのDNSサーバーへデーターをコピーするかを選択します。
Active Directoryの構成は1フォレスト、1ドメインになりますので、「このドメインのドメインコントローラー上で実行しているすべてのDNSサーバー」にチェックを入れます。
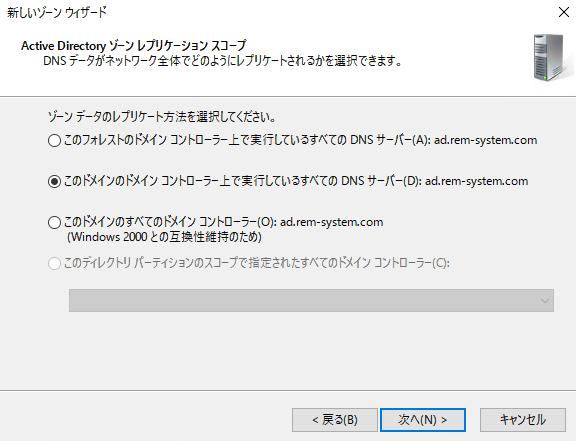
(フォレストが複数ある場合は、このフォレスト~を選択します。)
入れたら「次へ」をクリックして先へ進めます。
2-5. 逆引き参照ゾーン IPv4かIPv6の選択
逆引き参照ゾーンの名前を決定します。
IPv4とIPv6のゾーンを作成するか、選択します。本記事ではIPv6は利用しないので「IPv4逆引き参照ゾーン」にチェックを入れ、「次へ」をクリックして先へ進めます。
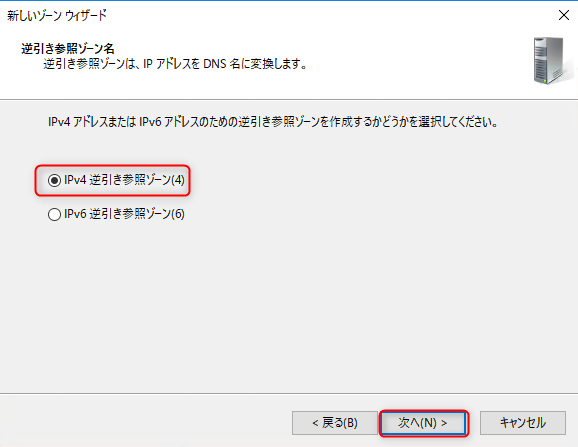
2-6. 逆引き参照ゾーン名の設定
逆引き参照ゾーン名の設定を行います。
通常はネットワークIDにチェックを入れ、参照ゾーンのネットワークセグメントを入力します。今回は192.168.241.0/24ですので、192.168.241までを入力します。ネットワークIDを入力すると「逆引き参照ゾーンの名前」が自動的に入力されます。
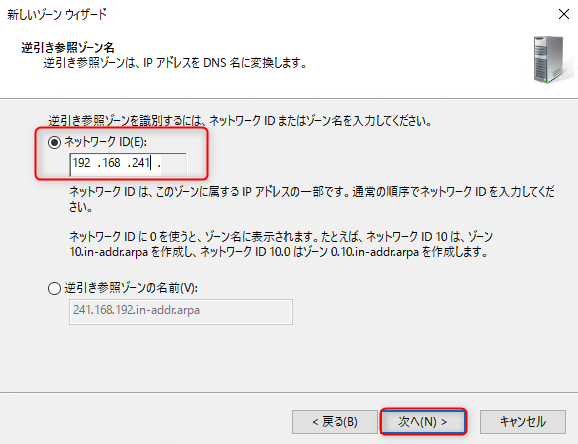
問題なければ「次へ」をクリックして、先へ進めます。
2-7. 動的更新の設定
DNSクライアントから動的更新の要求があった場合の挙動を設定します。この場合、DNSクライアントはWindowsPCなど、ネットワークへ接続するコンピューターとなります。Windowsクライアントはデフォルトで動的更新に対応しています。動的更新が有効になっていると、DNSのゾーンにホストのエントリとIPを自動的に登録します。
DHCPでIP配布を行っている場合でも、名前引きができるようになる設定です。
通常、「セキュリティで保護された動的更新のみを許可する」にチェックを入れます。
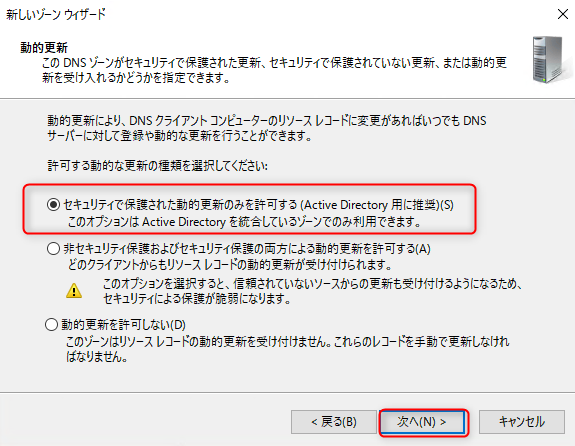
「次へ」で先へ進めます。
設定完了のサマリが表示されます。「完了」をクリックしてウィザードを終了します。これで逆引き参照ゾーンの設定は完了です。
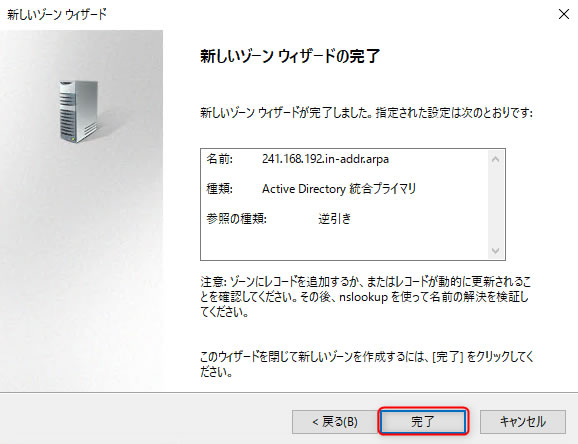
DNSマネージャーに戻って、逆引き参照ゾーンに先ほど設定したセグメントが追加されていることを確認します。
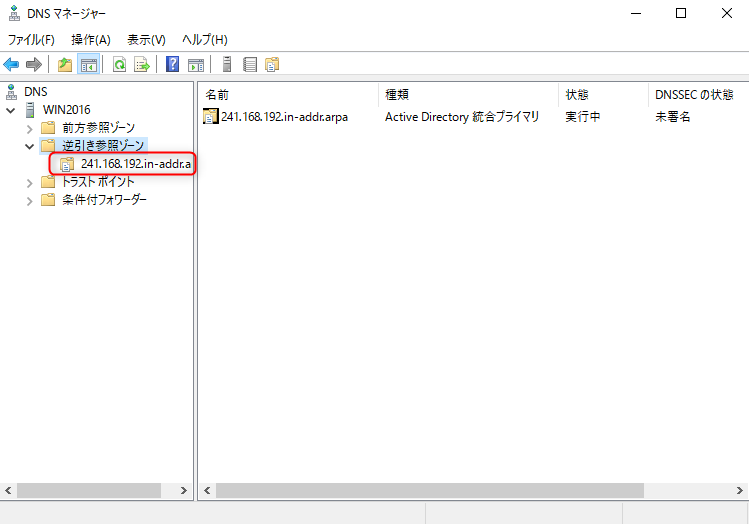
2-8. 逆引きの動作確認
逆引き参照ゾーンが設定されていることを確認します。確認はコマンドプロンプトからnslookupコマンドを利用して行います。ここではDNSサーバのIPアドレス「192.168.241.25」を逆引きしてみます。※逆引きするIPアドレスは実際の環境に読み替えて下さい。
2-8-1. nslookupの実行
コマンドプロンプトを開いて
command
> nslookup 192.168.241.25
を実行し、IPに対するホスト名が返ってくるかを確認します。
逆引き参照ゾーンを設定した直ぐの状態では、画面のようにエラーメッセージとして「見つかりません」と表示されるはずです。これは、項目1. で設定した逆引き参照ゾーンに、サーバーのIPが登録されていないことが原因です。
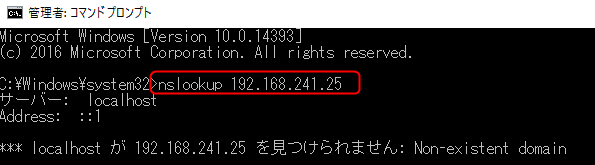
2-8-2. DNSゾーンへのエントリー追加
通常、DNSのゾーンにはコンピューターのIPが自動登録されますが、一定のタイミングがあります。
一番簡単に登録を行うには再起動を行うことです。起動時に、コンピューターのIPアドレスが自動登録されます。再起動が難しい場合は、以下のコマンドで自動登録を行います。
command
> ipconfig /registerdns

コマンドの実行後にDNSマネージャーで逆引き参照ゾーンを確認します。
サーバーのIPである 192.168.241.25 が登録されていることが確認できます。
サーバーのIPアドレスが表示されない場合は、上部にある更新アイコンをクリックして表示内容を最新にしてください。
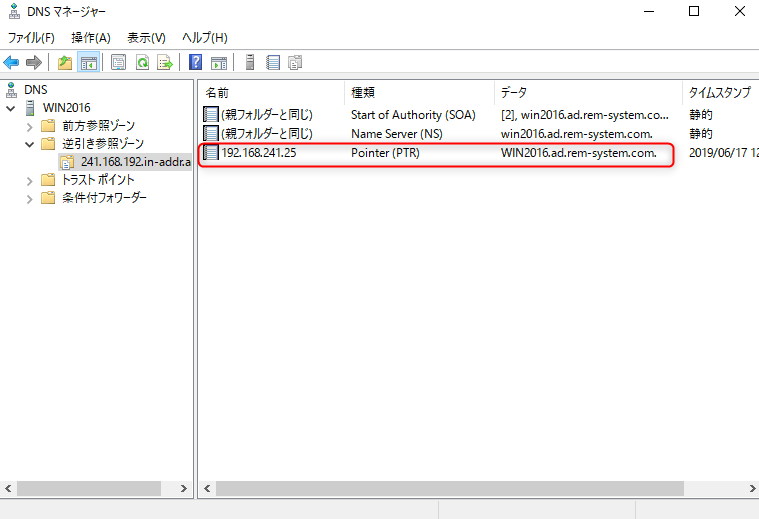
2-8-3. nslookupの実行(DNS登録後)
逆引き参照ゾーンに登録が出来ている状態でnslookupコマンドを実行すると、画像のように応答が返ってくるはずです。
command
> nslookup 192.168.241.25
これで登録が正常に行われていることが確認できました。
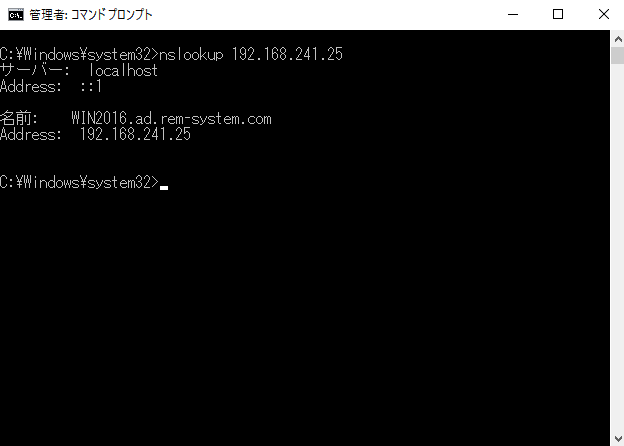
3. DNSフォワーダーの設定
名前解決の要求を別のDNSサーバーへ転送するための「DNSフォワーダー」設定について手順を紹介します。
この設定については必須ではありませんが、利用する機会が多いことから覚えておいて損はないと思います。
3-1. DNSサーバーのプロパティ表示
「Windowsメニュー」>「Windows 管理ツール」>「DNS」をクリックすると、DNSマネージャーが起動します。
表示されたDNSサーバー名を右クリックして、メニューから「プロパティ」をクリックします。
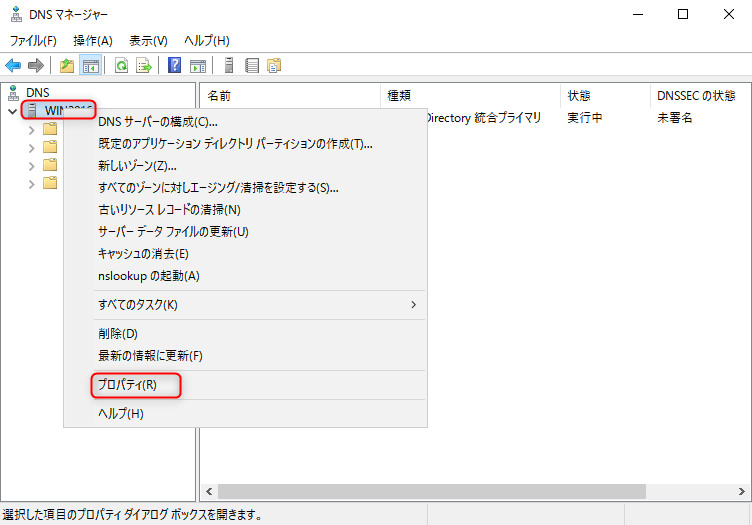
DNSサーバーのプロパティが表示されます。
3-2. DNSフォワーダーの追加
「フォワーダー」タブをクリックします。フォワーダーの設定画面が表示されたら、「編集」をクリックします。
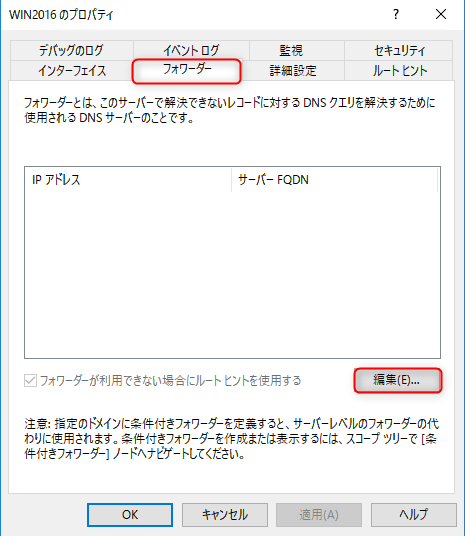
転送サーバーのIPアドレス追加画面が表示されます。
<ここをクリックしてIPアドレスまたはDNS名を追加してください>をクリックします。
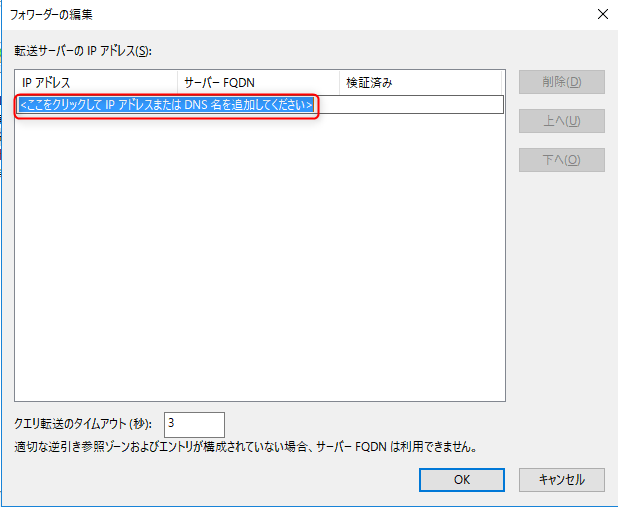
名前解決の要求を転送したい、転送先のDNSサーバーをIPアドレスか名前で指定します。
ここではIPアドレス 192.168.241.25 を設定しました。設定後 「OK」 をクリックして先へ進めます。
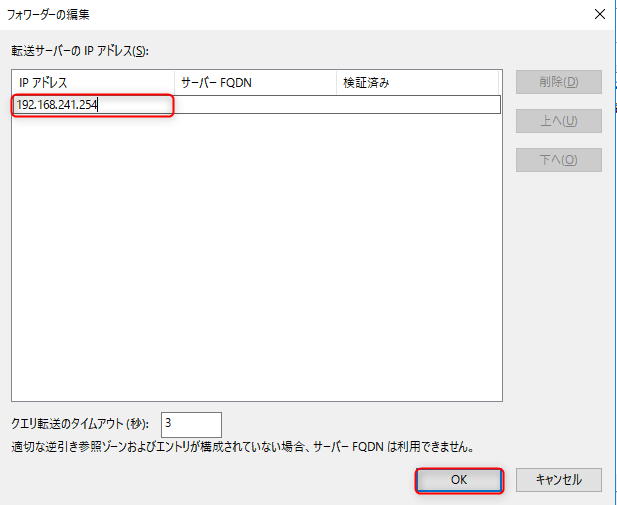
3-3. DNSフォワーダーの設定完了
フォワーダータブの画面に、設定したIPアドレスが表示されていることを確認します。「OK」をクリックして設定を完了します。
サーバーFQDNは<解決できません>でも問題ありません。
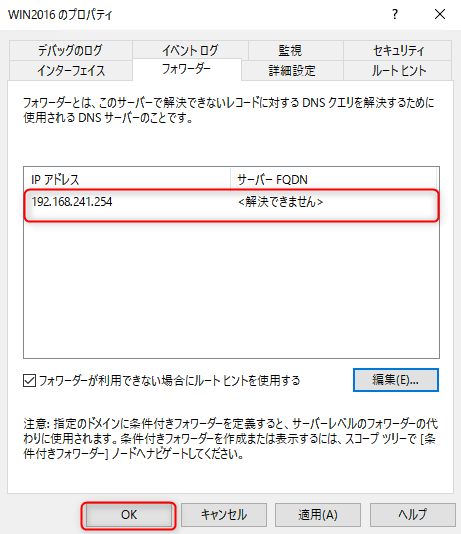
これでDNSフォワーダーの設定は完了です。
4. まとめ
今回の記事ではActive Directoryを導入後に、設定を行ったほうが良いDNS項目について2点を紹介しました。
おさらいをすると
- DNS逆引き参照ゾーンの追加
- DNSフォワーダーの設定
の2点になります。
逆引き参照ゾーンはIPアドレスからコンピューター名が分かるように設定する項目、DNSフォワーダーはDNSの名前解決を他のDNSサーバーへ転送する機能になります。
この2点について設定を行うことで、よりActive DirectoryとDNSの運用が便利になります。設定手順はそれほど難しくありませんので、Active Directoryを運用している人も、これから導入しようとしている人も是非、この2点について確認してみてください。デフォルトでは設定されませんので、見落としている場合が多いようです。


